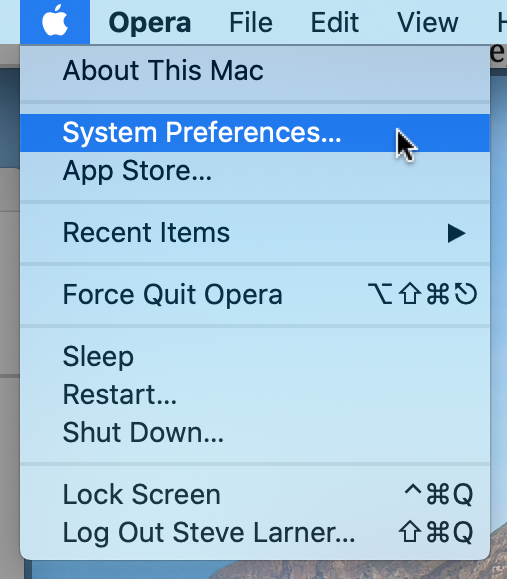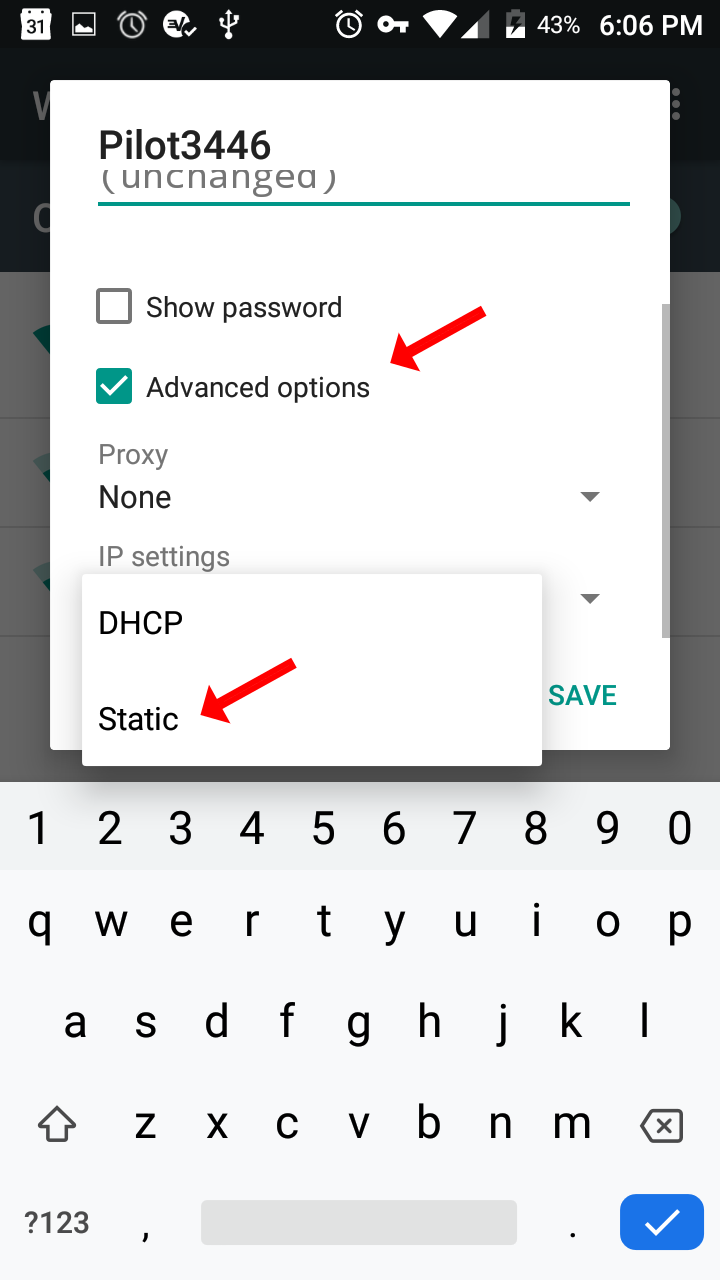Disclaimer: Some pages on this site may include an affiliate link. This does not effect our editorial in any way.
For many a U.S. vacationer, not being able to access their favorite Netflix content can be a real hassle. It seems as if getting access to American Netflix in other countries is like hitting a dead-end, sort of. Although Netflix will never block access to your account when traveling abroad, you can freely log in any time you like, you might not be able to stream what you want.
If you’re looking to stream your favorite American Netflix on vacation abroad, then this article is for you.
Netflix Policies
What you see in other countries on Netflix is different than what’s available in the US. This scenario is due to copyright control and geographical licenses, as well as country regulations. According to the company’s help page on using Netflix when traveling or relocating, you’ll experience a few differences.
- Your selection of streaming media will vary, including movies, shows, subtitles, and audio.
- Parental controls may require adjustment due to different maturity ratings than what’s used in the US.
- Some Netflix features (mainly the “My List” section) may not be available.
- Downloaded content may not be available to watch.
How Can I Get American Netflix on My TV in Another Country?
If you don’t like the Netflix options presented to you when traveling abroad, you can use a virtual private network (VPN) connection to make Netflix think you are watching content in the US. However, to maintain valuable studio connections and prevent legal actions, the company has blocked many VPNs, disabling the use of the streaming application when one is present.
According to Netflix terms of use, section 4.3, it states, “You may view Netflix content primarily within the country in which you have established your account and only in geographic locations where we offer our service and have licensed such content. The content that may be available to watch will vary by geographic location and will change from time to time. The number of devices on which you may simultaneously watch depends on your chosen subscription plan and is specified on the Account page.
Their terms don’t state anything related to VPNs, but they have cracked down in recent years, and it does state that you can only view licensed material in the area you are located. No, they won’t ban your account, but you will usually get a popup message, stating something along the lines of “You seem to be using a VPN, un-blocker, or proxy. To restore service functionality, you have to remove the VPN, proxy, or un-blocker.”
How To Use a VPN for Netflix
Your first port of call is a reliable VPN service, such as ExpressVPN. 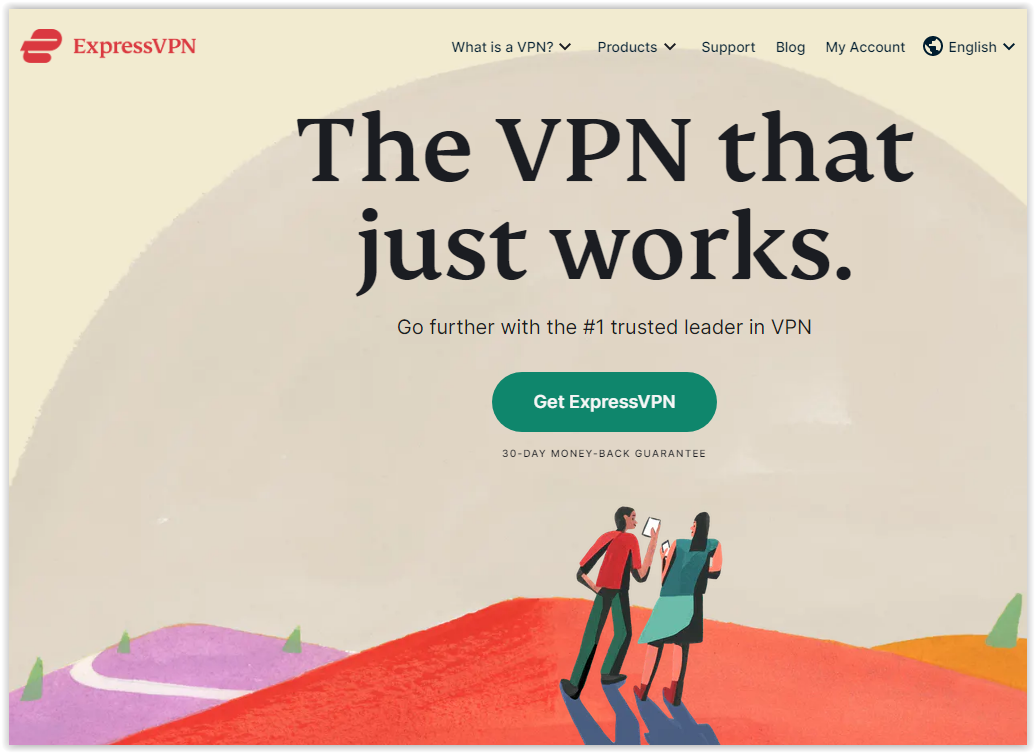
So how does this magical technology work? The short story is that VPNs let you hide your IP address from sites so that they don’t know where you’re located. A VPN is formed by a network of computers securely connected, and all users on that network can transfer data safely and securely.
In case you want to know more before you get started, check out the article about VPNs and how they differ from something like proxies.
To sum it up, VPNs are the best way to securely access American Netflix while traveling in other countries. It is your responsibility to maintain Netflix terms and conditions, as well as international and territorial laws.

How To Get American Netflix using a Different DNS Address
If a free VPN isn’t doing the job and you don’t want to pay for one, then there’s a slightly trickier, but generally more successful method of gaining access to US Netflix. Changing your DNS address is certainly not the option for beginners, but it’s worth trying for anyone who considers themselves tech-savvy.
There’s no easy way to find a working U.S. DNS server, but Google Search is your friend. It will bring up a list of sites containing various addresses for you to try. Find a DNS from the US, write it down, and test it out. Repeat the process as much as you need.

Changing DNS on a Windows 10 PC
- Once you have a DNS address, right-click the Wi-Fi icon in the taskbar and select Open Network & Internet settings.

- Click Change adapter options.

- Choose one of two options, depending on whether you’re using a wired or a wireless connection:
- Wired connection: right-click Local Area Connection and choose Properties.
- Wireless connection: right-click Wireless Connection and choose Properties.

- On this screen, pick Internet Protocol Version 4 (TCP/IPv4) and select Properties.

- Enter the DNS address and restart your PC.

Changing DNS on a Mac
- Once you have a DNS address, click on the Apple logo in your menu bar and open System Preferences.

- Click on the Network icon.

- Pick your active connection (either Ethernet or Wi-Fi) and click Advanced.

- Navigate to the DNS tab and click the + button under the DNS Servers box to add a new DNS address.

- Paste in the DNS address you want to use, select it and click OK. You may want to restart your Mac, but it isn’t necessary.

How to get American Netflix on Android and iOS
By and large, accessing US Netflix on Android and iOS smartphones and tablets follow the same principles as accessing the service on your PC—you’ll need a VPN.
In the past, the Play Store and iOS Store were a bit quiet about letting users install a VPN app, but now, using one can keep you way more secure. Among all the VPN services available, ExpressVPN is one of the fastest VPNs to stream American Netflix on your Android or iOS device, regardless of where in the world you want to watch.

To use ExpressVPN on your Android phone/tablet, or iPhone, simply follow its installation instructions. It’s useful if you’ve purchased ExpressVPN already. Once the app is installed, continue with the below steps.

- Tap the ellipsis (three-dot button) beside the country name at the bottom and select United States to connect to a US server.

- Now open the Netflix app and search for a title that’s only available in the US.

- To disconnect the VPN when finished (and switch back to your current location), simply go to your notification area and tap Disconnect.

How to get American Netflix on Android or iOS using DNS
Another way to get US Netflix on your Android, iPhone, or iPad is to change your device’s DNS settings.

- Find a DNS address and write it down.

- Open your phone’s Wi-Fi settings, and press and hold the Wi-Fi connection to open its configuration options.

- Then, tap Modify network.

- Check the box next to Advanced options and tap Static, which is found under IP settings.

- Enter the New U.S. DNS in the appropriate section.

Note that Netflix changes the DNS addresses it trusts regularly, so you may need to repeat the process every few months.
Also, you won’t be able to cast US content to other devices while out of the country, such as with a Chromecast, since these devices use their connections to stream Netflix content.
Frequently Asked Questions
Is it legal to get American Netflix in a different country?
In short, the legality of watching US Netflix in another country depends on how you do it. Gaining access to Netflix libraries in other countries falls somewhere within the grey area. However, Netflix typically manages what you can and cannot watch based on location.
While technically, it’s perfectly legal to stream content from the US when traveling to another country since you’ve paid for your Netflix subscription, Netflix maintains motion picture license rights by controlling what you can watch.

Furthermore, Netflix has been forced to crack down on subscribers using VPNs and other methods so that they keep these third parties happy. This situation may be one reason why Netflix has focused more and more on original content and less on film and TV produced by outside sources.
Regardless, it’s still morally dubious to deliberately get access to more content than you’re strictly allowed, even when traveling. It’s not as legally questionable as something like Kodi, but Netflix is taking VPNs seriously and has begun blocking some of the most popular VPN services.

What’s Netflix’s Stance on VPNs?
For years Netflix was mostly neutral on VPNs and was happy to turn a blind eye as it saw its global numbers growing. In January 2015, however, the company updated its terms and conditions to state that out-of-region steaming using a VPN or other methods was no longer supported.
The move marked the beginning of Netflix siding with publishers over users when it came to content restrictions. It makes sense, as Netflix was likely facing its ultimatum from studios who threatened to pull valuable content from the service if the situation wasn’t resolved.
Before you consider finding a way around these rules, note that these updated terms of service plainly state that Netflix “may terminate or restrict your use of their service, without compensation or notice” if it deems that you’re attempting to circumvent the system. You won’t get access to content until you handle the situation appropriately. Yes, Netflix does play nicely, unlike other companies.
Streaming U.S. Netflix Content
As you’ve now seen, you only have a few options when streaming your favorite U.S. Netflix content when traveling abroad. Using a VPN is definitely the simplest solution, they do all the network configuring on their end, but you might have to change servers every so often to circumvent detection.
What are you streaming while traveling abroad? Do you know of another way to access Netflix content from the states? Feel free to share your thoughts and experiences below.
Disclaimer: Some pages on this site may include an affiliate link. This does not effect our editorial in any way.