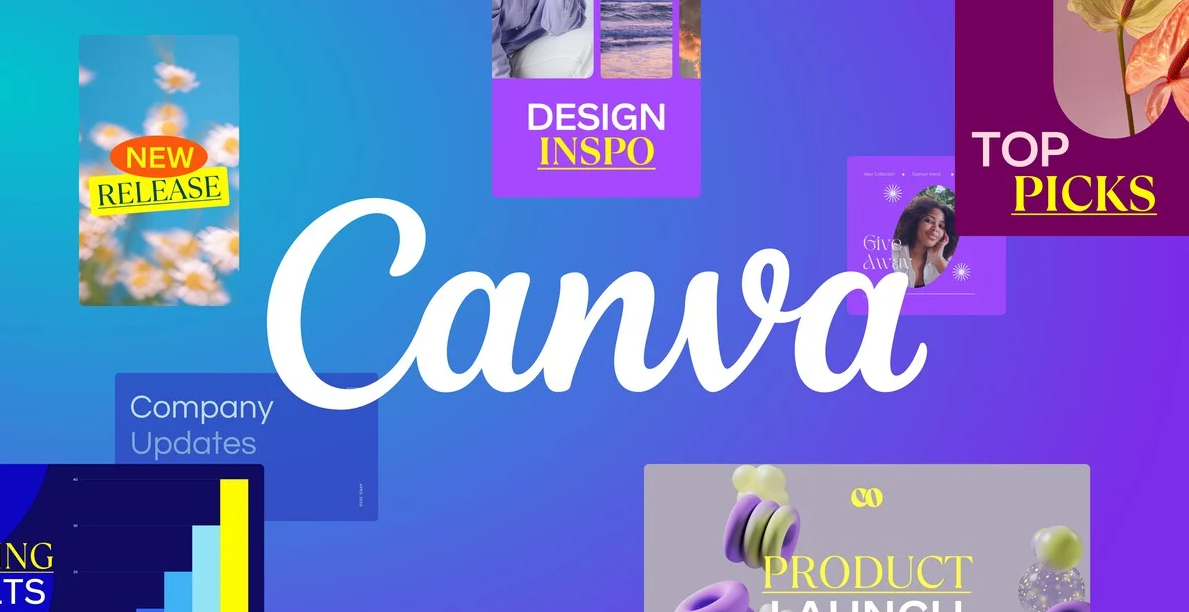Check and Clear Print Queue Using AirPrint
If you’re using Apple’s in-built wireless printing service, here’s how to access the print queue.
Step 1: Open the document or photo you want to print and tap on the Share icon > Print.
Step 2: Select the printer, and how you want your media to be printed, and then tap on Print.
Repeat the same if you want to print multiple documents.

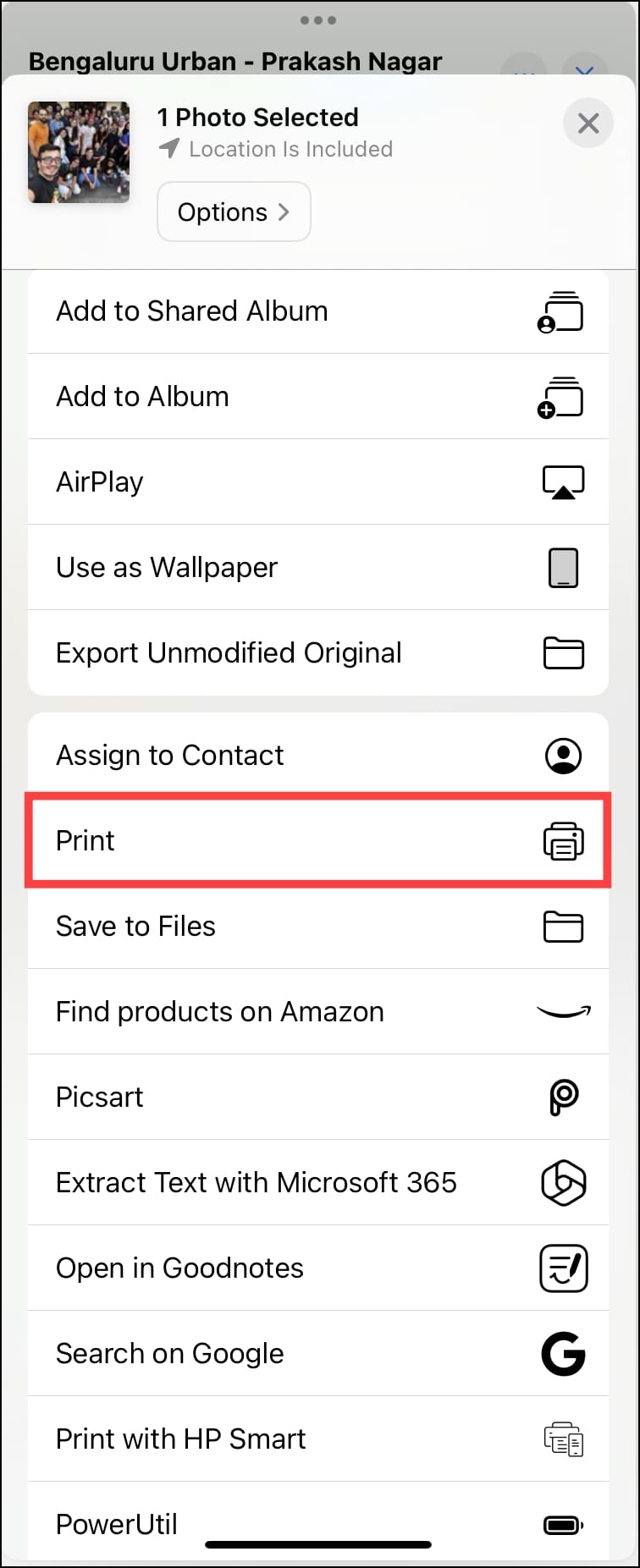
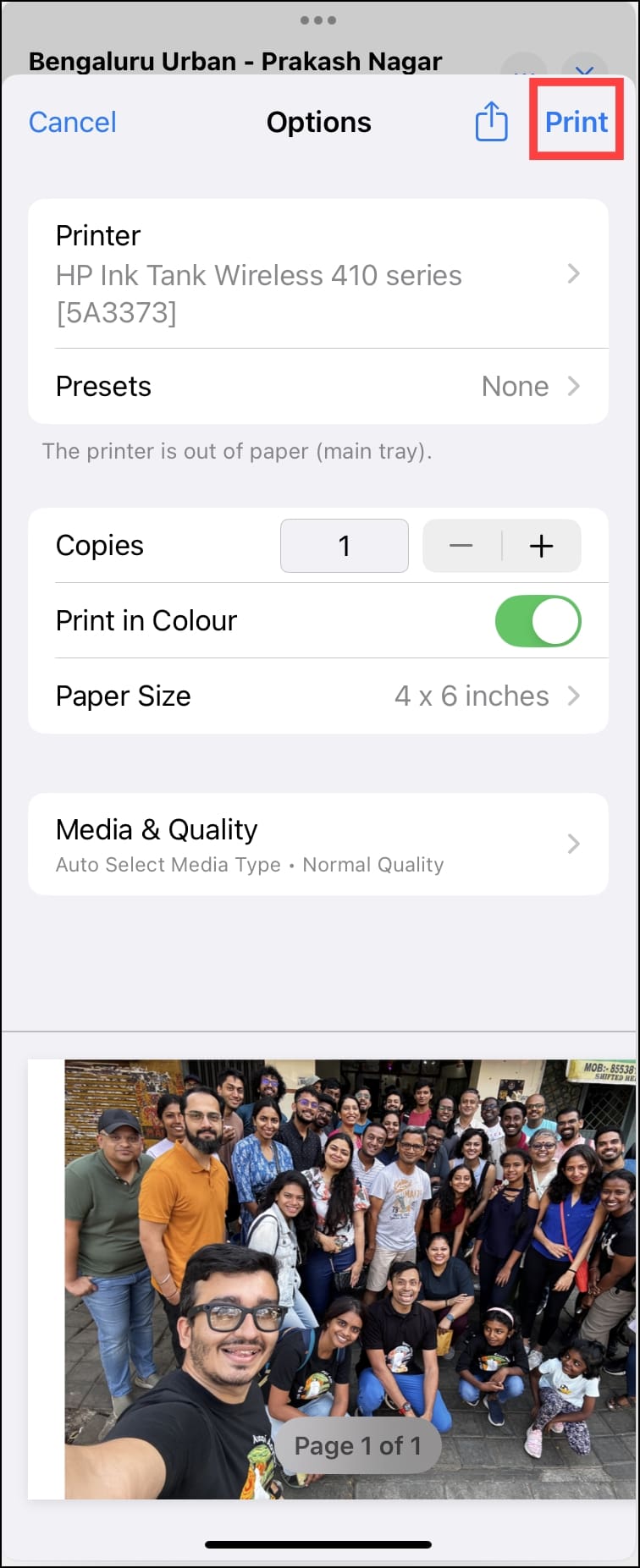
Step 4: Now, the Print Center window should have opened up. This lets you access the print orders. If not, swipe up to open the app switcher > open the Print Center app.
Step 5: You can view your print order – select the ones you want to clear and tap on the Cancel or x button.
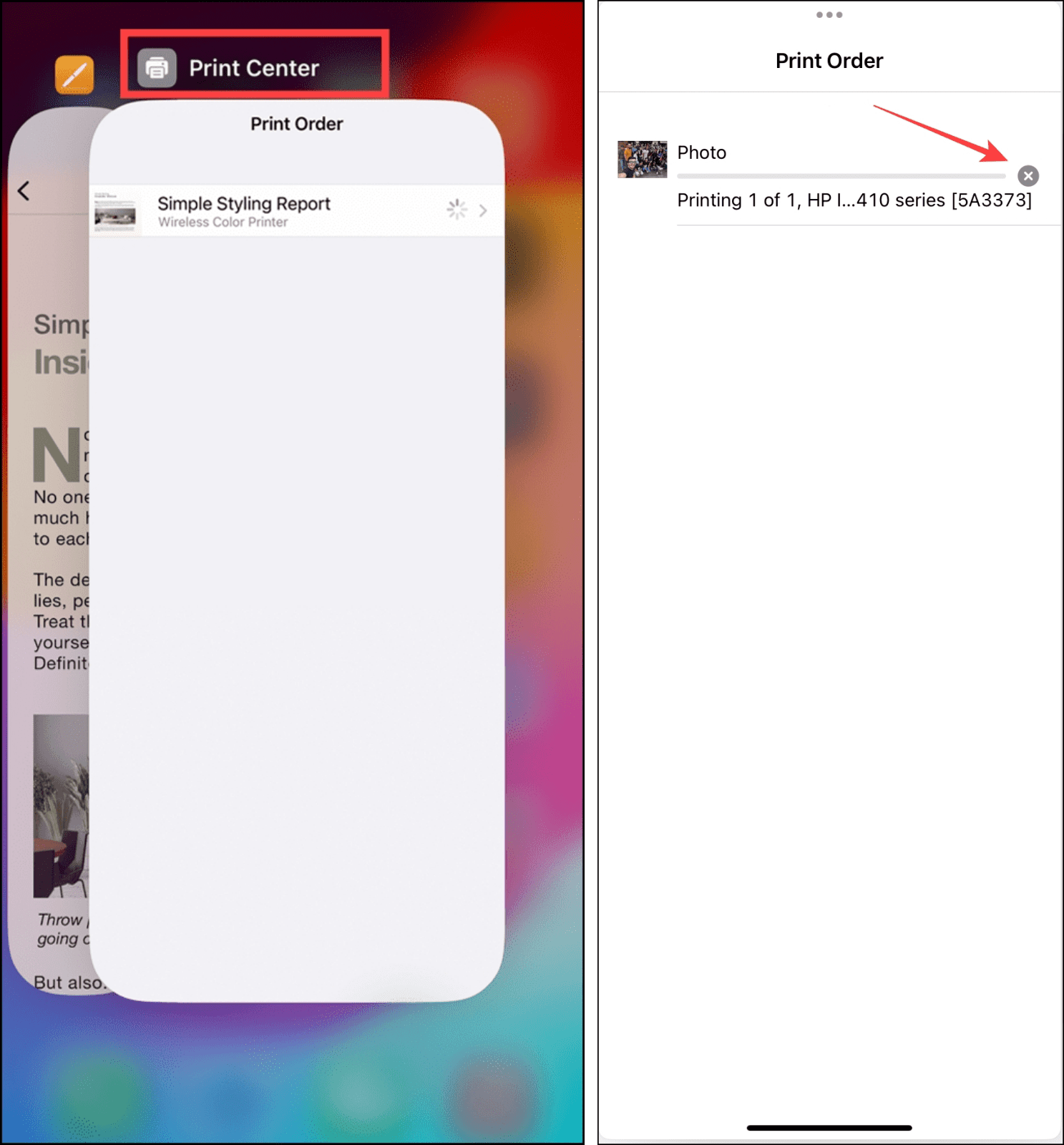
Also Read: How to print from an iPad
Clear Print Orders From the Printer Companion App
If you don’t use AirPlay to print documents, you can always use the companion app for your printer. The app lets you print documents and manage your print orders. I used the HP app on my iPhone to print documents, and it lets me easily check and cancel the print orders/queue.

Here’s a list of some of the popular printer companion apps on iPhone:
Also Read: How to print double-sided on a PC, Mac, or smartphone
Disclaimer: Some pages on this site may include an affiliate link. This does not effect our editorial in any way.