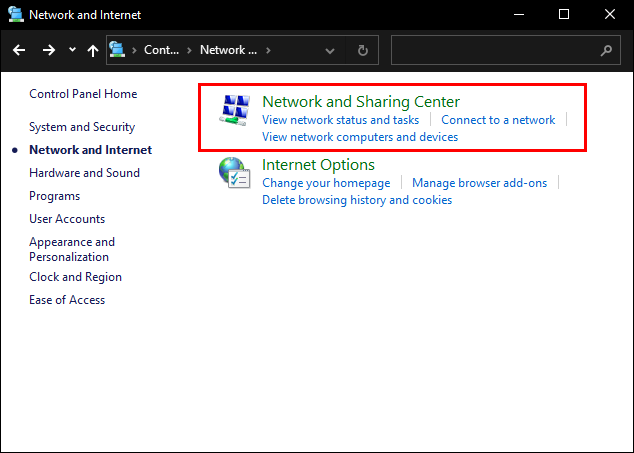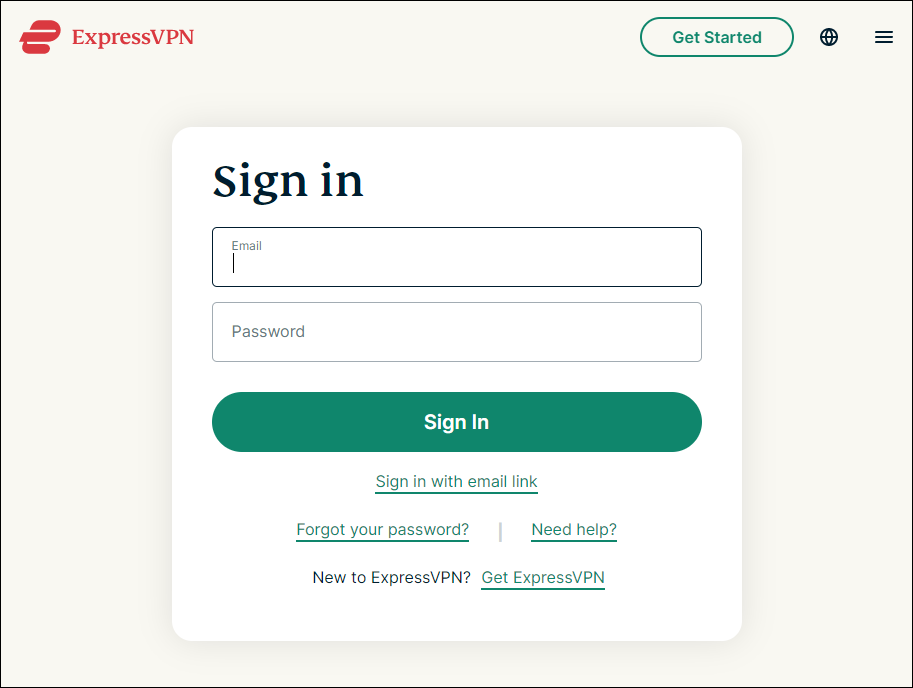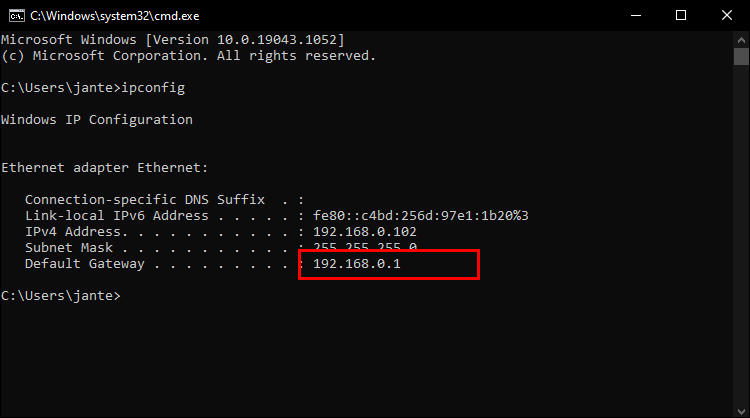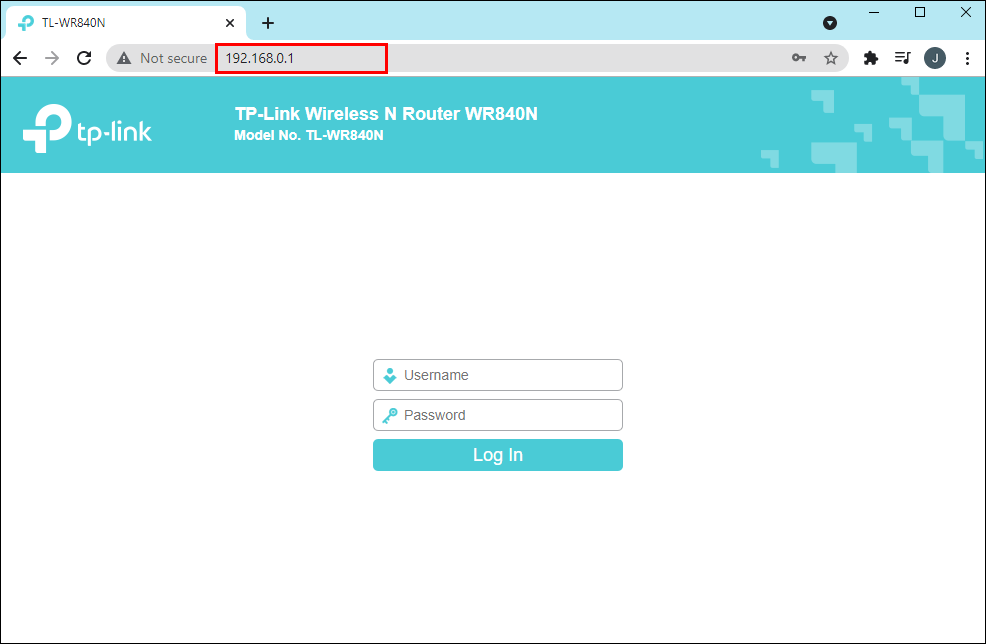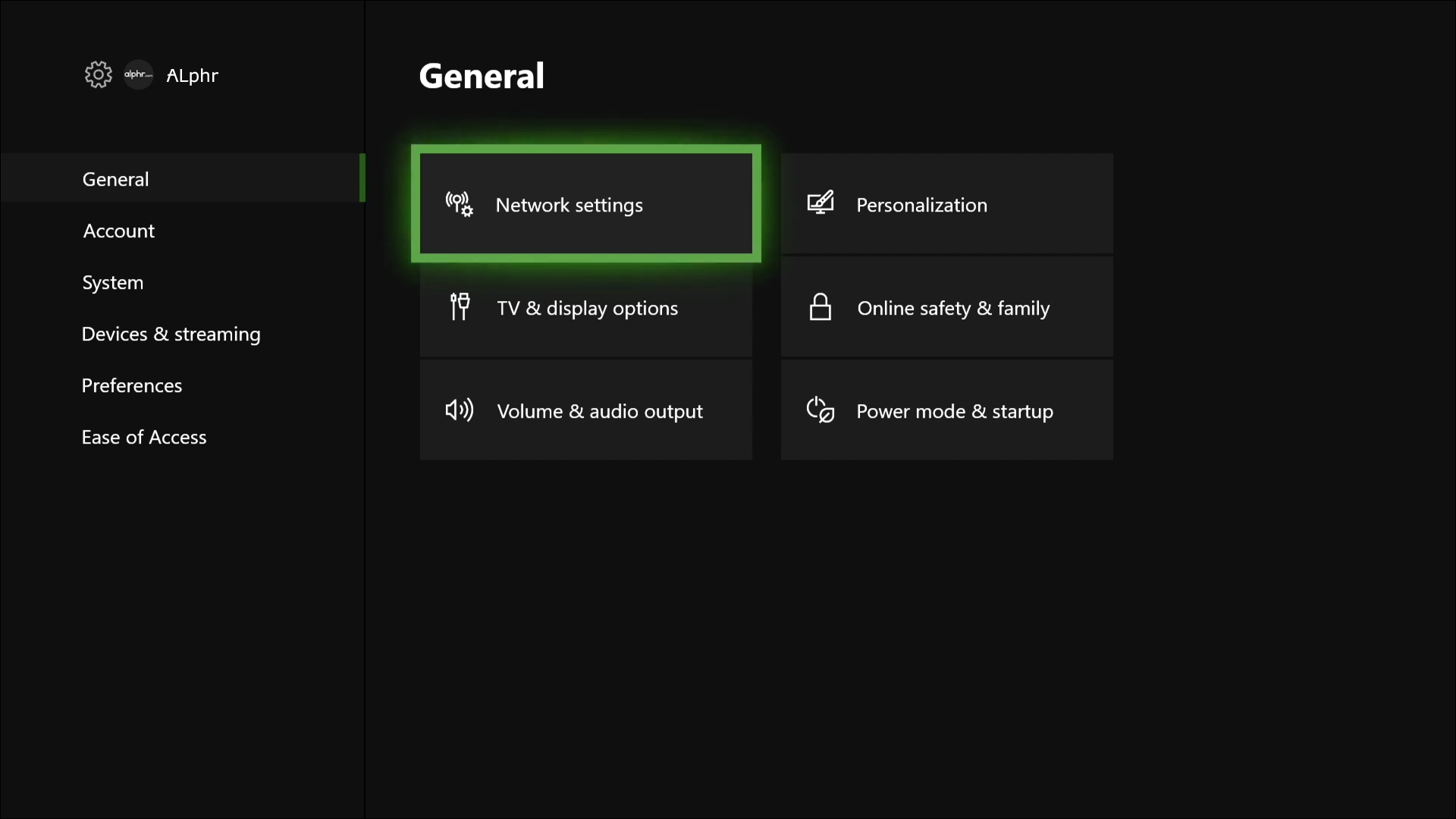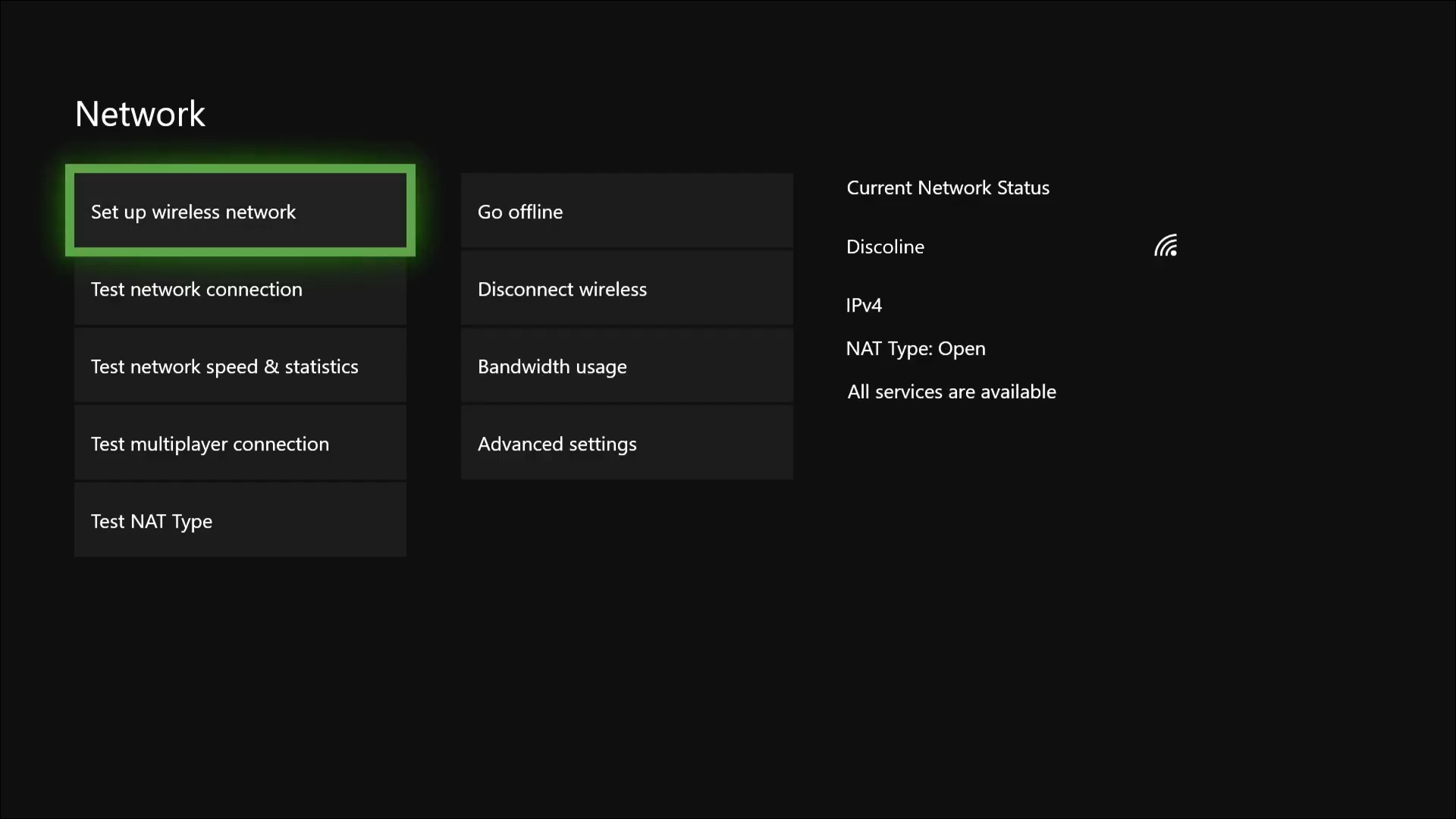Disclaimer: Some pages on this site may include an affiliate link. This does not effect our editorial in any way.
Without a doubt, the main reason why you need a VPN on an Xbox One is to override geographical restrictions and avoid censorship issues. By changing your IP address, you get access to content otherwise unavailable for your region while protecting your data from would-be hackers.
Unfortunately, like most gaming consoles, Xbox One doesn’t come with native VPN support. On the plus side, you can bypass these limitations with a few alternative solutions. In this article, we’ll show you how to use a VPN on an Xbox One with a Wi-Fi router or by using your computer.
How to Use a VPN on an Xbox One Through a Windows PC
Another way to do it is by using your PC as the middleman. However, to make it work, you’re going to need an Ethernet cable. Also, make sure your subscription is still active.
If all conditions are met, here’s how to use a VPN on an Xbox One through a Windows PC:
- Sign up for a VPN
- Download ExpressVPN to your PC.
- Plug the Ethernet cable into your Xbox One. The port is usually located on the back of the console.

- Plug the other end of the cable into your PC.

- Go to “Control Panel” and open the “Network and Sharing Center” tab.

- Select “Change Adaptor Settings” from the list of options on the left-hand side.

- Find the title of your VPN and right-click to access “Properties.”

- Click “Sharing Tab” and enable other users to connect to the network through your PC.

Test the VPN connection on your Xbox One by trying to access a game you know is unavailable for your region. If all’s well, you should be able to play it without a hitch. If not, try the good old “unplug, then plug back in” method with the Ethernet cable.
How to Use a VPN on an Xbox One Through a Mac
Apple users don’t have to worry because there’s a similar solution for macOS devices as well. In fact, you’ll need the same ingredients (an Ethernet cable and an active subscription) to use a VPN on your Xbox One. The process is pretty straightforward and requires the following steps:
- Sign up for a secure VPN like ExpressVPN
- Install ExpressVPN on your Mac.
- Plug the Ethernet cable to connect the Xbox One to the computer.
- On your Mac, open “System Preferences.” Click on “Sharing” and then choose “Internet Sharing” from the list of options on the left-hand side.
- A drop-down menu titled “Share Your Connection” will appear. Choose “Wi-Fi.”
- Select the Ethernet cable from the list of devices allowed to use the network.
- Mark the box next to “Internet Sharing” on the left-hand side of the list. If the Xbox One is successfully connected to your Mac, a small green symbol will appear.
- Finally, open your chosen VPN service and connect it to your computer.
If the two devices were connected successfully, you should be able to use a VPN on your Xbox One.
How To Use a VPN on an Xbox One Through a Router
The third option to use a VPN with an Xbox One is to set up a VPN on your Wi-Fi router and then use the service on your console with a little effort. You can check out our complete guide that covers instructions for installing a VPN on your router. The guide encompasses many of the most popular brands. If you’re just looking for some high level instructions for guidance, here is what you do:
- Sign up at ExpressVPN for a VPN account.
- Sign in to your chosen VPN service account.

- Find the router’s IP address.

- Use the IP address to log in to the router.

- You need to find the tab that controls the network connection. Depending on the device, it can be listed under different titles (e.g., “WAN Setup,” “Network”).
- Put in the details of your chosen VPN service.
- Turn on your Xbox One and bring up “Guide.”
- Go to “Settings,” then “General,” then “Network Settings.”

- Hold “A,” and choose to “Set Up a Wireless Network.”

- Set the console to use the router connected to your VPN.
Typically, VPN services offer step-by-step instructions on how to do this, so make sure to check your chosen provider’s website for more info.
Additional FAQs
Will my internet gaming speed or ping be affected while using a VPN?
Maintaining a low ping is extremely important when it comes to gaming, be it casual or pro. By using a VPN on your Xbox One, there’s a slight chance it’ll affect your speed. A VPN tends to route more data than the standard ISP package, resulting in a decreased ping. It’s especially the case when playing online games.
However, in some situations, a VPN can help you. Let’s say there’s an internet outage in your area. You can use a VPN to switch to a different server and sidestep the issue. Also, if you’re in a place with restricted internet access, like a school, a VPN can encrypt your connection and breakthrough any blocking set by network administrators. That way, you’ll be able to access blocked sites in school with a decent ping.
Why doesn’t Xbox allow VPN applications?
Most gaming consoles, including Xbox One, simply don’t have native VPN support. The main reason is that VPN services typically set an upper limit to how much bandwidth you can use. Less bandwidth can lead to lag issues and higher ping, which is triggering for most gamers.
Can all VPNs work at the router level?
Not all routers are compatible with VPN services. Before buying one, make sure to check the features included in the product listing. Otherwise, you’ll have to replace it later down the road.
Luckily, some modern routers come with built-in VPN support. The best part is, you don’t have to look hard to find them. Most industry-leading VPN providers, such as ExpressVPN, include a selection of recommended VPN routers on their websites.
Are there any free VPNs that work with the Xbox One?
There are, but we wouldn’t recommend them. The speed and privacy of a free provider aren’t safe or secure. A paid provider like ExpressVPN is the better source.
Cheesing Your Way to Victory
While Xbox One doesn’t offer native support for VPN services, there are a few ways to bypass that. You can use your router to connect the console to the VPN if you have the right device. There’s also the option to use an Ethernet cable to connect the Xbox to a computer with VPN software. The latter works for both Mac and Windows PCs, which is pretty convenient.
When it comes to gaming, however, a VPN is a double-edged sword. Sure, it can give you access to otherwise restricted content. But on the flip side, it can seriously mess with your ping. Choosing the right provider might be the deciding factor. A solid free VPN can work in your favor. However, the most secure option is to sign up for a reliable service such as ExpressVPN.
Do you often use a VPN while gaming? Who is your preferred provider? Comment below and tell us if there’s another way to use a VPN on an Xbox One.
Disclaimer: Some pages on this site may include an affiliate link. This does not effect our editorial in any way.