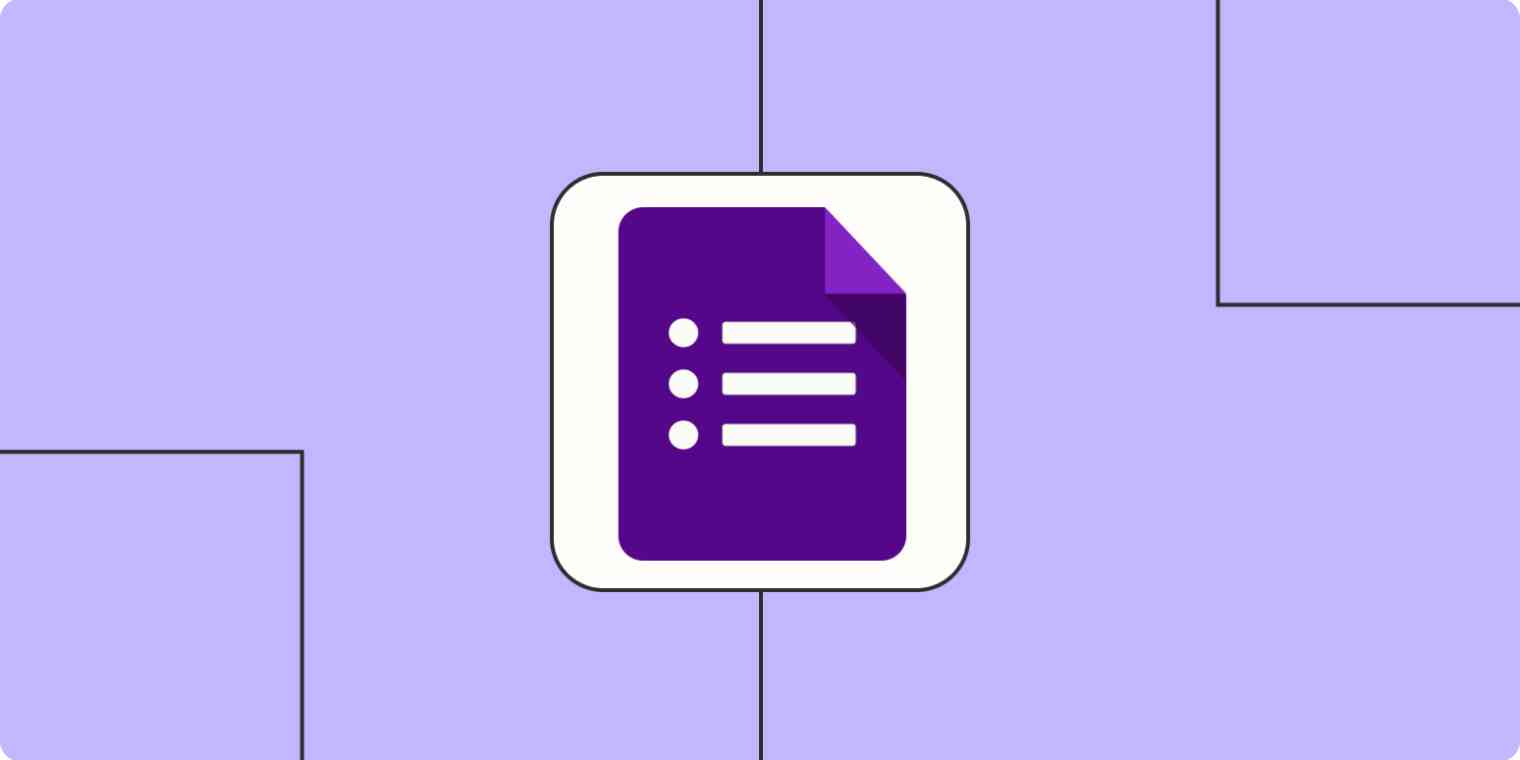Method 1: Using Gmail Integration
Google built the Gmail integration to allow seamless calendar sharing. This method works on the Gmail compose window; we show you how to use it below.
Step 1: Launch Gmail on your browser.
Step 2: Click the Compose button.
Step 3: In the compose windows, click the three vertical dots > Set up a time to meet > click Offer times that you’re free.

Step 4: Scroll through the different dates > select your free time > click Next when you are done.

Step 5: You may update the Event duration and Availability.
Step 6: Once you are content, click Add to email.

Step 7: All your availability should be added to the email. You may append a message and then click the Send button.

The recipient will have all your availability and can book a meeting with you.
Method 2: Creating and Sharing an Appointment Schedule
With appointment schedules, you can allocate free time to Google Calendar when certain people are meeting. You must create this schedule on the web service, then share the link or email it to whomever you wish.
Step 1: Open Google Calendar on your browser.
Step 2: Drag the cursor on your calendar to choose a time block, name it in the pop-up windows, click Appoint schedule and Set up the schedule.

Step 3: Edit the Appointment Schedule using the + or exclamation icons > click Next.

Step 4: You may add a description, then click Save.
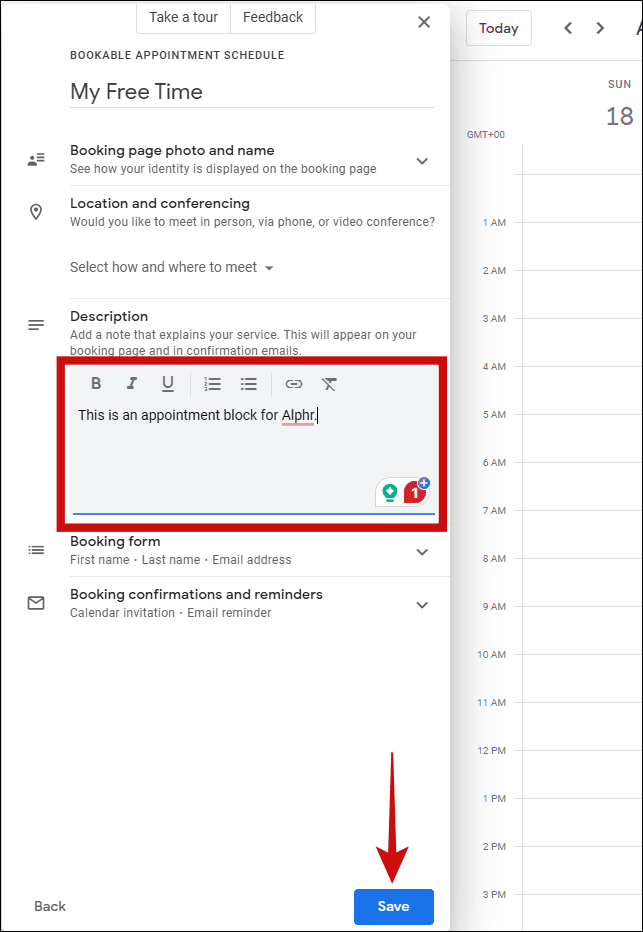
Step 5: Click the Share button, copy the link, and share it with anyone.

Method 3: Sharing Your Calendar
You may capture and share Google Calendar availability for free by sharing your calendar with friends. The steps are simple, as shown below. The only drawback is that people you share your calendar with will see free and busy periods on the calendar.
Step 1: Open Google Calendar on your browser.
Step 2: Click the Settings gear icon at the top right.

Step 3: Click your Calendar name on the left pane.

Step 4: Under the Access permissions for events section, check the box for Make available to public and use the drop-down to select See all event details or See only Free/busy (hide details), then click Get shareable link.

Step 5: Now, you may share this link with anyone, and they will have access to your available times on Google Calendar.
Alternatively, after Step 3, go to the Share with specific people and groups section, click Add people and groups, including the email of whom you want to share it with, choose your preferred permission, and click Send.

Tip: You may consider blocking time slots on your Google Calendar.
Method 4: Using Chrome Extension – Sundial
Sundial is a third-party extension that allows you to copy time slots as written text and share them with anyone. Shared calendar availability will appear in this format: Wed, Feb 3:10 a.m.- 12 p.m. EST. Below, we show you how to copy and share your availability with this Chrome extension.
Step 1: Visit the Sundail Chrome extension page.
Step 2: Click Add to Chrome and confirm your choice on the pop-up.

Step 3: Open Google Calendar and choose any available time by dragging the cursor through the time block.
Step 4: Click Copy time slot and paste the copied time on an email or message for whomever you want to share it with.

Step 5: Optionally, you may click Adjust timezone and type the time zone in which you want your availability shared before copying the time slot. This way, the recipient will get your available time in a more relatable format.

Disclaimer: Some pages on this site may include an affiliate link. This does not effect our editorial in any way.