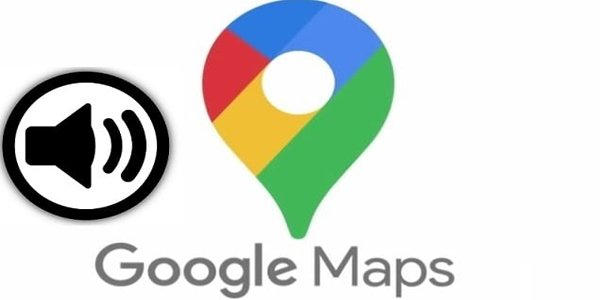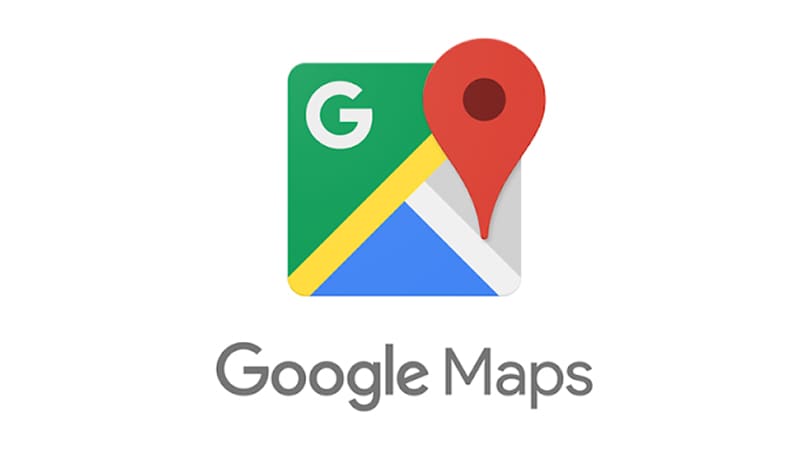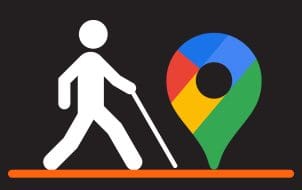Method 1: Use Offline Maps
You constantly rely on Wi-Fi or internet data when you use Google Maps. This is resource-intensive and will contribute to battery drain. You may use offline maps to ensure no internet requirement and conserve some battery life. The steps are similar on iOS and Android devices.
Step 1: Launch Google Maps and ensure you are logged in.
Step 2: Search for your desired location.
Step 3: Tap the location’s name at the bottom of the map > tap the three dots > select Download offline maps.
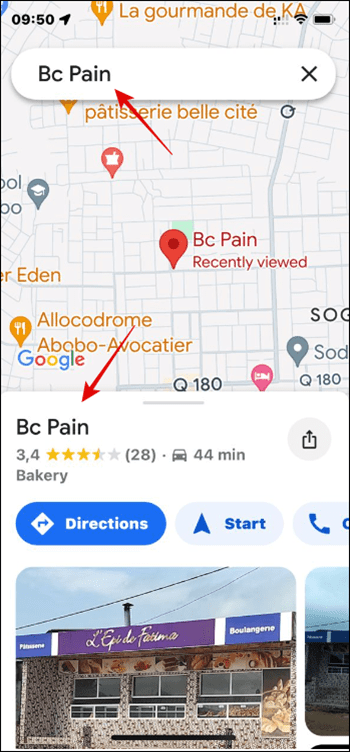

Step 4: Tap your profile name at the top right > click Offline Maps > click on the map you downloaded.


Now, turn off the internet and use the downloaded map to navigate.
Method 2: Turn off Background App Refresh
Background app refresh allows Google Maps to remain functional even when not launched. This means it will carry out updates, which will impact the battery. You may turn off this feature by following the steps below. However, note that it will lead to reduced app functionality.
On iOS
Step 1: Open the Settings app.
Step 2: Scroll down and tap on Google Maps > toggle off Background App Refresh.


On Android
Step 1: Launch the Settings app.
Step 2: Tap Apps > select Maps.


Step 3: Tap Mobile data > toggle off Allow background data usage.

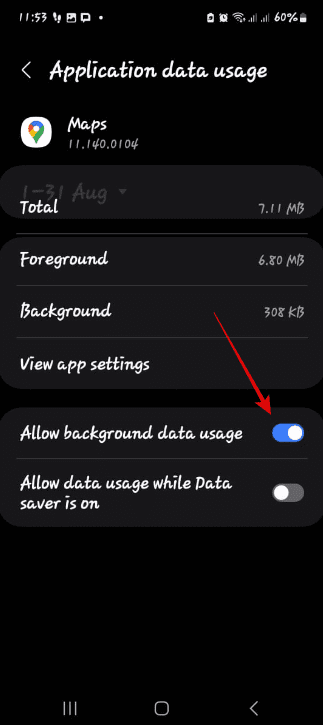
Method 3: Turn off Live Activities (iOS)
Live updates typically lead to periodic updates on the notification center. They may also display real-time information on your lock screen, increasing battery use. When Live Activities are turned on, you get real-time Google Maps updates, which will drain Google Maps’ battery. You can turn it off by following these steps.
Step 1: Launch the Settings app.
Step 2: Tap Face ID & Passcode > input your passcode > disable the Live Activities toggle.


Method 4: Disable Location History
Google Maps constantly uses location data to build your location history. When you turn off this setting, you reduce the data transfer, which equates to less GPS usage. This decreased background activity is essential in saving battery life. Here is how to do it.
Step 1: Visit the Google Location Timeline page.
Step 2: Close the pop-up and click the blue Manage Location History button.

Step 3: Click the Turn Off button > select Turn off > click Got it in the pop-up.

Method 5: Disable 3D Buildings
Rendering 3D graphics consumes additional processing power. The overall effect on battery life may not be so much, but it begins to count after extended use. It is best to set Google Maps to render in Default settings.
Step 1: Launch Google Maps > click the layer icon.
Step 2: From the Map type, select Default. If 3D is selected, tap on it to unselect it.


Disclaimer: Some pages on this site may include an affiliate link. This does not effect our editorial in any way.