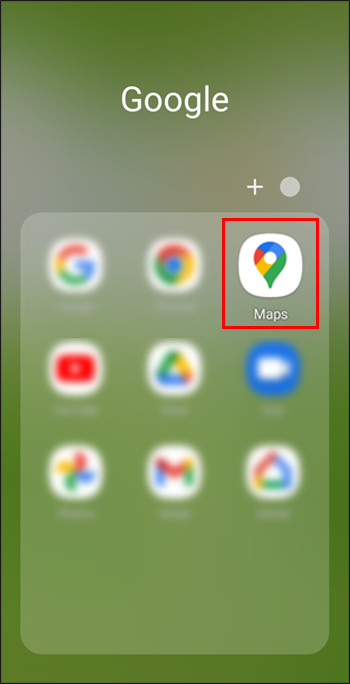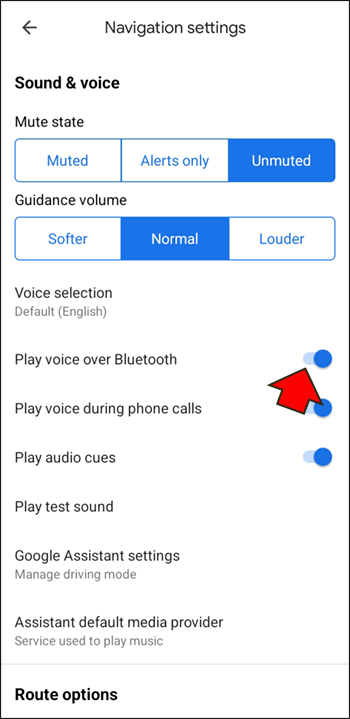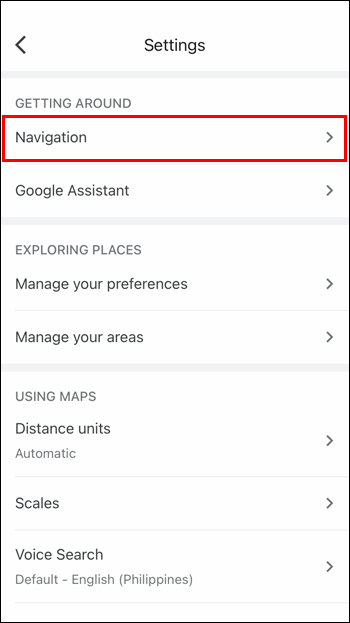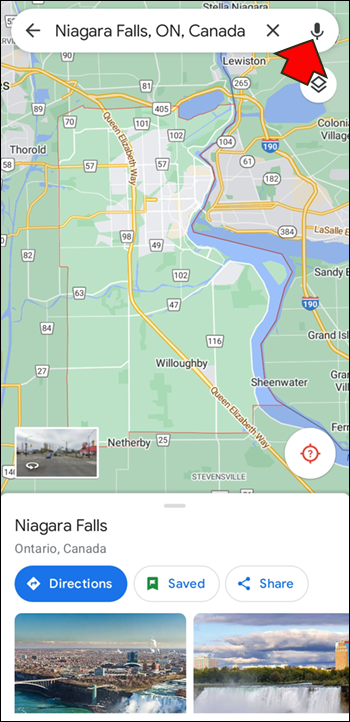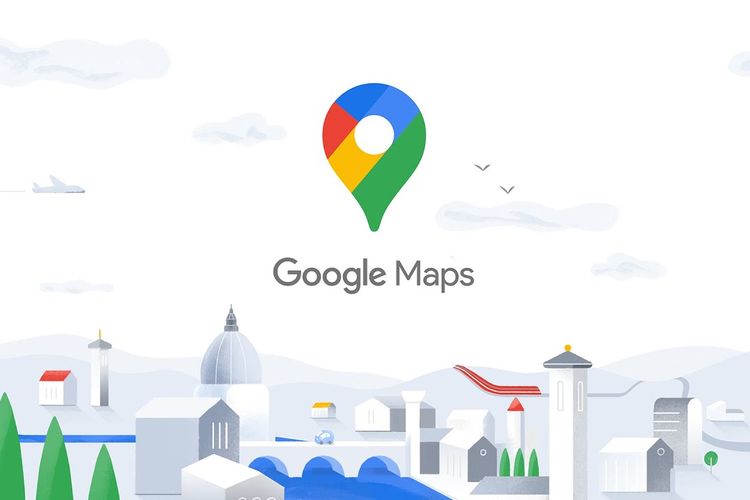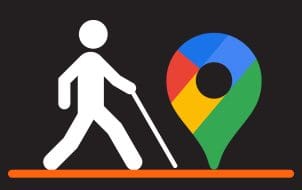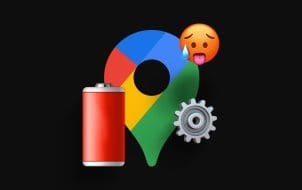Device Links
Google Maps is one of the most popular GPS apps, thanks in part to the voice function. Instead of turning to the screen to monitor your location, you can focus on the surroundings and let the voice guide you. However, the voice function may suddenly be gone and you might wonder why.
Don’t worry, there’s always a solution to this issue. We’ll cover how to resume voice directions on Google Maps when you’re driving. Read on for detailed instructions.
Google Maps Voice Not Working With an Android Device
Some modern vehicles have Bluetooth connectivity, allowing users to play music or map directions through the car speakers wirelessly. However, several things can prevent Google Maps voice directions from being transmitted, including a faulty connection or a full cache.
Below are some potential solutions.
Check Your Internet Connection
If your cellular data isn’t giving you a strong connection, Google Maps might not load the audio directions correctly. In this situation, you can first try turning your data on and off again. If that doesn’t solve the problem, here are a few more possible solutions.
Make Sure Bluetooth Is Active
Besides your Android device’s Bluetooth connection, you need to activate your vehicle’s Bluetooth connectivity as well. Both devices must connect before Google Maps can transmit audio to the car speakers.
Here’s how you can check your Bluetooth status.
- Swipe down on your Android device.
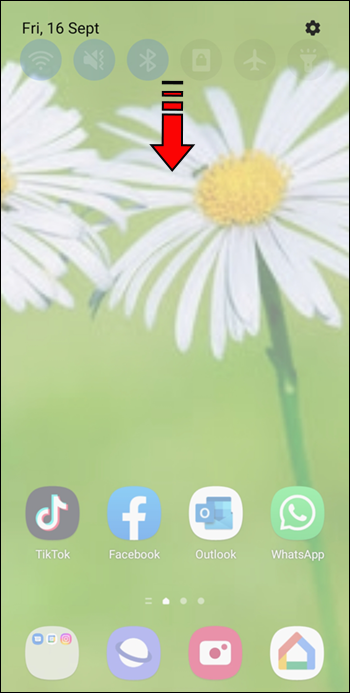
- Make sure Bluetooth is on.

- If it is, switch to your car’s controls.
- Navigate the menu and make sure Bluetooth connectivity is on.

- Check if your Android device is connected to the car.

- If yes, the Google Maps voice directions should function.
If this solution fails, try this one.
Clear the Google Maps Cache
Google Maps, like all apps, uses your phone’s storage space to keep temporary files. This is called the cache. If these files accumulate, the voice directions may not activate. Below are some general steps to clear the cache, as all Android devices have different menus.
- Swipe down on your Android device.
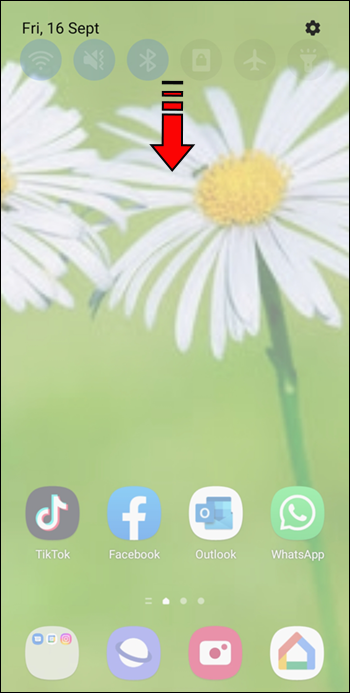
- Go to the Settings menu.

- Scroll down and go to the Apps section.

- Find Google Maps.

- Tap on it.

- Look for the option to clear the cache. Tap it.

- Return to Google Maps and see if the voice directions have returned.
Once the cache is cleared, your car should play the audio properly.
Adjust the Google Maps Volume
If Google Maps is muted, you won’t hear the voice directions no matter how much you increase the volume. After checking to make sure your phone’s volume is turned up, check the Google Maps volume.
- Open Google Maps on your Android device.

- Tap on the microphone icon in the top-right corner.

The sound should be restored. If not, follow these steps.
- Tap on your profile picture or initials.

- Head to the Settings menu.

- Select Navigation Settings.

- Tap on Voice Level.

- Pick Louder or another volume level you’re more comfortable with.

Sometimes the audio is accidentally disabled, but you can always take a minute to check.
Choose the Correct Speakers
Google Maps allows users to select the device the sound is played on. If you don’t enable the Bluetooth option, the voice directions will only play through your Android device.
- Connect your Android device to the car through Bluetooth.

- Launch Google Maps.

- Tap on your profile picture.

- Go to the Settings menu.

- Select Navigation Settings from the list.

- Enable Play Voice Over Bluetooth.

Devices running Android 9.13 and later have a “Play Test Sound” option for users to check if the audio is transmitting correctly. The app will play a sentence spoken by the voice.
Google Maps Voice Not Working With an iPhone
Google Maps on the iPhone is practically identical to its Android counterpart, meaning some of these solutions will work. However, the cache-clearing steps are unavailable for iPhones. Apple got rid of this feature on its latest models.
Send Audio to Car Speakers
You’ll have to enable the option for sending Google Maps’ voice directions to a Bluetooth speaker. Here’s how it works.
- Launch Google Maps for iOS.

- Select your profile picture or initials.

- Tap on the Settings.

- Go to Navigation Settings.

- Turn Play Voice Over Bluetooth on.

- Start navigation to test the voice directions.

Turn Voice Directions On
Of course, if the sound is off, you won’t hear anything from the speakers. So, make sure the sound is on.
- Open Google Maps on your iPhone.

- Type in directions to a location.

- Tap the microphone icon at the top-right corner.

If the icon has a slash or exclamation mark, the sound is either turned off or the app is set to announce alerts only. The app should now play audio normally over the car speakers.
Make the Voice Louder
While you complete the task above, consider raising the volume of the Google Maps voice. Doing so will allow you to hear the instructions clearly.
- Go to the Google Maps app.

- Select your profile picture or name.

- Head to Settings.

- Look for Navigation Settings.

- Choose the Louder option.

You can further adjust the volume using your phone or the car’s volume controls, so the app isn’t too loud.
Reset Bluetooth Connection
Of course, the iPhone must have an established connection with the car’s console. You can reset the Bluetooth connection if required.
- Swipe up from the bottom of your iPhone screen.

- Tap on the Bluetooth button to disable it.

- Wait and turn it on again.

- Turn your car’s Bluetooth off.

- Reactivate the car’s Bluetooth.

- Reconnect the iPhone to the car.

- Start navigation to test the sound.
If you still use an older iPhone with a home button, replace Step 1 with swiping up from the bottom. Make sure your iPhone is discoverable by long-pressing the Bluetooth button. That will take you to the Bluetooth settings menu.
Google Maps Voice Not Working on Android
While using a car’s speaker to listen to Google Maps directions is superior, not everyone wants to do so. In addition, many older vehicles also don’t have Bluetooth speakers. Here’s what to do to ensure you hear the Google Maps voice in these situations.
Turn the Volume Up
Sometimes, you may accidentally mute a smartphone or tablet. Though your notifications are still audible, some devices separate the system sounds and app volume. You may have turned the latter down by accident.
Fortunately, this is fixed by pressing the volume up button. The voice should now work.
Enable Sound
Remember to check Google Maps too. It might also be muted by accident.
- Open Google Maps on your Android device.

- Type in a destination in Maps.

- Tap the microphone icon that appears.

Make sure the megaphone doesn’t have a slash across it or an exclamation point in front of it. This indicates the volume has been muted or is disabled.
Download Voice Directions
An outdated Google Maps app or one without voice directions downloaded won’t have the option enabled. The only way to fix it is by connecting to the internet.
- Connect to the internet with your device.

- Launch Google Maps.

- Request directions to a location.

- Begin walking or driving to the location to see if the voice directions are activated.

The voice directions should now work.
Make sure your Google Maps app has automatic updates enabled so you receive improvements to the app. The process varies across devices.
Google Maps Voice Not Working iPhone
The same problems with Google Maps that plague Android devices can also occur on your iPhone. Here are some issues and possible solutions.
Restore Sound
Make sure Google Maps isn’t muted or the audio set to play only during notifications.
- Go to the Google Maps app on your iPhone.

- Type a destination into the search box

- Take a look at the speakers or megaphone icon that appears.

- Tap it until there’s no slash or exclamation point.
Volume Up
You should press the volume-up button to hear if the sound is being played. Sometimes that’s all it takes to restore the voice directions if it was working all along.
Download Voice Directions
If nothing else works, try requesting the voice directions again. Make sure you’re connected to the internet through Wi-Fi or have enabled data usage for Google maps for this to occur.
- Connect your iPhone to the internet through Wi-Fi or enable data usage.

- Open Google Maps.

- Set a destination and wait for the directions to download.

- Try walking or driving to activate the voice directions.

- Listen to determine if the directions are switched to voice directions.
Google Maps Voice Not Working Samsung
In addition to the solutions above, you can always try these alternatives. They may also work for other mobile devices.
Uninstall Google Maps
If nothing is working, the cause could be a corrupted download. You’ll have to uninstall the app and download it again.
- Swipe down.
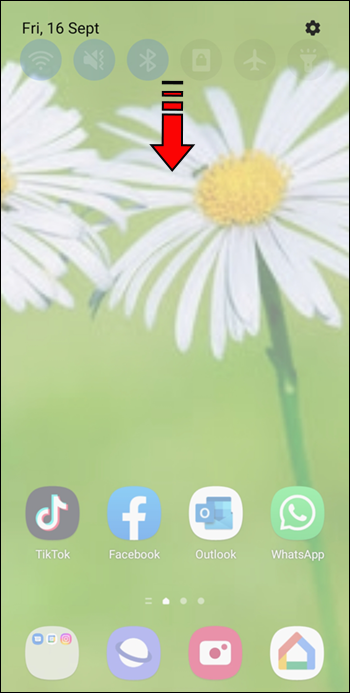
- Go to the Settings menu.

- Scroll down to the Apps section.

- Look for Google Maps.

- Uninstall it.

- Go to the Google Play Store.

- Search for Google Maps.

- Download and reinstall the app.
Restart Your Phone
There’s nothing wrong with restarting your smartphone. Doing so reboots your device’s system and removes unnecessary data. But it could activate the voice directions again.
Speak to Me
Driving can be dangerous if you take your eyes off the road, even for a second. This makes Google Maps’ voice directions beneficial for safety. Though the audio doesn’t always work, it’s not too difficult to fix it. With these suggestions, you should be able to restore it.
Which solution was the one that helped? Do you know of another fix? Let us know in the comments section below.
Disclaimer: Some pages on this site may include an affiliate link. This does not effect our editorial in any way.