Method 1: Using Microsoft Paint
Microsoft Paint is a built-in Windows 11 tool for editing or creating images. It comes with a handy color picker for detecting Hex or RGB colors. Below is how to use it to find these color values.
Step 1: Click the magnifying lens on the Taskbar, type Paint, and click on the Paint app.
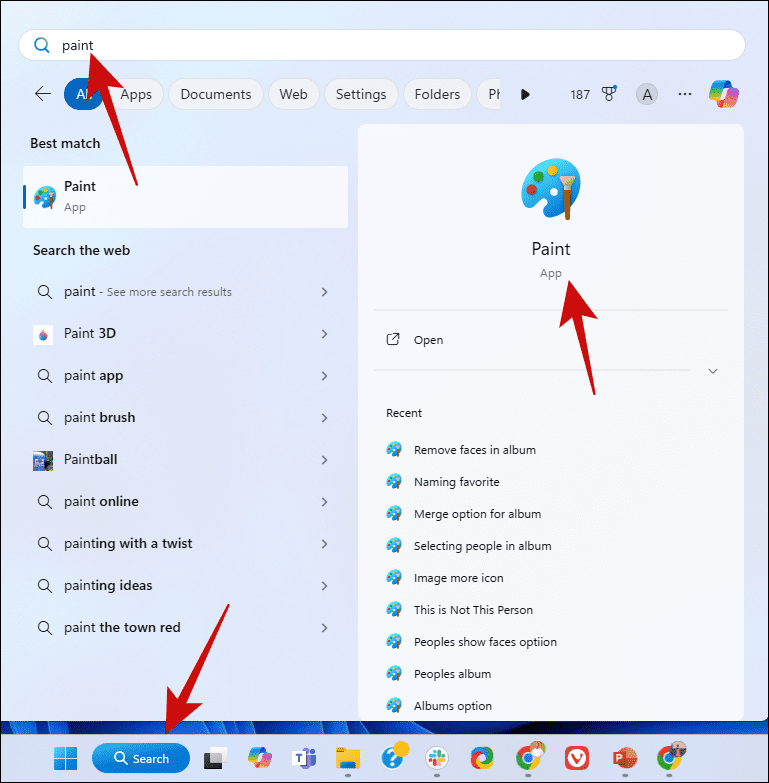
Step 2: Drag and drop the image with the color you need into the Paint app.
Step 3: Click the Color Picker tool (the small eyedrop icon) and click on an exact spot with the desired color.

Step 4: Select the Edit color icon. A dialog box displaying your Hex value (starting with #) and RGB values below it should appear.

Method 2: Using Third-Party Tools (ShareX)
While Microsoft Paint is efficient, you may install screen capture tools like ShareX if you need extended features. ShareX also has a color picker that can be used to find your Hex or RGB values, as shown below. The best part of this method is that you do not need to screenshot the image.
Step 1: Download, install, and then launch ShareX.
Step 2: Click on Tools and select Screen color picker.

Step 3: Hover on any color, and you should see its Hex and RGB values in the little rectangle.
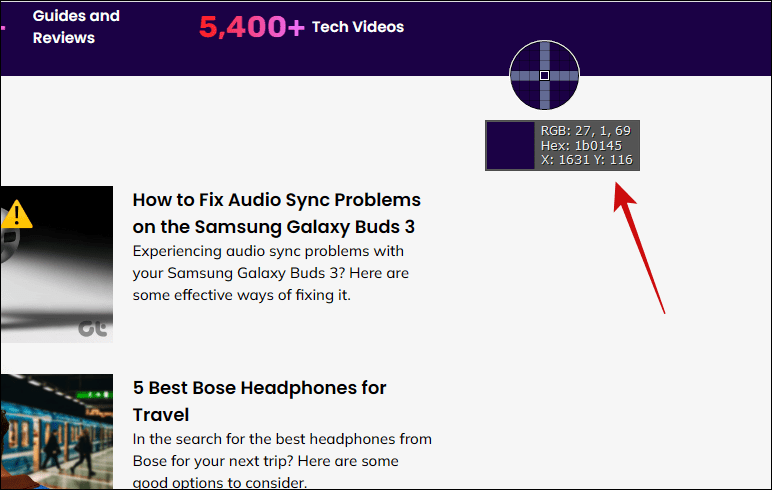
Disclaimer: Some pages on this site may include an affiliate link. This does not effect our editorial in any way.









