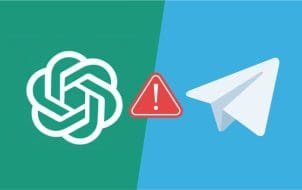Just get the latest iPhone—this used to be my staple advice for friends and family. I stuck by what I preached, and I bought the latest iPhone 15 a few days after launch. A few months later, Apple broke my heart with the launch of iOS 18. Apple’s AI, called Apple Intelligence, is unfortunately only available on the iPhone 15 Pro and the iPhone 16 line-up, which is set to release this year.
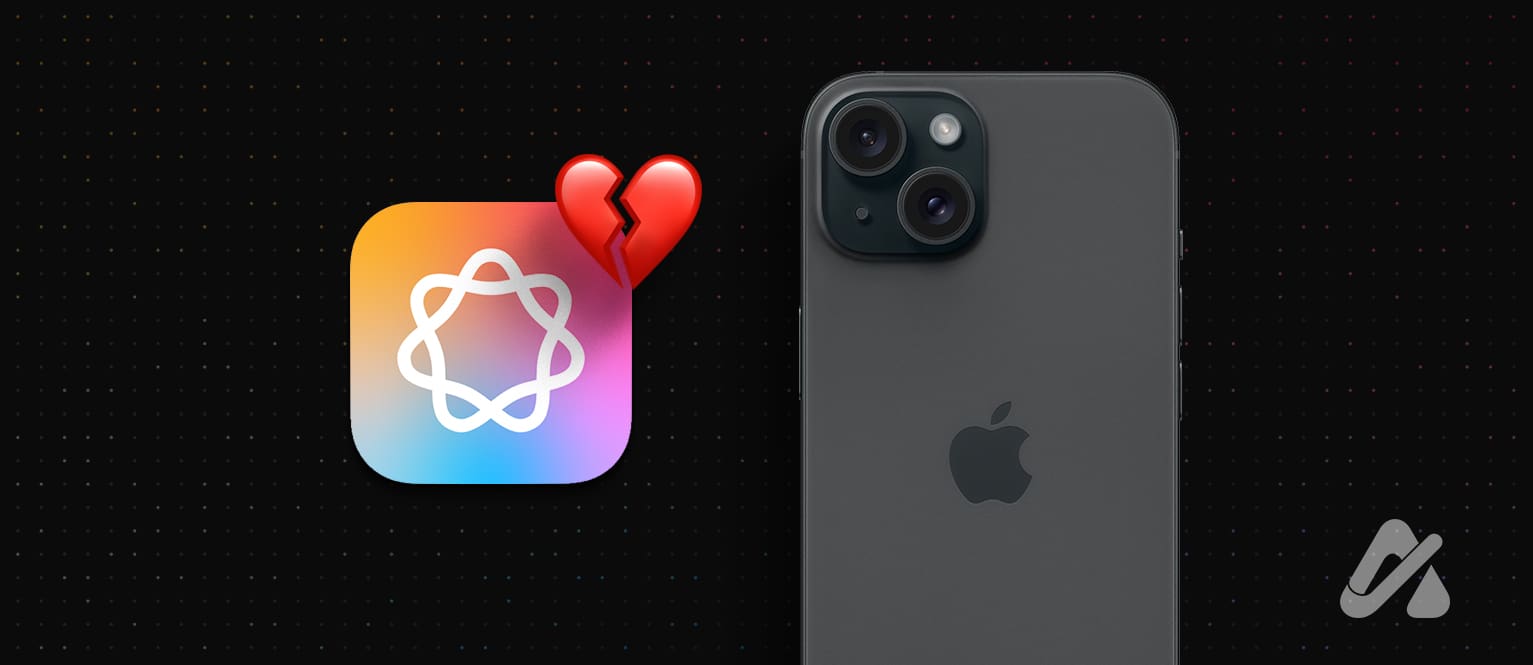
I’ve always sworn by iPhones, thanks to Apple’s ability to maintain these devices and provide software support for five years or more. I’ve envied new iPhones for their upgraded camera or display—but never the software. Apple always includes the latest and greatest features with iOS updates.
I was enraged when I learned that my $899 iPhone 15 wouldn’t receive Apple Intelligence with iOS 18. Imagine the plight of users who’ve paid over $1200 for the maxed-out iPhone 14 Pro Max, expecting to use it with the best of what Apple has to offer for years. It’s outright disappointing.
The iPhone 15 and Older Models Lack the RAM Needed for Apple Intelligence
While Apple hasn’t officially said anything, popular insider Mark Gurman from Bloomberg suggests that it’s the lack of RAM that makes these older iPhones incapable of running Apple Intelligence. Apple wants to run a part of the AI algorithms locally on your iPhone and carry out the tasks offline. If needed, further processing will be made on the cloud with your consent.

Apple takes your privacy seriously, so it does not want to fully depend on the cloud for these AI algorithms. Further, it doesn’t want you to experience inefficiency and latency when the internet is required to run these AI tasks. However, I have several questions to ask.
Is it the Lack of RAM or a Lack of Intent?
Apple isn’t lying – 6GB of RAM on the iPhone 15 may not be capable of running AI models offline. But Apple has been historically capable of providing extraordinary software support and bringing the latest features on some of the most unlikely and old Apple devices. I find it hard to believe Apple could not optimize Apple Intelligence for older iPhones. How about a toned-down version of Apple Intelligence, and releasing an Apple Intelligence Pro for the latest iPhones?
Further, wasn’t Apple expecting to add an on-device AI while planning the iPhone 15? Although late, Apple has been fairly active in the AI space, and their first large language model, Ajax, was spotted in 2022. It’s disappointing if Apple’s lack of foresight into the future (which, again, is unlikely given how the company has operated since the last decade) resulted in not adding the required hardware for the iPhone.
Apple’s AI Privacy Flex Is the PCC: Why Not Use It for Apple Intelligence on Older iPhones?
Apple values user privacy unlike anything, which is why they aren’t planning to implement a fully cloud-based AI model. That would draw plenty of flak, and Apple would be called out as drifting away from its privacy promise. But was it hard for Apple to promise a secure, cloud-based AI system?
There already is one for Apple Intelligence – Apple is using the Private Cloud Compute. It’s called PCC and is a cloud-based system designed to process complex AI tasks with advanced security measures that ensure user data privacy, even from Apple itself. Why would Apple not choose to use a fully cloud-based AI for older iPhones based on these secure servers?
Moreover, Apple’s partnership with OpenAI means that they plan to offload a few tasks for cloud processing to GPT. Features from OpenAI on Apple Intelligence reportedly run on Microsoft’s Azure – which raises questions regarding Apple’s privacy promise.
Does Apple Want to be Unreasonably Perfect?
Apple often arrives late with features, preferring to craft and perfect them before launch. Apple insists on an on-device AI model, thanks to its instantaneous results, low latency, and the need not to rely on the internet. It seems like Apple wants to pursue this perfectionism even if it means making the current-gen iPhone outdated—and we don’t have a choice.
Do note that any Macbook and iPad that runs the M1 or newer processor supports Apple Intelligence – and like the iPhone, it isn’t limited to the latest Macbook or iPhone. So, when Apple was asked about this, marketing chief Greg Joswial insisted that this isn’t a scheme to sell new iPhones – and said, ‘If that were the case, we would have been smart enough just to add Apple intelligence with the latest iPad and Mac.’ Apple cites that adding Apple Intelligence may not perform according to Apple’s standards on older iPhones.
On-Device AI Isn’t Perfect, Either
Furthermore, On-Device AI has its limitations. Most tasks will be offloaded to the cloud – as it can only run a few Apple Intelligence features. Moreover, it is supposed to work better starting from the iPhone 17 – so the on-device AI isn’t a focus even on the iPhone 16. If rumors are true, only the iPhone 17 Pro is touted to feature advanced on-device AI capabilities.
So, On-Device AI is far from being fully capable, and your AI tasks may also be run on third-party Microsoft Azure servers. So, when there’s already a load of compromises – why would Apple not want to integrate a fully cloud-based Apple Intelligence on the iPhone 15?
If You Love AI, You Have the App Store to the Rescue
Thankfully, several apps on the App Store bring AI features to your iPhone. There’s the ChatGPT app, the Claude App, and the Co-Pilot app. If you own the paid versions of these services, you can use most features that Apple Intelligence offers.
For object eraser and photo editing features, you always have the Magic Editor on the Google Photos app, available via a Google One subscription. However, there’s a joy in using features made by Apple—they offer an unparalleled user experience. That’s also why it may seem like I’m making a big fuss out of this—I value first-party Apple features over any alternative.
I Hope Excluding Software Features Isn’t How Apple Separates the Newer iPhones
Once again, I don’t doubt Apple’s claim that the hardware isn’t enough on the iPhone 15 to run Apple Intelligence. But was it so hard to tailor Apple Intelligence for the older iPhones – given Apple’s remarkable history of optimizing features for older devices?
In the end, I’m fairly convinced Apple is trying to drive the sales of the upcoming iPhones. This comes at a considerable cost, which is betraying everyone who bought the latest iPhone for a hefty price in 2023 and 2022.
Sadly, Apple knows it can use this to its advantage. Millions of users will know that Apple intelligence isn’t available on their iPhone 15, but many of them will upgrade to the iPhone 16 without question. Good for Apple—that’s the kind of loyalty they’ve earned.
All I wish for is for Apple to include Apple Intelligence in the iPhone 15 and the 14 Series at least in some capacity in the future. I hope this isn’t setting a precedent to remove or exclude software features to thicken the line between the latest and older iPhones.
Also Read: Don’t want to spend $999 on Pixel 9 Pro? Here’s what you can do
Disclaimer: Some pages on this site may include an affiliate link. This does not effect our editorial in any way.