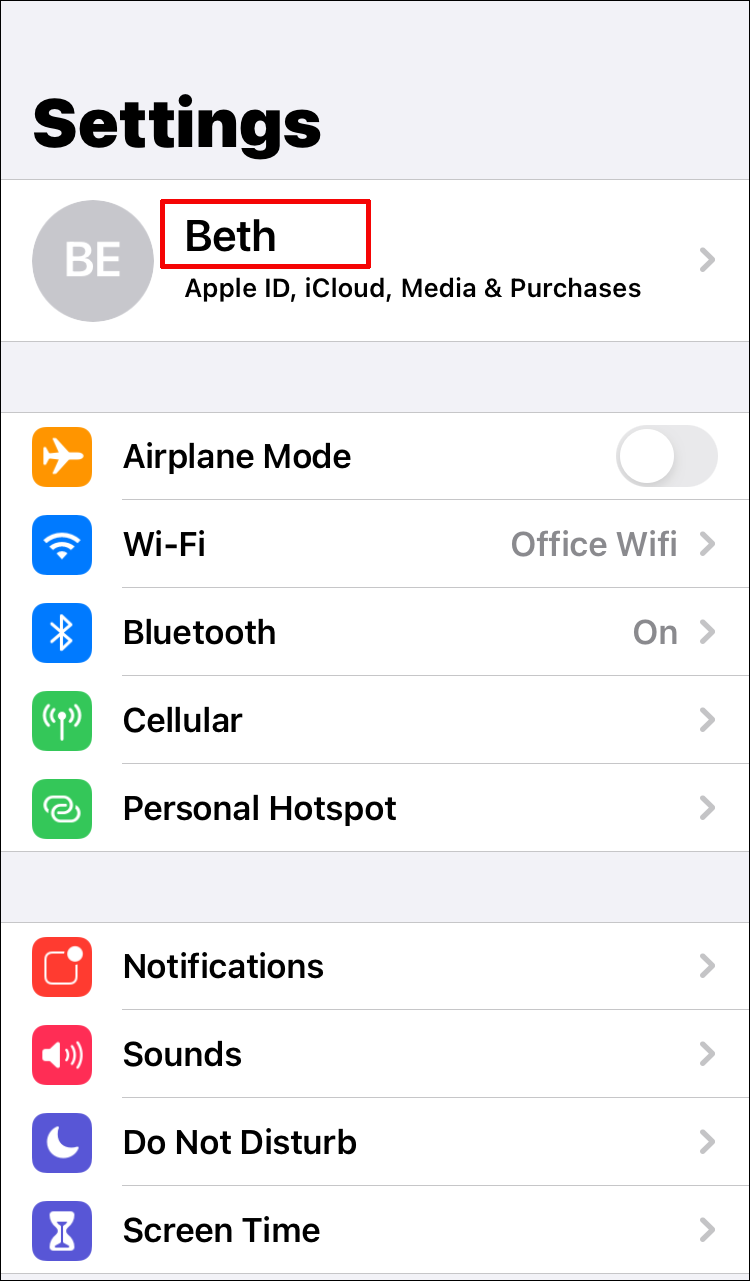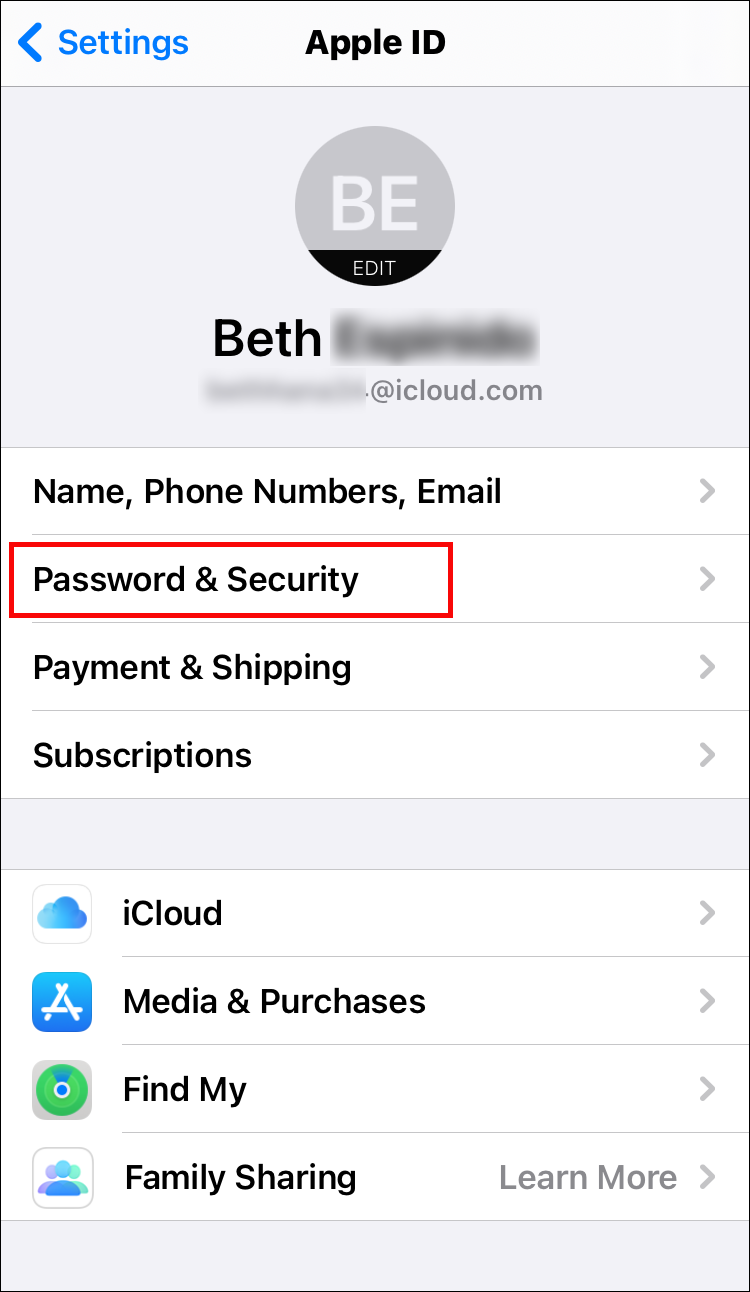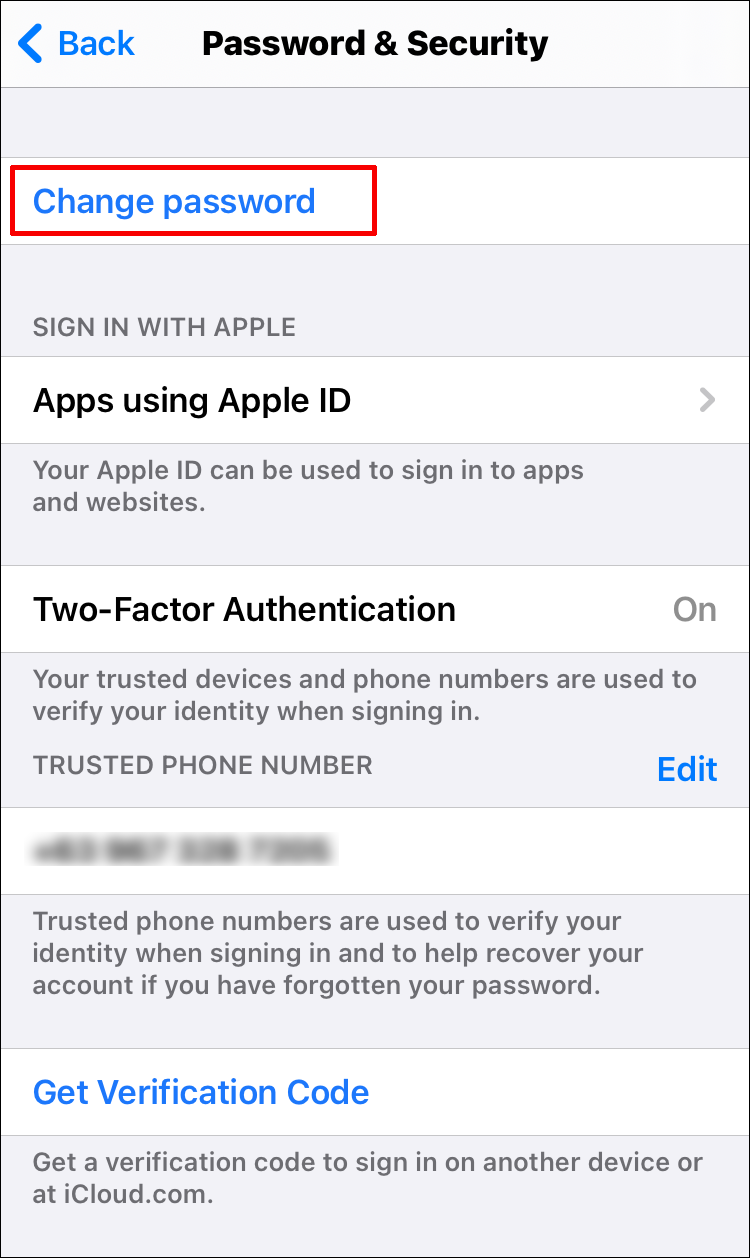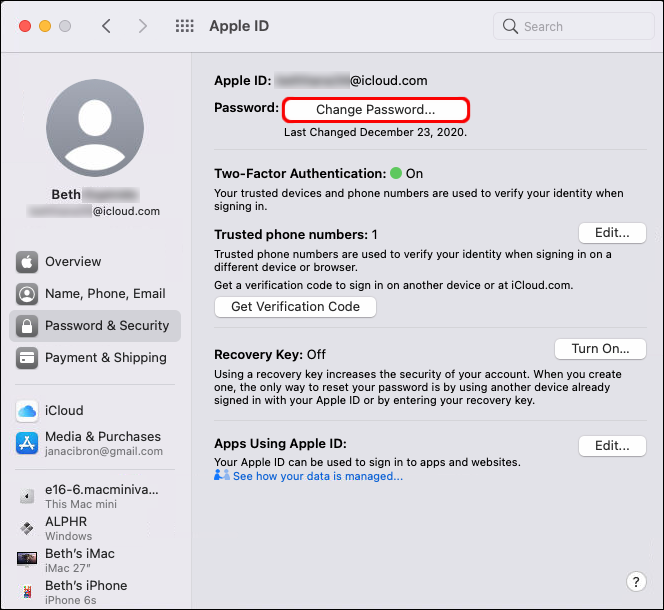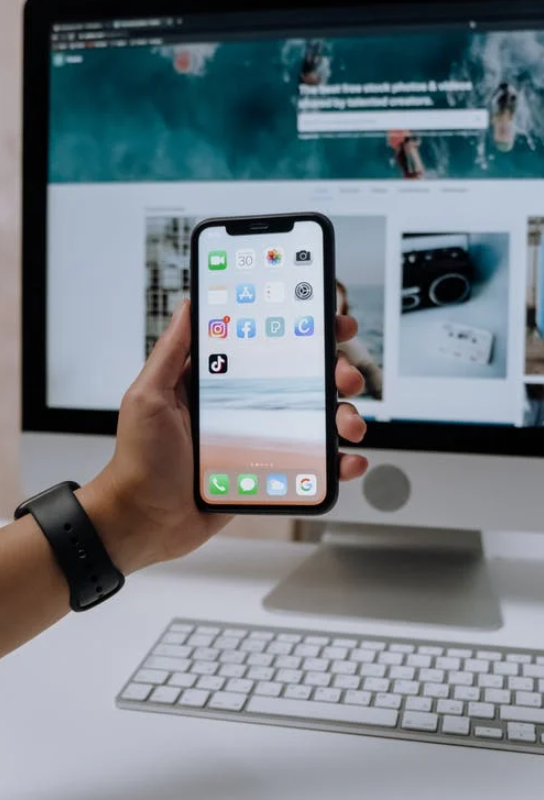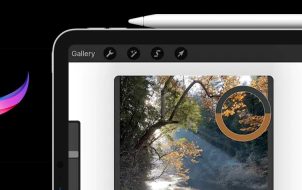Device Links
When setting up an iPhone or iPad, users need to create their own Apple ID. This allows them to explore various Apple functions, such as downloading apps, managing podcast subscriptions, audiobooks, etc.
But what if you no longer use the email address you initially used to create your Apple ID? Is it possible to change your Apple ID? Find out in this article.
How to Change Your Apple ID
The ID you set up for your iPhone or iPad isn’t set in stone. That said, you can change it at any point, whatever your reason may be. However, many users have trouble finding the option that allows them to change their Apple ID. If you’re one of them, read through the sections below.
How to Change Your Apple ID Password
Every time you want to connect to a new device using your Apple ID, you will also need to enter your password. This is an additional layer of security that lessens the chance of a data breach. If you want to change your Apple ID password so that it’s the same as all your other passwords or to make it even more secure, there are three methods to do so. Take a look at them below.
Changing Apple ID Password on Your iPhone
If you want to change your Apple ID password on your iPhone, follow the steps below:
- On your device, go to Settings.

- Click on your name in the upper part of the screen.

- Tap on Password and Security.

- You might need to enter your password.
- Click on Change Password on the top part of the page.

- Type in your current password and your new one.
- Type in your new password again.

- Click on Change on the top right of the screen.

Changing Apple ID Password on Your Mac
To change the Apple ID password on your Mac, here are the steps involved:
- Click on the Apple icon on the top left of the screen.

- Choose System Preferences.

- Tap on Apple ID.

- Choose Password and Security.

- Tap on Change Password.

- Type the password you already use.
- Once you do that, you’ll see a new window. Enter your new password here and verify it.

- Click Change.

Changing Apple ID Password on Your Browser
It’s also possible to change your Apple ID password on your browser. This is what you should do:
- Open the browser you use.
- Follow the link to go to the Apple ID page.

- Sign in to your account with your Apple ID and password.

- Click on Change Password.

- Type your current password.

- Type the new password twice.

- Click Change Password.

How to Change Your Apple ID on iPhone
Changing your Apple ID isn’t that difficult, provided you know how to do it. Follow these steps to do so:
- Go to Settings on your iPhone.

- Click on your name at the top of the screen.

- Scroll down until you see Sign Out.

- Tap on it.
- You’ll be prompted to type in your Apple ID password.

- Click on Turn Off.

- You’ll see a new page asking you whether you want to keep a copy of your data on your iPhone. Toggle the buttons to enable all functions.

- Tap on Sign Out on the top right of the screen.

- Click on Sign out to confirm.

- Wait for a few moments for everything to copy.

Once the phone finishes copying data, you need to do the following:
- Open the browser on your phone and go to this Apple page.

- You can create your Apple ID here.

- Then, go to Settings on your phone.

- Click on Sign in to your iPhone.

- Type the new ID you created.

- Type in your password.

- Wait for a few moments until the phone signs in.
Another way to change your Apple ID on your phone is to do the following:
- Open Settings.

- Tap on your name at the top of the screen.

- Click on Name, Phone Numbers, Email.

- Type in your Apple ID password.
- Press OK.
- Look for the blue Edit button on the right side of Reachable At and click on it.

- Tap the red minus sign next to your Apple ID.

- Click on Delete to the right of the email.

- You’ll get a message asking you to choose another Apple ID. Tap on Continue.

- Type in your iPhone passcode.

- Type in your new Apple ID.

- Click on Next on the top right of the screen.

- You’ll get a verification code. Type it in.
How to Change Apple Accounts on iPad
If you want to change your Apple ID on your iPad, this is what you should do:
- Go to Settings.
- Click on your name at the top of the screen.
- Scroll down and tap on Sign Out.
- You’ll be prompted to select data for which you want a copy on the Cloud.
- If you look at the Apple ID on the top of the screen, you’ll see Sign in to your iPhone.
- Click on it to add a new Apple ID and follow the steps given.
How to Change Apple Accounts on Apple Watch
There’s no option that will allow you to change your Apple ID straight from your Apple Watch. However, you can change it on your iPhone and then use the new one to sign in to Apple Watch. Before you do that, make sure to remove the current Apple ID from Apple Watch. Here’s how to do this:
- Grab the iPhone and the Apple Watch.
- On your iPhone, look for the Apple Watch app.
- Look for the My Watch Tab.
- Click on the watch at the top of the screen.
- Press i on the right of the watch.
- Click on Unpair Apple Watch.
- Confirm you want to unpair the watch.
- Type your current Apple ID to finish the process.
Once you do the steps above and change the Apple ID on your iPhone, you can follow the same steps you used before to pair your Apple Watch and iPhone.
How to Change Your Apple ID on Mac
You can change your Apple ID on your Mac through the browser you usually use. Here’s how to do so:
- Open the browser and head over to the Apple ID page.
- Type in your Apple ID and click on the arrow on the right side of it.

- Type in your password.

- You’ll get a verification code on your phone.

- Type it on the webpage.

- Under Account, look for the Edit button on the right.

- Click on it.
- Under Apple ID, press Change Apple ID.

- Type in the new ID and follow the steps.

How to Change Apple ID Photo
Would you like to change your Apple ID photo? It’s quite simple to do this on your iPhone or iPad:
- Go to Settings.

- Tap on your name at the top of the screen.

- Click on the circle with your initials.

- Select Take Photo or Choose Photo.

To change your Apple ID photo on your Mac, this is what you should do:
- Tap on the Apple menu.

- Select System Preferences.

- Tap on Apple ID.

- Click the picture above your name.

- Choose a new photo.

How to Change Apple ID Phone Number
To change the Apple ID phone number, you first need to remove your old number. Here’s how to do this:
- Tap on Settings on your iPhone.

- Click on Password and Security.

- Scroll down to Trusted Phone Number.

- Tap on the blue Edit button on the right side of it

- Click on Add a Trusted Phone number.

- Type in your iPhone passcode.

- Enter your new phone number.

- Click on the Edit button to remove the old number.
- Click Done.
How to Change Apple ID Name
Changing your Apple ID Name is possible if you do the following:
- Open Settings.

- Tap on your name at the top of the screen.

- Select Name, Phone Numbers, Email.

- Tap on your name under Name.

- Write a new name.

- Tap on Done.

How to Change a Forgotten Apple ID Password
What happens if you forget your Apple ID password and you can’t log in to your account? Can you change a forgotten password? Fortunately, you can, and here’s how to do so:
- On your iPhone or iPad, go to Settings.

- Click on your name.

- Select Password and Security.

- Tap on Change Password.

- Press Forgot Password?
- Confirm your phone number.
- Tap on Next on the top right of the screen.
- Write the passcode.
- Follow the steps to change a forgotten Apple ID password.
Additional FAQ
If there’s anything else you’re interested in regarding Apple ID, read the next section.
Can I Change My Apple ID Without Losing Everything?
Yes, you can change your Apple ID without losing everything. Before changing the ID, you’ll get a message asking you if you want to keep a copy of the data. You can select everything you want to keep and then proceed with the process.
How Can You Reset Your Apple ID?
Resetting your Apple ID will follow slightly different steps if you use iPhone and iPad or Mac. You can refer to the sections above to find out how to do this.
Can I Create a New Apple ID?
A simple way to create a new Apple ID is to do this:
• Go to this website.
• Scroll down to Create your Apple ID.
• Write your name, email address, birthday, password, and choose a country.
• Select the payment method.
• Enter a phone number.
• Tap on Continue and follow the instructions.
How to Switch Apple IDs on Your iPhone or iPad?
Before you switch Apple IDs on your iPhone or iPad, you first need to sign out of your current ID. This is how you can do so:
• Go to Settings.
• Click on your name.
• Scroll down and tap on Sign Out.
• Type in the password you use for your Apple ID and tap Turn Off.
• Toggle the button to save a copy of the data.
• Click on Sign Out.
• Confirm that you want to sign out.
After that, follow these steps to switch Apple IDs:
• Open Settings on your iPhone or iPad.
• Click on Sign in to your iPhone (or iPad).
• Tap on email and type in your new email address.
• Type in your new password.
Manage Your Apple ID Easily
As you can see, managing your Apple ID is easier than it seems. You can change your ID, name, photo, phone number, or password in case you forget it.
Have you had any issues with your Apple ID before? Let us know in the comments section below.
Disclaimer: Some pages on this site may include an affiliate link. This does not effect our editorial in any way.