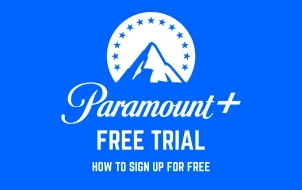Key Takeaways:
- Your best option may be to subscribe to CBS Sports (the US) or TNT Sports (Discovery+) (select European countries).
- You can watch it on stations like SuperSport, beIN, RMC Sport, and a few others outside the USA.
1. CBS Sports
CBS Sports is the USA’s primary holder of Champions League broadcast rights. It will air the semi-final matches live on CBS and CBS Sports Network.
You may watch CBS for free with a regular antenna, while the CBS Sports Network is a cable and satellite television channel and will require a cable subscription to watch.
2. TUDN – Spanish Language Broadcast
Another option for people residing in the USA to watch the Champions League semi-finals is TUDN. However, this will be the more appropriate option for Spanish viewers living in the USA since it is a Spanish-language broadcast television network.
You may watch TUDN with a cable or satellite TV subscription or via the TUDN app for Android or iPhone.
3. TNT Sports
TNT Sports has covered every UEFA Champions League match from the group stage and will cover the semi-final and final matches. If you are viewing the semi-finals from the United Kingdom, TNT Sports may be your preferred option.
In the UK, you will need a subscription to Sky and Virgin Media to access TNT Sports to watch the UEFA Champions League semi-finals, while in Ireland, you’ll need a subscription to Sky/Vodafone.
4. Streaming Services
Streaming the UEFA Champions League semi-finals on different devices is also possible. Some of the more common streaming platforms include the following:
- Paramount+ – This streaming service offers live TV with your local CBS channels, including live broadcast of the Champions League semi-finals.
- Discovery+ – TNT Sports channels broadcasting the Champions League are part of the Discovery+ Premium subscription. This service is only available to people in the UK and Ireland.
- FuboTV – CBS Sports Network (CBSSN) is included in most FuboTV packages, allowing you to stream the semi-finals.
Besides these, you may stream the semi-finals if you have a subscription to some popular services, like SuperSport (Africa) via the SuperSport on Android or iPhone or DStv Now on Android or iPhone, Canal+ (Africa) on Android or iPhone, or beIN (Asia and Pacific) using the beIN SPORTS CONNECT application.
When Are the UEFA Champions League Semi-Finals?
| Stage | Date | Time (Eastern Daylight Time) | Home Team | Away Team |
| First Leg | Tuesday, April 30th, 2024 | 3pm | Bayern | Real Madrid |
| First Leg | Wednesday, May 1st, 2024 | 3 pm | Dortmund | PSG |
| Second Leg | Tuesday, May 7th, 2024 | 3 pm | PSG | Dortmund |
| Second Leg | Wednesday, May 8th, 2024 | 3 pm | Real Madrid | Bayern |
Disclaimer: Some pages on this site may include an affiliate link. This does not effect our editorial in any way.