Being able to watch your favorite movies and shows with the click of a few buttons is great. It’s even better when you’re able to do so at no extra cost. Paramount Plus offers a wide variety of amazing content to stream. Fortunately, there are ways to gain access to this service for free.
This article will explain everything you need to know.
Ways to Use Paramount Plus for Free
Although Paramount Plus isn’t a free service, there are certain ways you can access free monthly or weekly subscriptions. It’s important to remember to cancel your subscription before the trial period ends whenever stipulated. This way, you’ll avoid an extra charge.
Use the Free Trial
One of the ways to watch Paramount Plus for free is through the free trial. When you subscribe as a new member, your first week is free.
Here’s what you need to do:
- Go to the Paramount Plus website or app and sign up for free.

- Tap on Select Plan.

- Enter all your relevant details under the Create an Account form.

- Choose an appropriate payment method and fill out the questions regarding the form of payment.

- Tap Start Paramount Plus to begin with the free trial.
Get Paramount Plus for Free by Subscribing to Another Service
Certain companies offer Paramount Plus as an extra incentive to convince you to sign up. Walmart Paramount Video Streaming offers a Walmart Plus subscription including Paramount Plus. Additionally, if you sign up on Amazon Prime Video for the free trial of 30 days, you’ll receive one week of Paramount Plus for free as well.
Use Promo Codes
Paramount releases coupon codes that can be redeemed for a full month of free usage on Paramount Plus and Paramount Plus Premium. This is available for new and existing subscribers. The codes will not work if you have an active subscription.
Here are valid codes from 21st November 2023:
COLINDELACALLECHALLENGE39
Make sure to sign out of the Paramount Plus website and restart the subscription if you were previously signed in. Finally, this method only works on the website, not the app.
Canceling Your Subscription for Paramount Plus Before Trial Ends
The safest way to avoid payment after the one-month free trial is to cancel the subscription after you’ve signed up. This will ensure that you still have access to the full month for free, but your subscription will be canceled automatically afterward, preventing any extra cost.
To cancel your subscription before the trial period ends:
- Access the Paramount Plus website.
- Click on your profile situated at the upper right side of the screen and tap Account.

- Navigate to Subscription and Billing, then press Cancel Subscription.

- Tick the box next to the option I understand the terms of cancellation.
- Confirm by clicking Yes, Cancel.

Get Two Extra Months Free via a Pretend Cancel
As previously mentioned, some companies are adamant about keeping you on as a subscriber, and Paramount is one of them. When you cancel your Paramount subscription, you might receive an offer for an additional two months of free services.
It’s important to note that this method may not work for every participant and even if it works, there’s a chance that you won’t receive the entire two months, however, it’s worth giving it a shot.
Here’s what you need to do:
- Navigate to the Paramount Plus website.
- Tap on your username situated at the top-right corner of your screen.
Select Account.
- Scroll and click Cancel Subscription.

- Wait for the offer regarding the extended free trial.

- Tap on Redeem Offer once it pops up.

Watch for Free on Paramount Plus Without Subscribing
If you’ve been waiting to watch a certain show, Paramount Plus offers you the option to screen a selection of limited episodes on specific shows for free. The advantage of this method is that you don’t need to create an account or provide payment information. This doesn’t give you a free subscription, but it does allow you access to watch episodes from a certain selection.
To watch at no extra cost, simply go to the Watch Free Episodes segment on the app or navigate to Shows on Paramount Plus if you’re on the website. This will provide you with a list of the available shows to watch for free on Paramount Plus.
FAQ
Why haven’t I received my Paramount Plus free trial after reactivating my subscription?
The Paramount Plus free trial is only offered to new subscribers. If you were an existing subscriber, you wouldn’t be able to access the free trial after reactivation. The only way to get another free trial through this method is to subscribe with a brand-new account to identify as a first-time subscriber.
Paramount Plus Complimentary
There are many ways to gain access to Paramount Plus for free streaming. The advantage of some methods is that once you’ve utilized a certain method, you can use another one to ensure that you’re always using the service at no extra cost. Remember to cancel your subscription before the trial ends if you’re using the promo code method or the free trial method. Happy streaming!
Have you ever accessed Paramount Plus for free? If so, did you use any of the tips and tricks featured in this article? Let us know in the comments section below.
Disclaimer: Some pages on this site may include an affiliate link. This does not effect our editorial in any way.








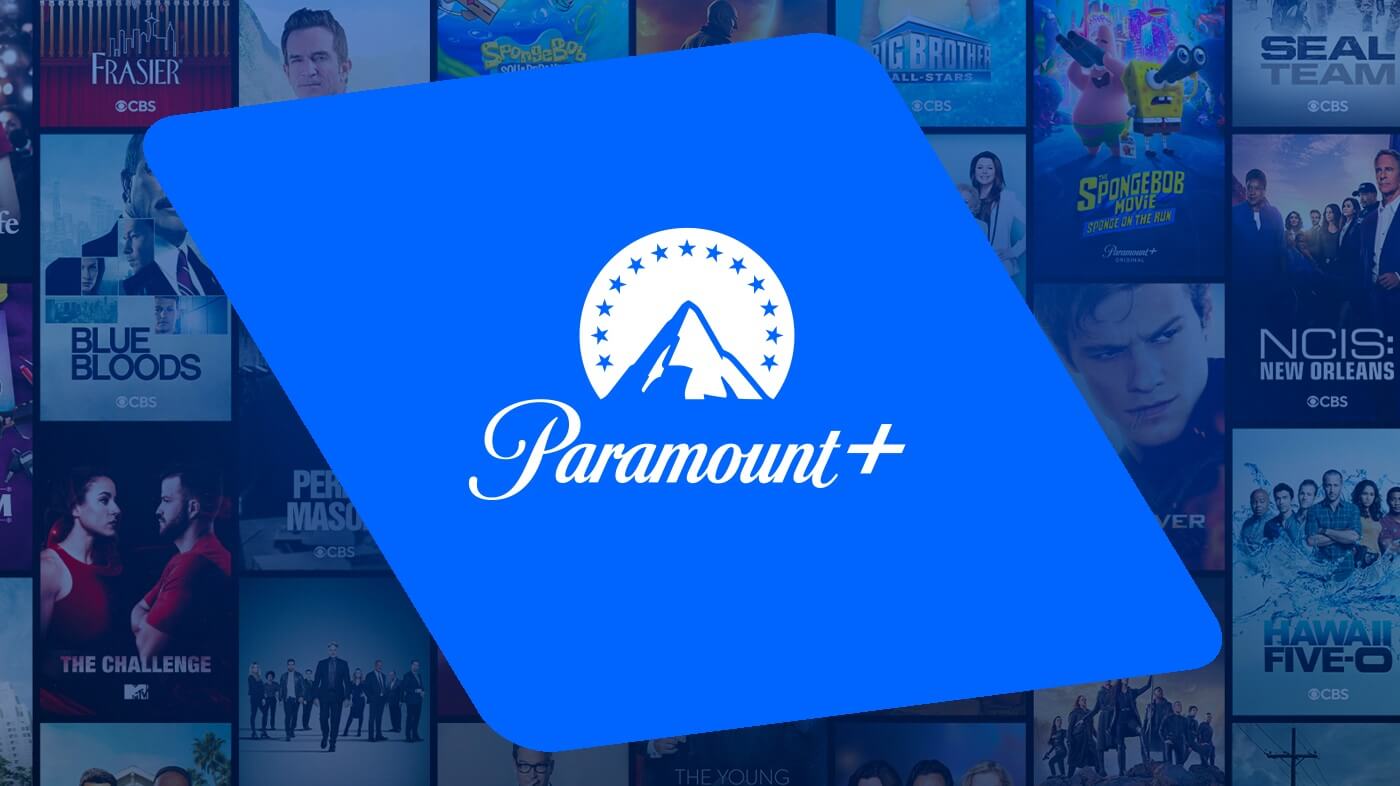


![How to Manage Subtitles for CBS All Access [All Major Devices]](https://www.alphr.com/wp-content/uploads/2020/06/How-to-Manage-Subtitles-for-CBS-All-Access-All-Major-Devices.jpg)



