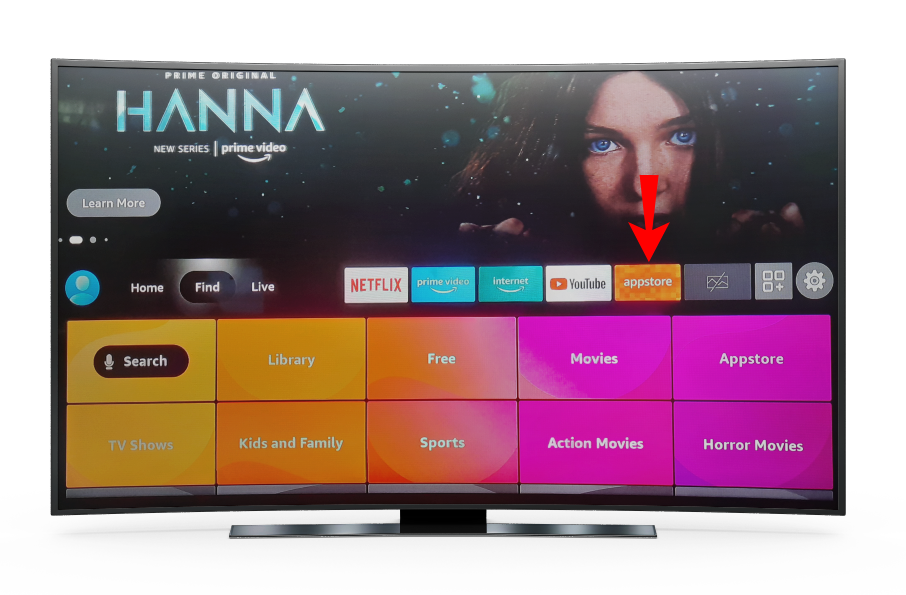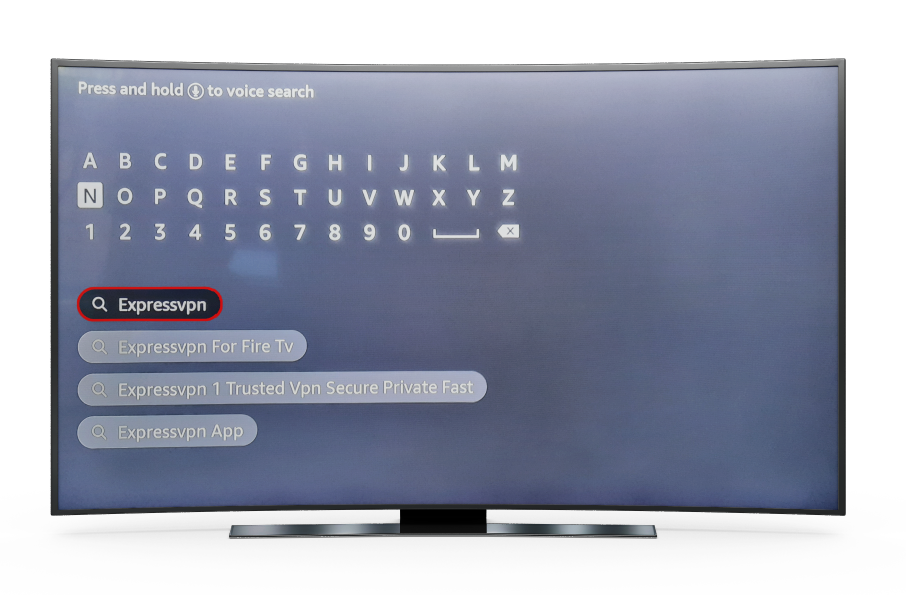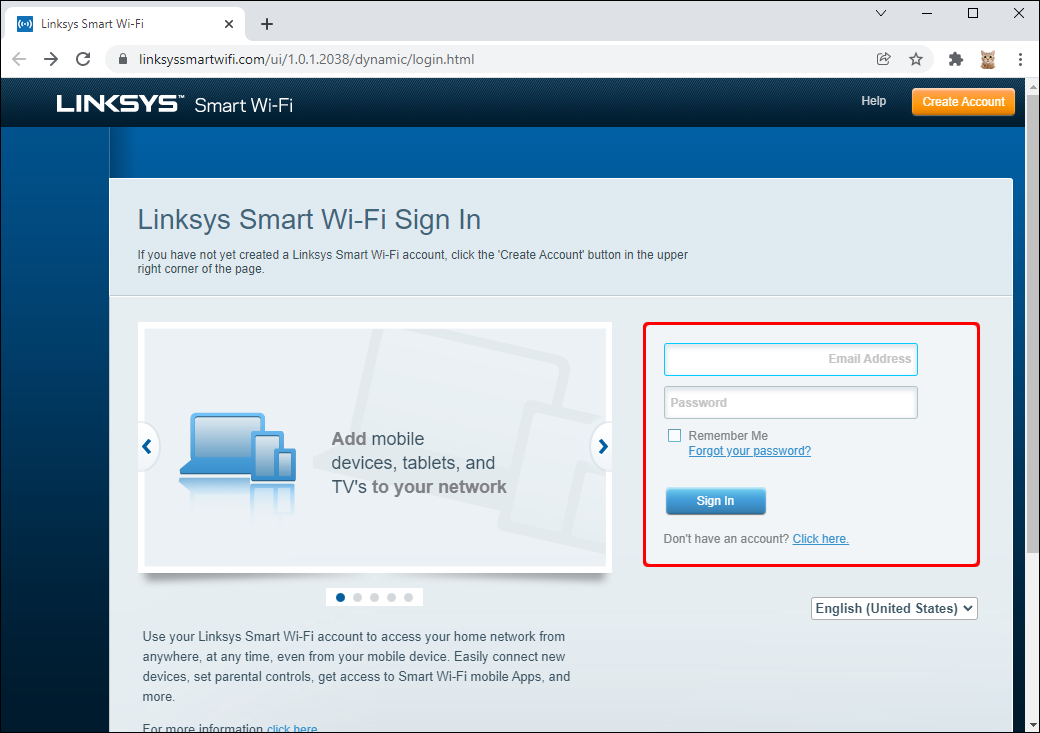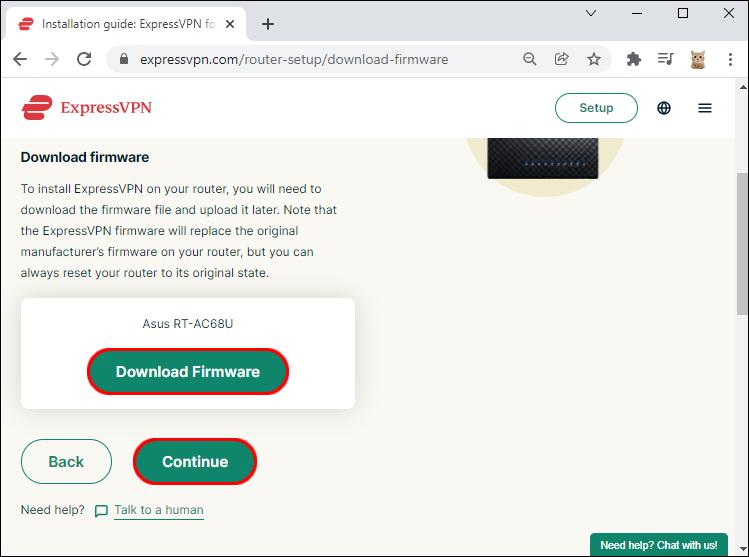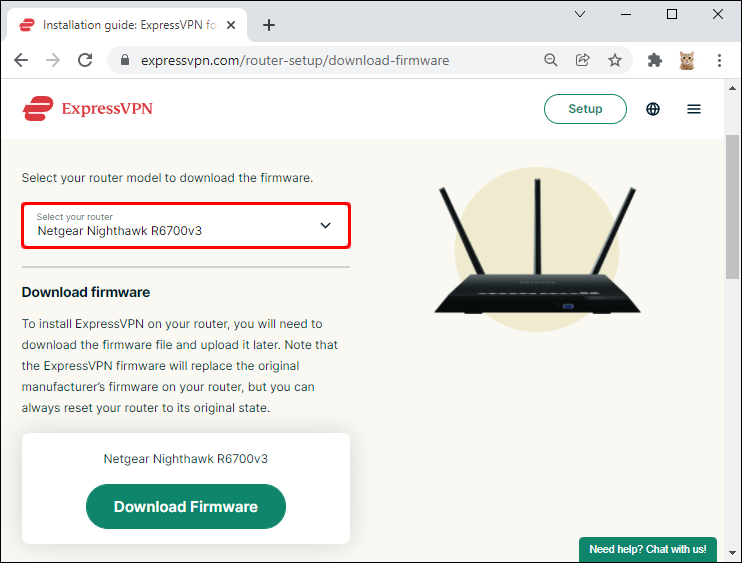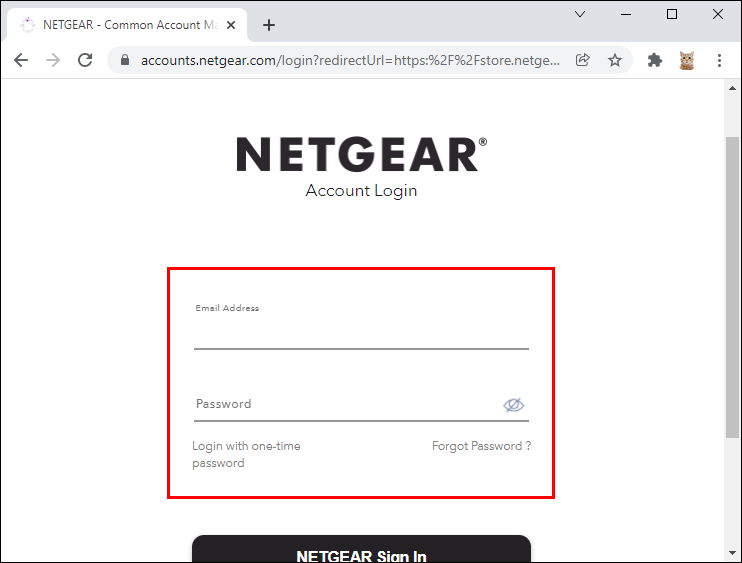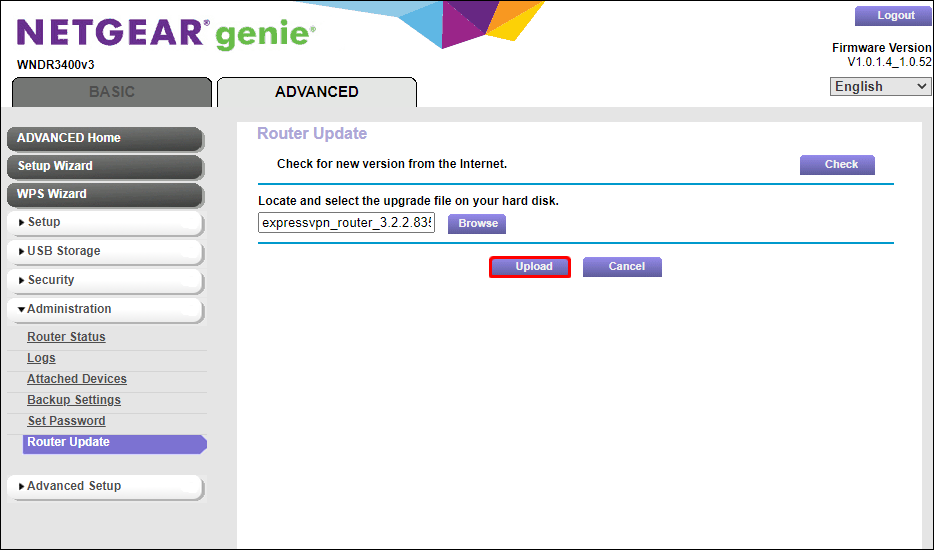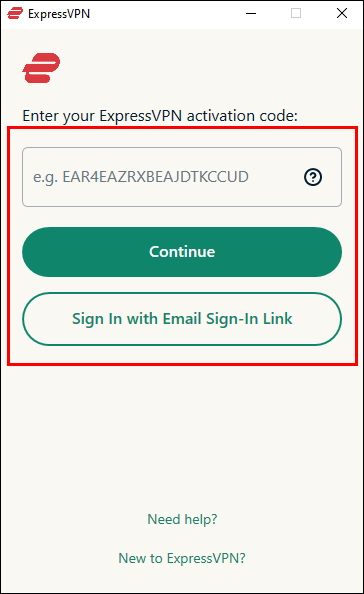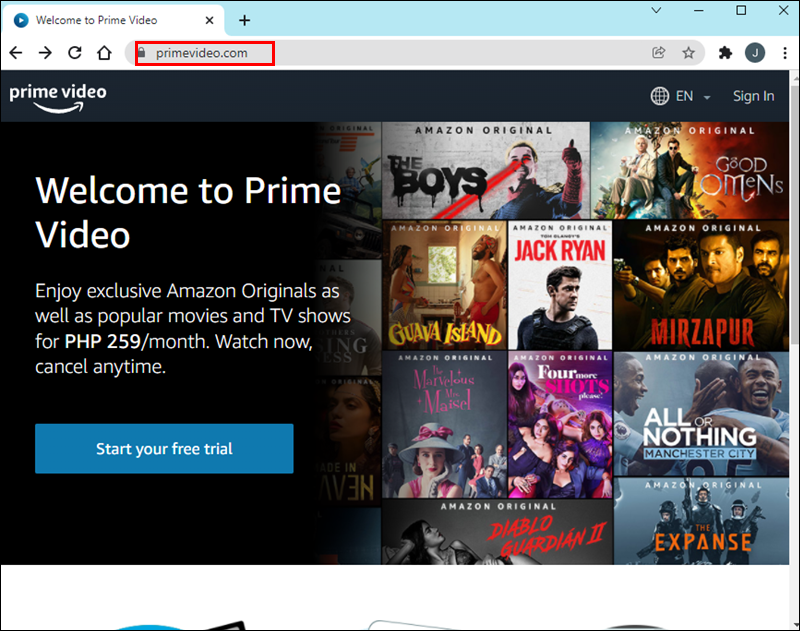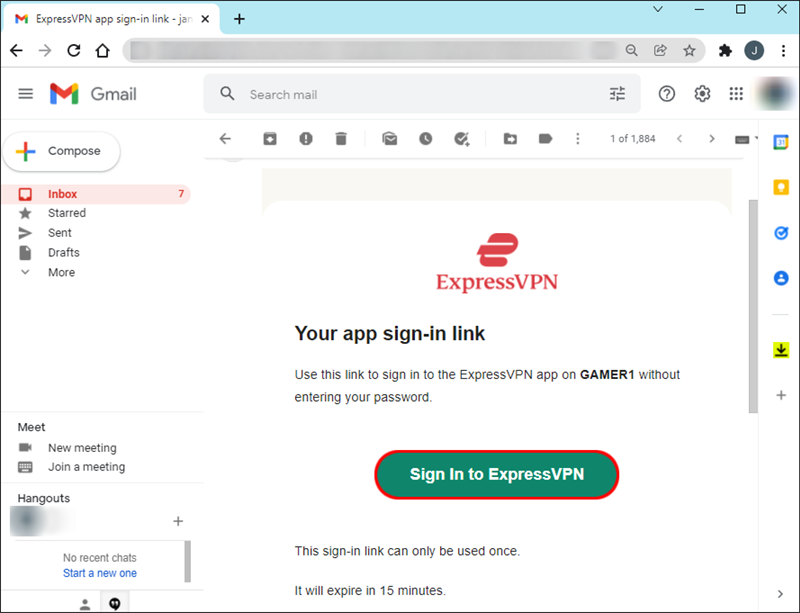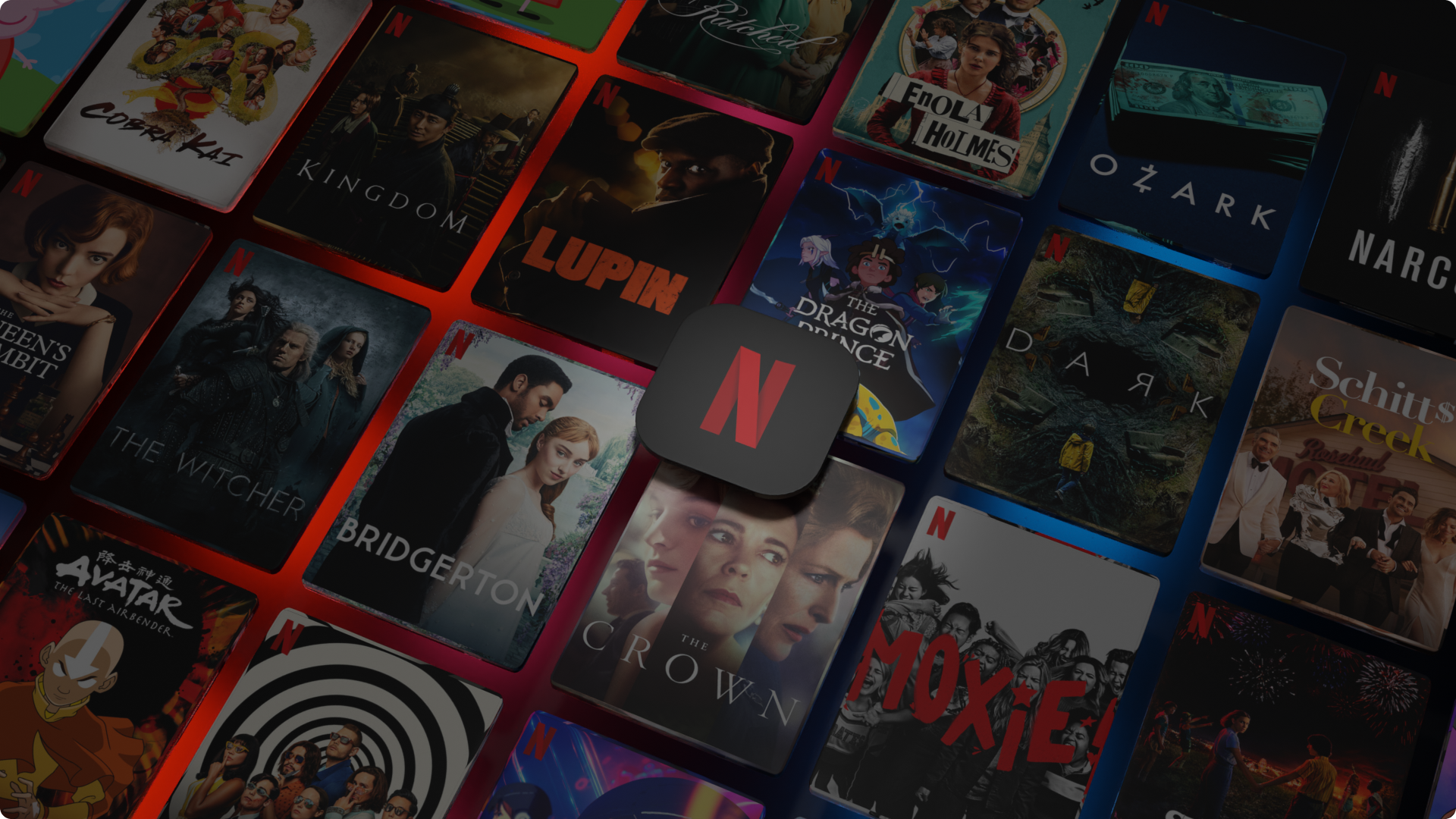Disclaimer: Some pages on this site may include an affiliate link. This does not effect our editorial in any way.
Device Links
Amazon Prime offers a wide selection of great shows. However, some shows have regional restrictions. Finding out you can’t watch the desired content is rather upsetting, but we’ve got a workaround. This guide will explain how to access Amazon Prime content on a Firestick, Roku, PC, or mobile device. Don’t let regional restrictions mess up your leisure time – read on to watch favorite shows in any location.
This Video Is Currently Unavailable to Watch in Your Location Amazon Prime
Amazon Prime users often report the “This Video Is Currently Unavailable to Watch in Your Location” error. It may be related to the regional restrictions of a specific show, a bug in the system, or the server location of a public Wi-Fi you’re using.
In most cases, this error can be easily solved with a Virtual Private Network (VPN). ExpressVPN is one of the few VPN services available for Amazon Fire TV and Roku, so we’ll use it as an example in our instructions. Furthermore, it’s fast, secure, and has a user-friendly interface.
Fixing “This Video is Currently Unavailable To Watch in Your Location” on a Firestick
ExpressVPN can be installed directly on your Fire TV to access Amazon Prime content at any time, from any location. Here’s how to do that:
- Visit the ExpressVPN website and purchase a preferred plan from your computer or phone.

- Register your account.
- Turn on your Fire TV and select the appstore at the top of the Home screen.

- Enter “ExpressVPN” into the search bar.

- Select the first search result and select “Get” to download the ExpressVPN app.

- Press “Open” to launch the app.

- Navigate to the “Sign In” option and enter your account credentials.

- Accept the ExpressVPN connection request when prompted by selecting “Ok.”

- Expand the dropdown menu on the app’s dashboard and choose the preferred server location. Make sure the desired content is available in your selected location.

- Select the power button on the dashboard to connect to the server. The blocked show should now be available to watch.

How to Solve This Error on a Roku
You can access any Amazon Prime show using a VPN on your Roku. While you can’t install a VPN directly on your Roku, you can connect the device to a VPN on your router. follow the steps below to download the ExpressVPN app on your PC:
- Purchase any ExpressVPN plan and register an account.

- Visit the ExpressVPN app download page from your computer and click “Get ExpressVPN.”
The following steps differ depending on your router brand. Follow the instructions below if you own a Linksys:
- Select your Linksys router model from the dropdown menu and click “Download Firmware.”

- Click “Continue.”

- Sign in to your router dashboard.

- Navigate to “Connectivity.”
- Click “Choose File” under the “Router Firmware Update – Manual” section.
- Upload the ExpressVPN firmware file.
- Click “Start” and wait for the installation to complete. Your router will restart automatically.
The instructions for Asus routers are slightly different:
- Expand the dropdown menu on the ExpressVPN router setup page and choose your router model.

- Click “Download Firmware,” then “Continue.”

- Log in to the Asus router dashboard.
- Select “Administration” from the left sidebar, then navigate to the “Firmware Upgrade” tab.

- Click “Upload” and select the ExpressVPN firmware file.

- Follow on-screen instructions to update the firmware and wait for your router to restart.
To install ExpressVPN on a Netgear router, follow the steps below:
- Select your Netgear router model from the suggested list.

- Click “Download Firmware,” then “Continue.”

- Sign in to your Netgear router dashboard and head to the “Advanced” tab.

- Click “Administration,” then “Router Update.”

- Click “Browse” and upload the ExpressVPN firmware file.

- Click “Upload” and wait for the firmware installation to complete. Your router will restart on its own.

Once ExpressVPN is installed on your router, you can move on to selecting a server location:
- Launch the ExpressVPN app on your computer.

- If prompted to activate the app, select your preferred method: an activation code or an e-mail sign-in link.

- Expand the dropdown menu on the app’s dashboard and select a server location.

- Click the large power button above the server location menu to connect the VPN.

If your Roku is already connected to the router, it will automatically connect to your chosen server location. Now, you can plug it into your TV’s HDMI port and enjoy any Amazon Prime content without limitations.
Fixing “This Video is Currently Unavailable To Watch in Your Location” on a PC
If you’re experiencing issues accessing Amazon Prime content on a PC, you can solve them by installing a VPN. Follow the steps below:
- Sign up for an ExpressVPN plan and register an account.

- Head to the ExpressVPN app download page and select your operating system.
- Click “Get ExpressVPN” to download the app installation file.

- Run the installation file and follow on-screen instructions to set up the app.
- Select your preferred activation method when prompted. This can be done using an activation code or an e-mail sign-in link.

- Launch the ExpressVPN app and select a server location on its dashboard.

- Click the power button above the server selection menu to connect.

- Head to Amazon Prime from your PC and watch any show freely.

Amazon Prime is available on mobile devices, but finding a VPN service compatible with iOS or Android may be challenging. Thankfully, compatibility is not an issue with ExpressVPN. Follow the instructions below to access any Amazon Prime show from your phone:
- Purchase the preferred ExpressVPN plan and register an account. This can be done from any device.

- Download the ExpressVPN mobile app from AppStore for iOS or Google Play Store for Android.

- Launch the mobile app and tap “Sign In with Email Sign-In Link.”

- Find the ExpressVPN sign-in link in your e-mail and tap it. Your app will be activated automatically.
- Expand the dropdown menu and select the preferred server location on the app’s dashboard.

- Tap the power button above the server location menu to connect.

- Launch Amazon Prime on your phone and watch any show without restrictions.

How to Activate the ExpressVPN App
Regardless of the device you use to access Amazon Prime content, you will need to activate the ExpressVPN app after installing it. The instructions for all devices are the same, but ExpressVPN offers two app activation methods. Here’s how to activate the app using an activation code:
- Head to the ExpressVPN dashboard in your browser and log in with your account credentials.
- Find the ExpressVPN activation code in your e-mail and copy it.
- Paste the activation code into the dedicated field on the ExpressVPN website.
- Copy the activation code under the “Set up your devices” window.
- Launch the ExpressVPN app installation file.
- Follow on-screen installation instructions. Paste your activation code when prompted.
Alternatively, you can activate the ExpressVPN app using an e-mail sign-in link. Here’s how to do that:
- After installing the ExpressVPN app, follow on-screen instructions to set it up.
- When prompted, select “Sign In with Email Sign-In Link.”

- Check the e-mail you’ve entered when registering and find the sign-in link.
- Click the sign-in link. Your ExpressVPN app will be activated instantly.

Enjoy Amazon Prime
Now that you have a VPN installed, you can access all Amazon Prime content without restrictions. Don’t let your geographical location prevent you from watching favorite shows. As a bonus, a VPN protects your data and reduces bandwidth throttling.
What’s your favorite Amazon Prime show? Share your top picks in the comments section below.
Disclaimer: Some pages on this site may include an affiliate link. This does not effect our editorial in any way.