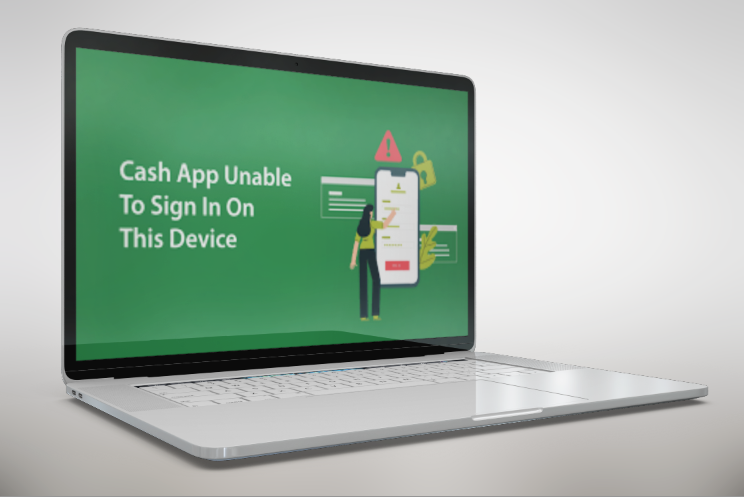Reasons to Use Sign-in With Google
If you are considering using Sign-in with Google on all services, here are a few reasons it is a good idea.
Reason 1: You Get Reduced Password Fatigue
LastPass reports that the average employee has to keep track of 191 passwords. However, using the Google Single Sign-in Option (SSO) simplifies credential management. You only have to memorize one set of credentials: your Google login. This reduces the mental load, especially if you do not use a password manager.
This is an even more critical reason because password fatigue often leads to reusing the same password across numerous services, which is unsafe. Also, since your Google password is the only one you should memorize, you can focus on creating a robust and highly secure password.
Reason 2: It Allows Seamless Integration With Google Services
This Google Single Sign-in Option makes sense if you are in the Google ecosystem. You will automatically log in to related services like YouTube, Gmail, Google Drive, and more. It also increases productivity since you spend less time logging in, especially on apps like Google Calendar or Google Maps.
You also get a unified experience across platforms or devices. Google integration and sign-in options mean you have a synchronized set of preferences, data, and app settings on smartphones, tablets, or desktops.
Reason 3: You Can Use a Simplified Account Recovery Process
Only 32% of Americans use a password manager. This often means a significant chance of losing or forgetting your password. If you use Sign in with Google, you will benefit from Google’s robust account recovery process when you forget your credentials. These often include email verification, two-factor authentication, and security questions.
A centralized login reduces the risk of being locked out of services by entering the wrong password multiple times.
Reason 4: It Offers Consistent User Experience
If you are using the Sign in with Google option, you will enjoy a consistent sign-in experience across all services. For less tech-savvy persons, this helps you scale the hustle of figuring out UI for every new service you are logging into.
Reasons to Avoid Sign-in With Google
While the reasons above may convince you to use Sign in with Google on multiple services, there are a few things to be aware of. We point them out below, and in the end, the choice will depend on what you consider most important.
Reason 1: You Are Sharing More Information Than Required by the Service
Using Sign-in with Google means you give data access to a third-party service. They often get more information than is needed, including your Google profile data, email address, and potentially even your contact list.
This raises some privacy concerns since tracking how your data is used on several services simultaneously is harder.
Reason 2: A Single Data Compromise Will Compromise All Other Services
With Sign in with Google, your Google account also becomes a source of entry into many services. This means that a single compromise on Google will render you vulnerable to any other service where you connect with the Google Single Sign-in Option.
These data breaches are not uncommon on Google. In 2018, about 52 million users’ data was exposed.
Reason 3: A Single Point of Failure Makes You Lose Access to All Accounts
While a single point for login means a more effortless login experience, it also means there is a single point of failure. When you lose your Google account, you will lose access to all its connected services. Your only means of recovering these accounts will depend on whether you can recover your Google credentials.
Even when Google has a temporal glitch, and you experience lockout from your account, you may be locked out from all the connected Single Sign-in services.
Reason 4: It Turns on Cross-Service Tracking
Google can usually track your activities, including browser history and downloaded apps, especially on Google-owned services. However, when you grant third-party access to your Google data using its single sign-in option, Google may track your data use within this service, raising some privacy concerns.
You may notice more aggressive advertising, which may explain the 12% increase in Google’s ad revenue, which was driven in part by cross-service tracking.
Reason 5: It Makes It More Difficult to Change or Switch Your Google Account
Once you use the Google Sign-in option for multiple services, you may be stuck with that Google account since it holds access to multiple services. The other option will be manually disconnecting and reconnecting with the new Google account, which is tiresome.
During this transfer, you risk losing data or content stored in services linked to the original Google account.
Reason 6: Increase Risk of Automatic Logins on Public Systems
It is safe to avoid public computers if you use the Google Sign-in option from third-party services. If you do not correctly sign out, anyone with access to the computer may use your Google account to sign into your social networks and other services.
Disclaimer: Some pages on this site may include an affiliate link. This does not effect our editorial in any way.