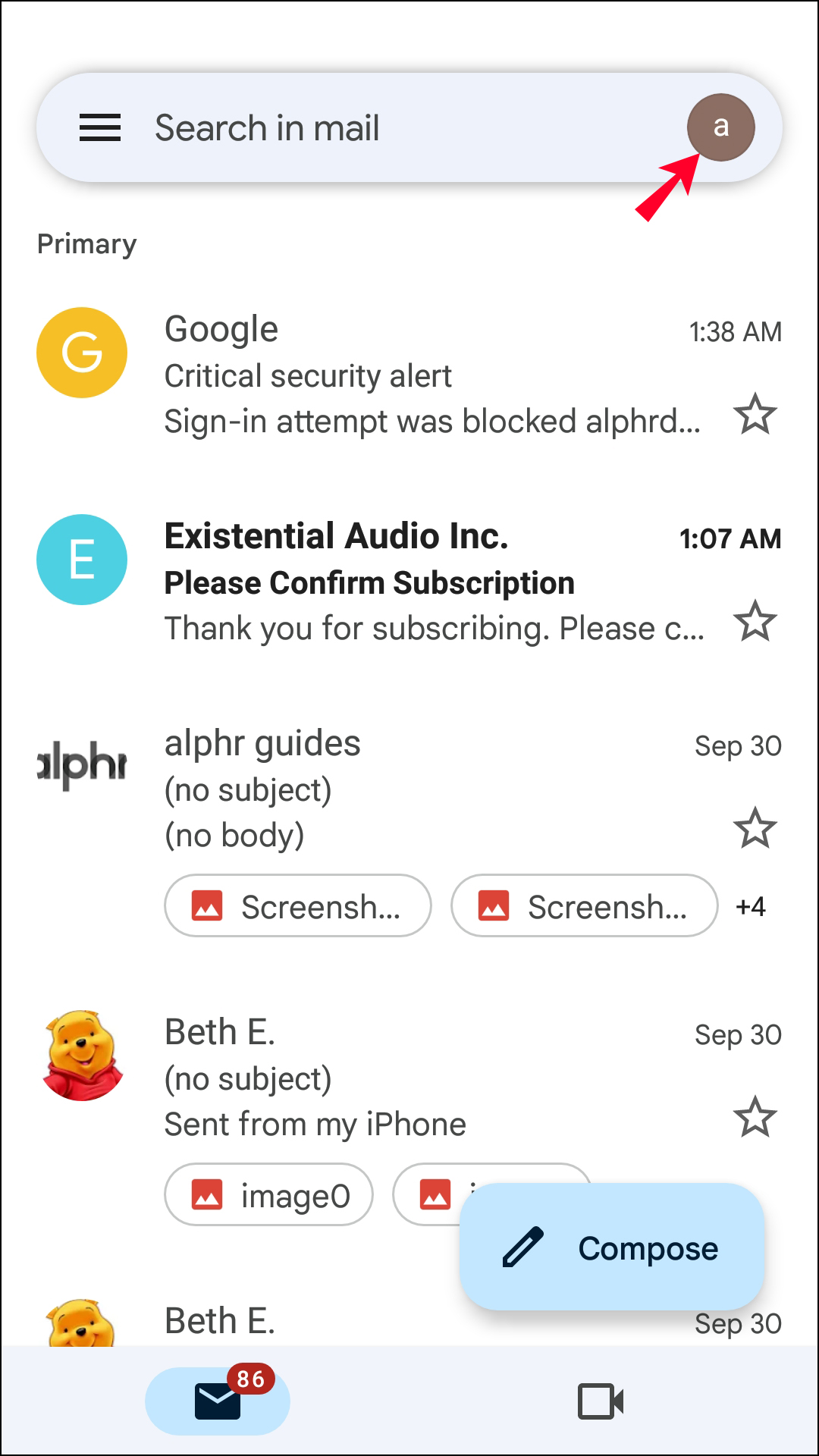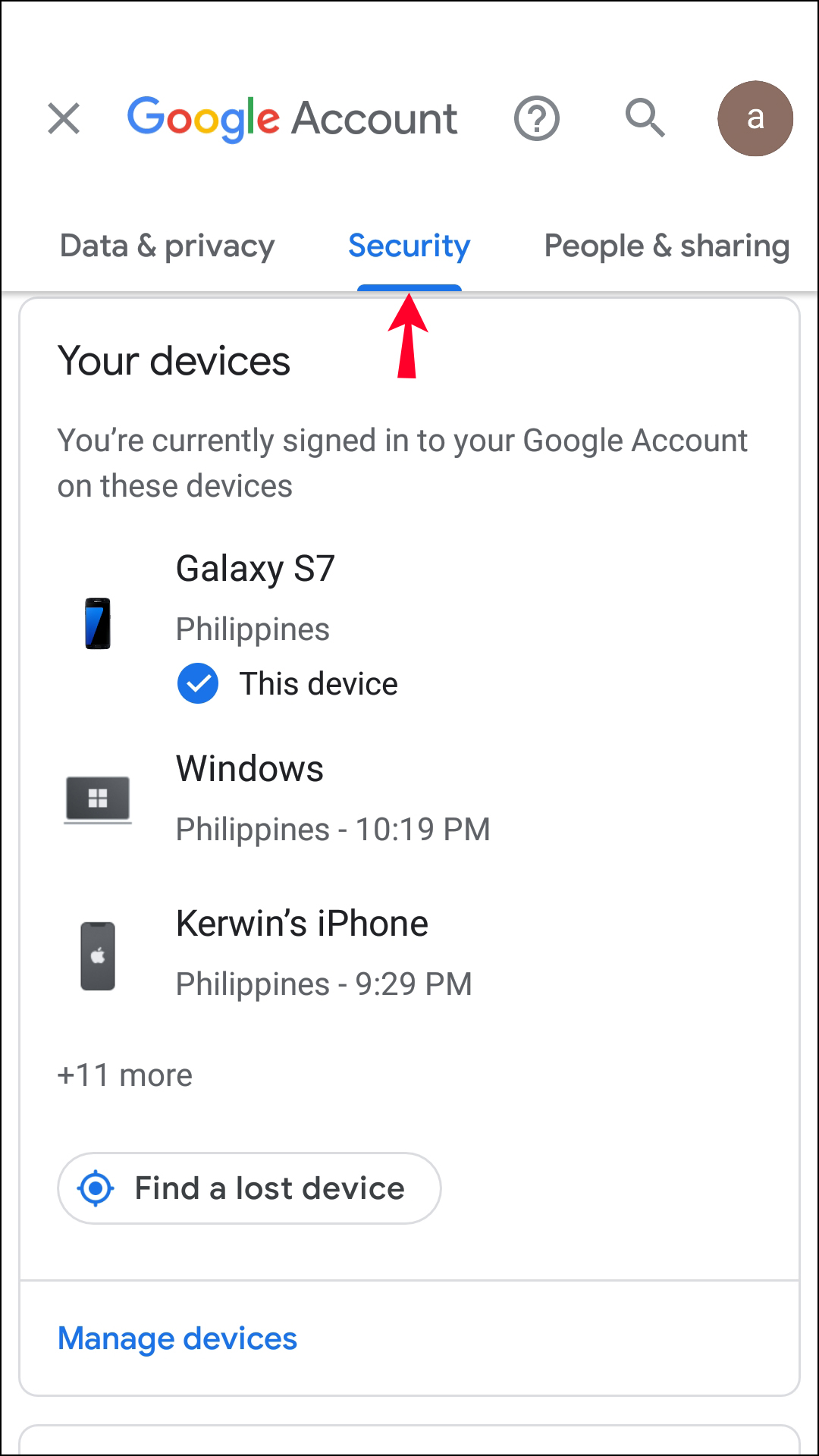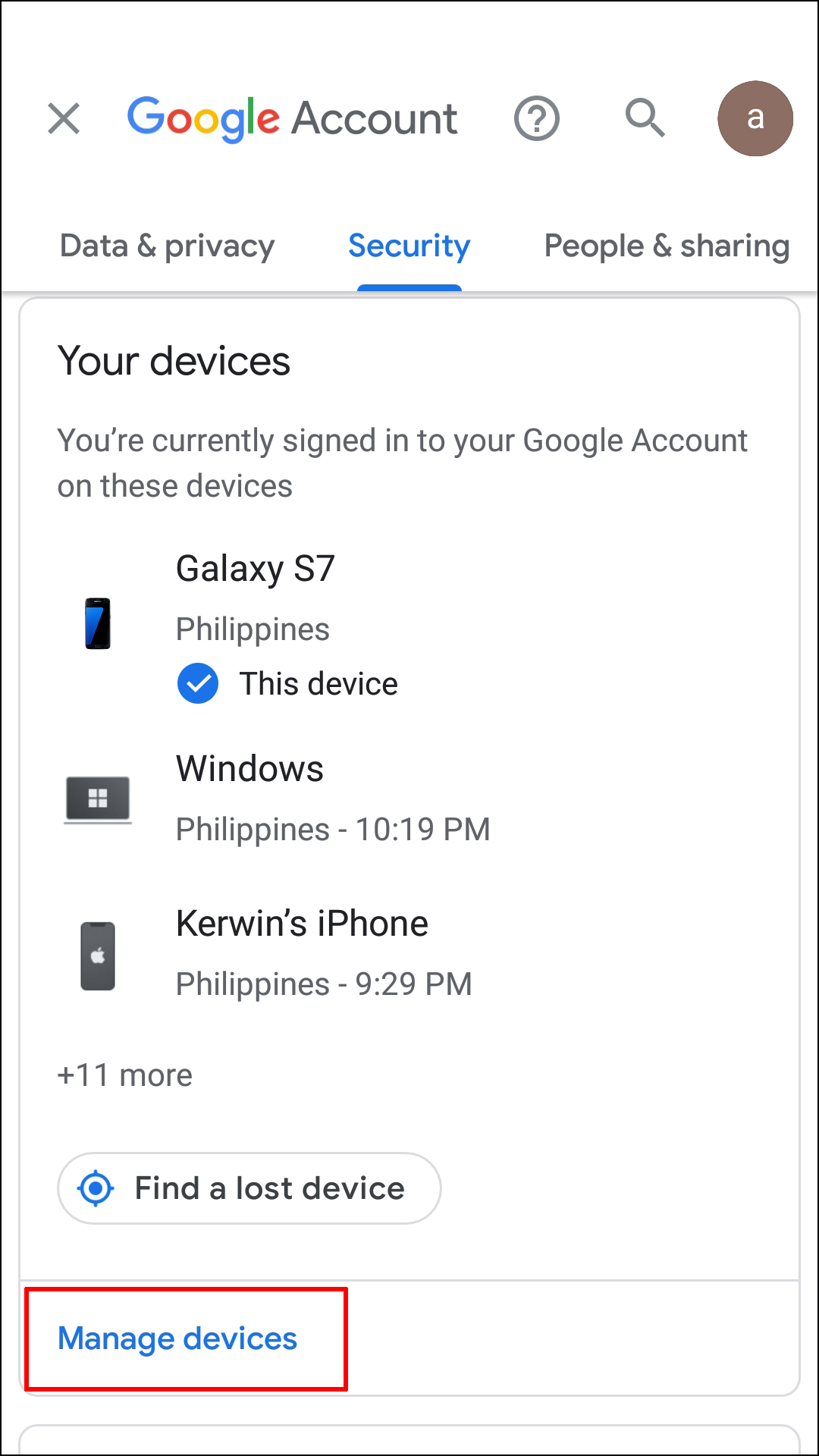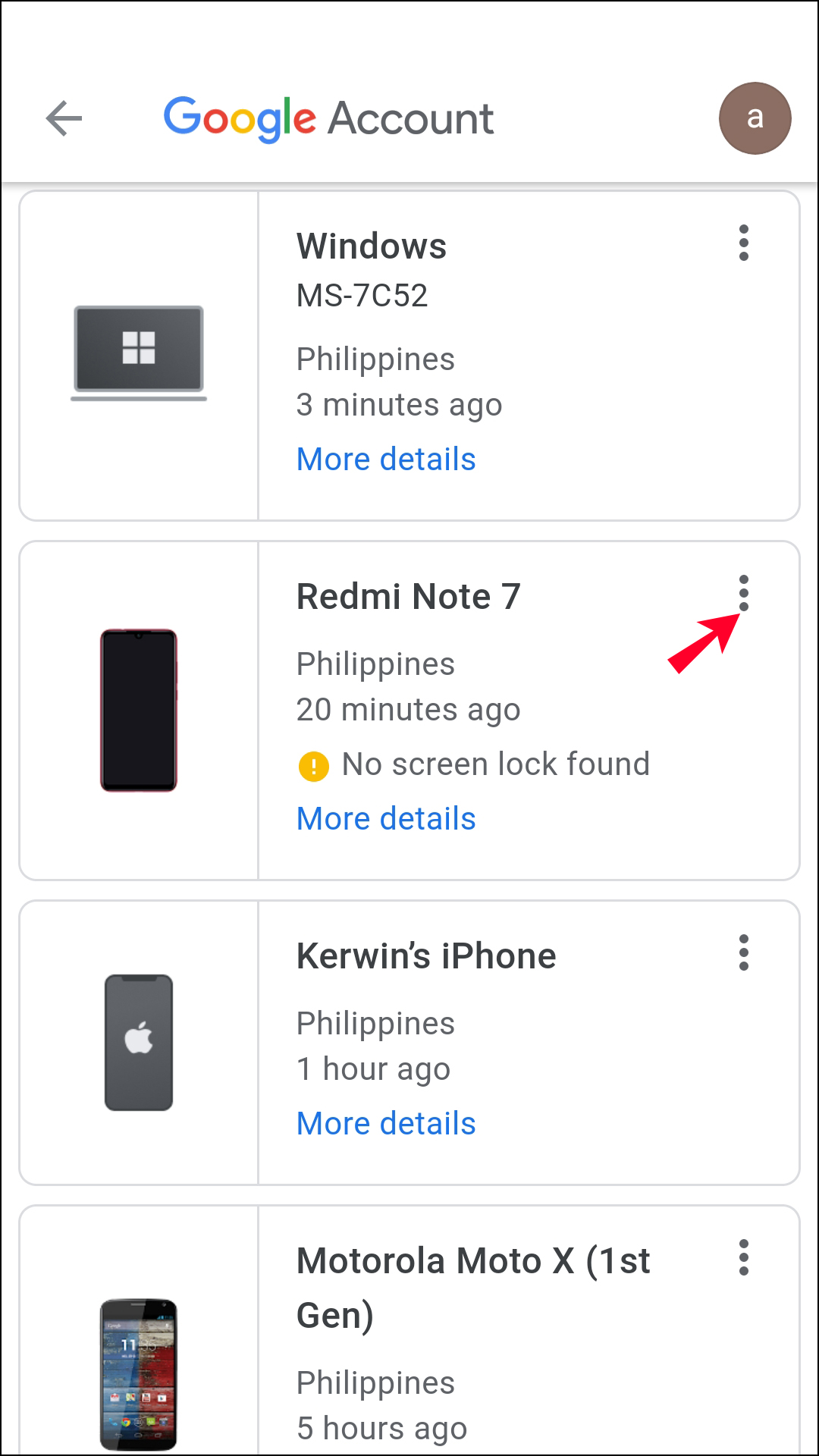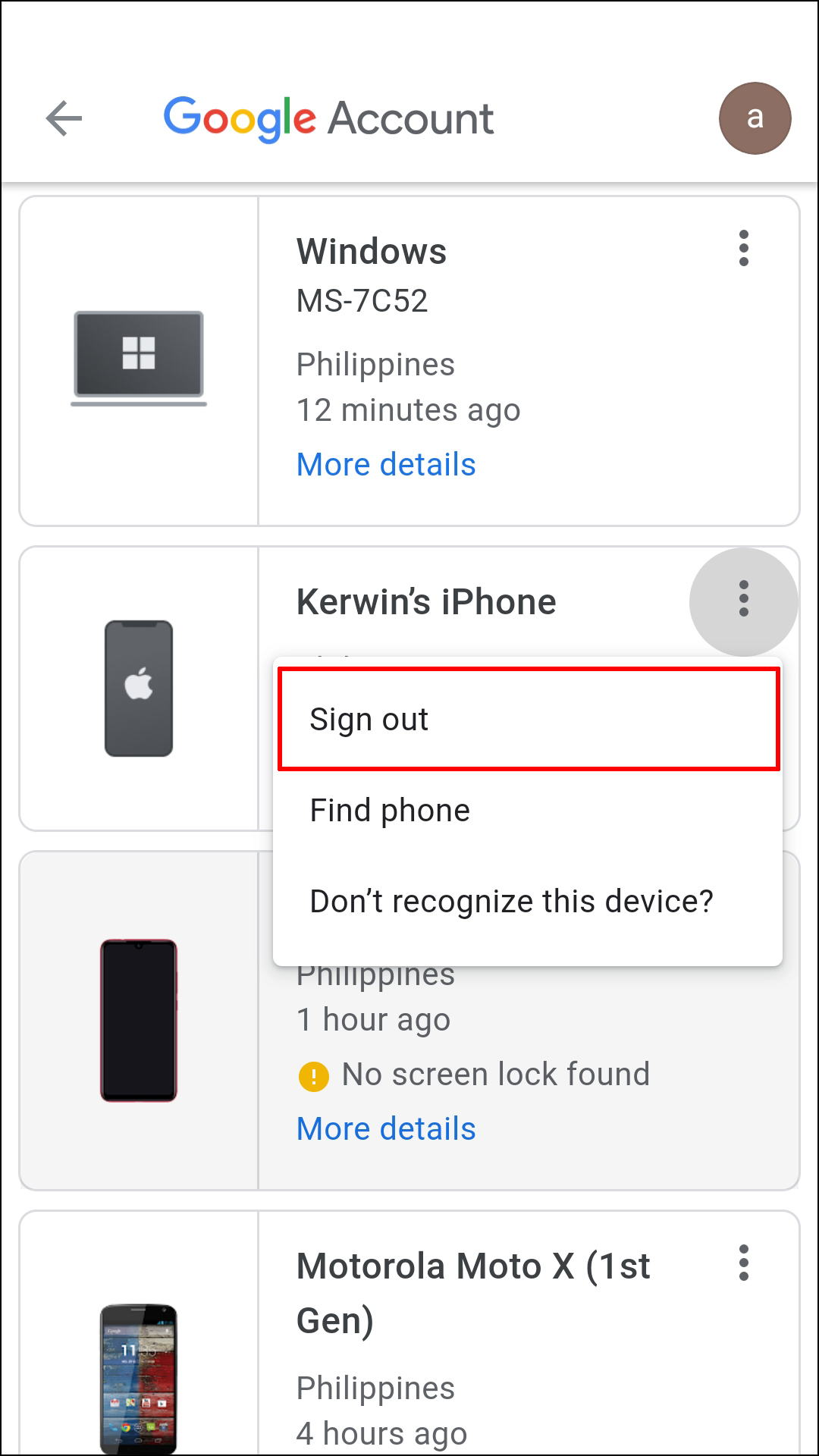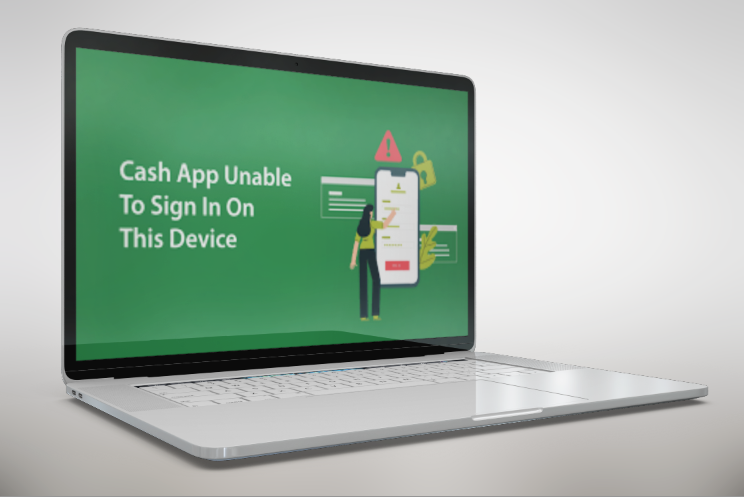Many Gmail users prefer to be signed into multiple accounts simultaneously because it lets them manage personal and work conversations without having to log in and out of each account whenever they want to switch.
Regardless, you may not need a specific Google account on one or more devices, so logging out is the best solution.
There are two ways to log out of one Google account in Windows, Mac, or Linux, which includes the following:
- You can use a different PC to sign out of one Google account on the targeted PC.
- You can use the Gmail app on your iPhone/Android device to log out on the target PC.
Sign Out of One Google Account on a PC using Mac/Windows/Linux
Using Chrome or another browser, you can dive into the “Security” settings of the logged-in Google account to log out of other devices. Note the use of “other devices.” If you don’t see the option to sign out of a particular device, you are currently using that device, meaning your Google account is running in the background. You simply need another PC to access the Google account and log out of the desired Mac, Windows, or Linux machine. Here’s how to do it.
- Using a different PC, open “Chrome” or your preferred browser. Remember that some privacy settings within specific browsers may block communication through Google servers.
- Type “google.com” or “gmail.com” in the URL box and press “Enter.”
- Tap your “profile icon” in the top-right section of the browser window.
- Select “Manage your Google Account.”
- Choose “Security” in the left settings menu.
- Scroll to the “Your Devices” section and select “Manage all devices.”
- Click on the “right arrowhead icon” next to the targeted device.
- Choose “Sign Out.”
You should now be logged out of the specific Google account on your chosen device. Remember that you must be signed in to the correct Google account on the secondary PC to log out of other PCs.
Sign Out of One Google Account on your PC using Android/iPhone
Aside from using a browser on a different PC, you can also use your Android/iPhone device to log out of a specific Google account on your PC. You’ll need to use the Gmail app for Android or iPhone. Here’s how to log out of one account on your Mac, Windows, or Linux PC using the mobile app:
- Open the “Gmail” app on your mobile device and sign into the Gmail account that you’ll sign out of on your PC.
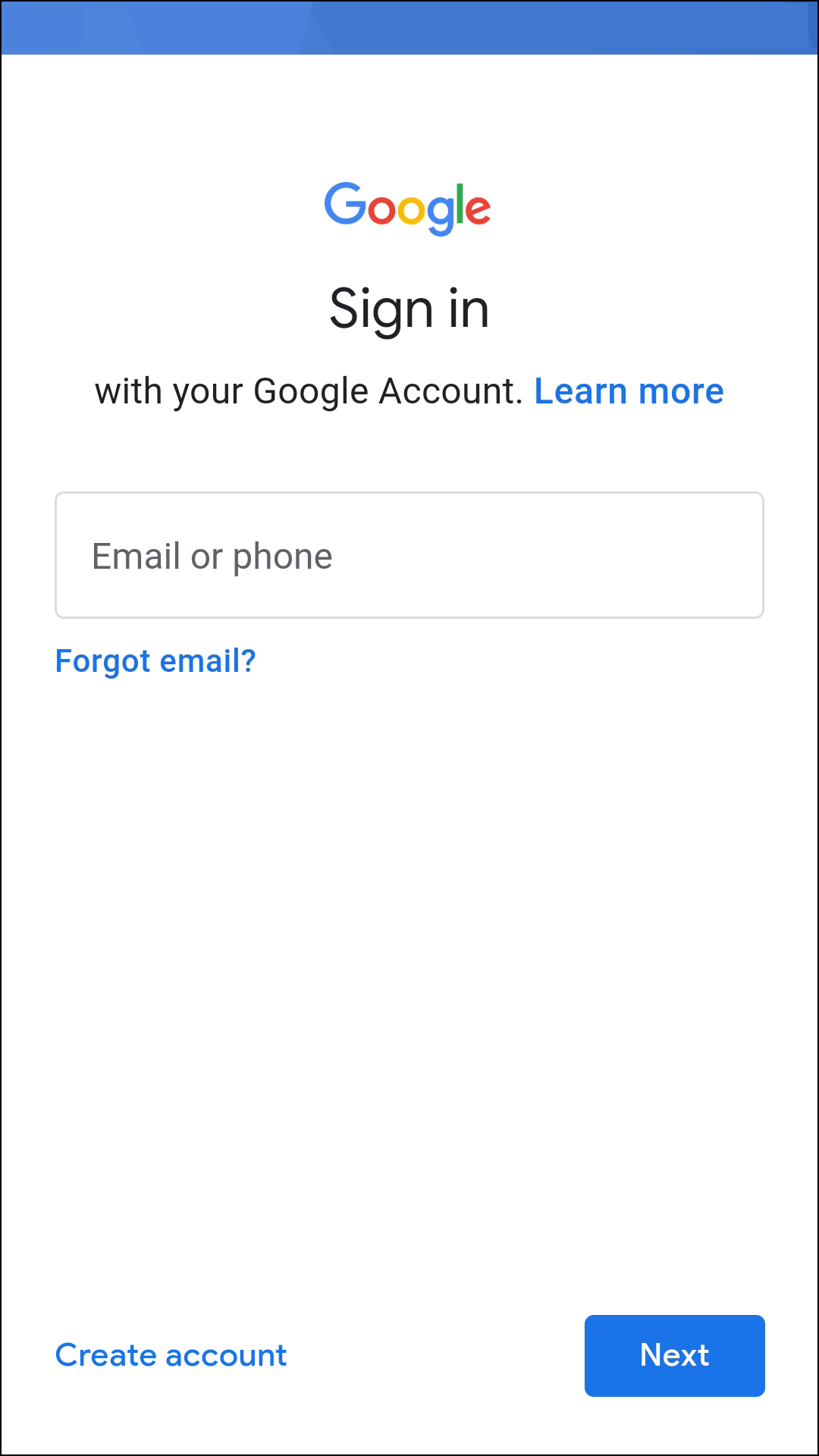
- Tap on your “profile icon” in the top right corner of the Gmail screen.

- Select “Manage your Google Account.”

- Tap on the “Security tab.” You may need to scroll sideways to see it.

- Scroll down to the “Your devices” section, then choose “Manage all devices.”

- You’ll see a list of devices currently signed in to your Gmail account. Tap the “right-facing arrowhead icon” next to the PC you wish to sign out of.

- Select “Sign out,” and you’re done.

FAQs: Removing Gmail Account on a PC
Can you sign out of just one Google account in the browser?
Yes, but as mentioned above, you must use a different device to sign out of an individual Google/Gmail account on the desired PC.
Can I sign out of one Google account within the app?
You can’t sign out of one account on any PC using the Gmail app, mainly because there is no native Google account app for macOS, Windows, or Linux. However, you can use the app on Android or macOS/iPhone/iPad.
Conclusion
Being logged out of all accounts when you only want to log out of one is a step you shouldn’t have to take. That’s why many users have switched from Gmail desktop to the mobile app entirely. On a mobile device, you only need to log out of a specific Google account to disable it. Regardless, it would undoubtedly be better if Google fixed the issue in the desktop version, so let’s hope it will happen in future updates.
Disclaimer: Some pages on this site may include an affiliate link. This does not effect our editorial in any way.