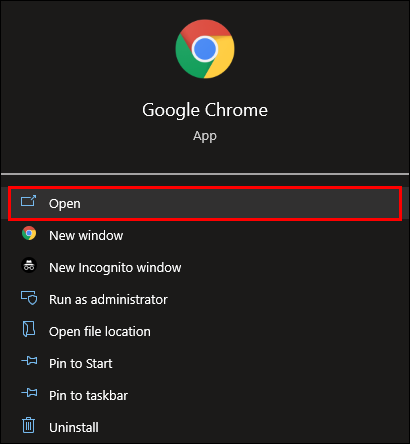Google Password Manager is a built-in online security tool. It’s integrated into all the devices you’re signed in to with your Google Chrome account. Not only does it suggest strong, unique passwords, but it also automatically remembers all the passwords you have created.
In this guide, we’ll go through the process of adding a password to Google Password Manager when you first create an account on a website. In addition, we’ll show you a few workarounds to manually add passwords.
Add a Password to Google Password Manager When Creating an Account
Google Password Manager stores all your sign-in information and suggests new passwords when you create new profiles with your Google account. It gets enabled by default, so there’s nothing you need to do to activate this online security system. Keep in mind that you need to have a Google account to use Google Password Manager. After you create an account, every time you sign up for a new website and create a username and a password, the Google Password Manager window will pop up in the upper-right corner of Chrome.
To use Google Password Manager, you must sync all the information from your Google account. If you turn on the sync feature, Google PM syncs all your passwords, bookmarks, and search history. This feature is also helpful in cases where you lose or switch to a new device. All your passwords get imported as soon as you sign in to your Google account on your new device.
To add a password to Google Password Manager when you create a new account, follow the steps below:
- Open the website on which you will create a new account.
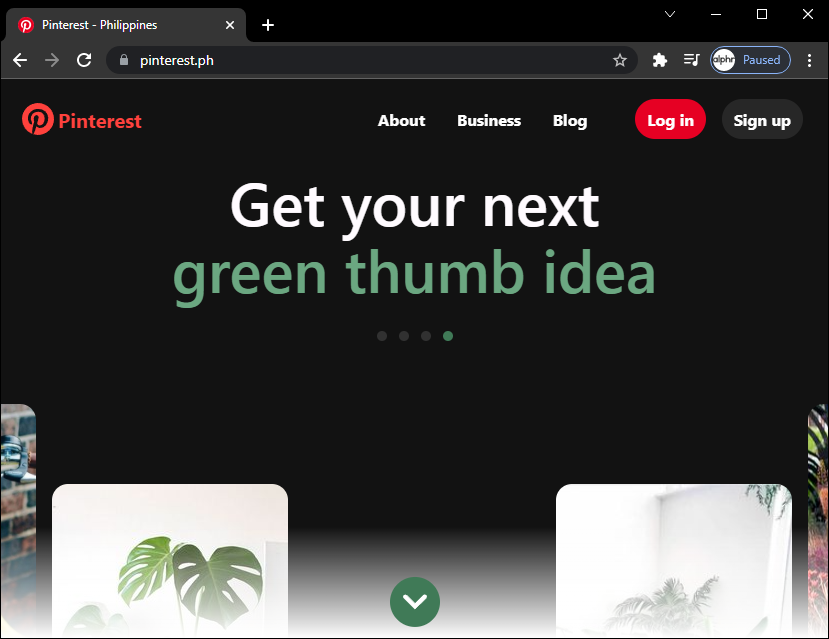
- Follow the prompts to create a new account.

- Enter your “username” and “password.”

- The “Save Password?” window appears in the upper-right corner. Click on the “Save” button.

That’s all there is to it. You can log in to your account every time you visit this website. If you’ve synced your account information with other devices, you’ll also be able to do this on your phone, laptop, etc.
Confirm Sync is Active to Integrate Your Added Passwords on All Devices
To ensure you’ve turned on the sync feature, this is what you need to do:
- Open “Chrome” on your laptop or computer.

- Click on your “profile icon” in the upper-right corner. You want the smaller icon at the very top of the page next to the address bar, not the one on the Google.com web page.

- The drop-down window should show that “Sync is on.” If not, click it and select the button to turn it on.

- Reenter your “email” and “password” for your Google account.

If the “Turn on sync” tab isn’t there, then you’ve already enabled it.
How to Show, Edit, Copy, and Delete Passwords You Added to Google Password Manager
Sometimes, after adding a password to Google Password Manager, you may need to edit, copy, or even delete it. Here’s how to manage your passwords.
- Click on your “profile picture” in the upper-right corner.

- Continue to the “Manage your Google Account” button on the pop-up window.

- Select “Security” on the left sidebar.

- Scroll down to the “Signing in to other sites” section.

- Click on the “right arrowhead” next to “Password Manager.” You will see all the sites and apps for which you have saved passwords.

- Choose the site for which you want to view the password.

You can edit, delete, view, and copy the passwords here.
There’s another way to view all the passwords Google Password Manager has saved so far:
- Open “Google Chrome.”

- Click on the “three dots” in the screen’s upper-right corner.

- Select “Settings” from the drop-down menu.

- Go to “Autofill” on the left sidebar.

- Proceed to the “Passwords” tab.

- Scroll down to the “Saved Passwords” section.

If you want to remove specific passwords from the list, click on the “X” on the right side of each password. Below, you will also find a list of the passwords you told Google never to save. You can remove it from the list the same way.
Add Passwords to Google Password Manager in Bulk
While there isn’t a direct way to manually add a password to Google Password Manager, there are a few workarounds.
One of the methods involves importing your passwords in bulk. Here’s how to do it.
- Open “Google Chrome.”

- Go to your “profile picture” in the upper right corner.

- Choose the “Manage your Google Account” button.

- Click on the “Security” tab on the left sidebar.

- Scroll down to the “Password Manager” tab under the “Signing in to other sites” section.

- Proceed to the “Settings” icon in the upper-right corner.

- Click on the “Export” button next to the “Export passwords” tab. This action downloads a CSV file called “Google Passwords.”

- Open the “Google Passwords.csv” file.

- Add a “URL,” a “username,” and a “password” into the columns.

- Return to “Google Password Manager” and click on the “Import” button.

- Select the “Google Passwords” file from your computer.

Once you do this, you can add a new password to Google Password Manager. Another way is with the suggested password feature:
- Open “Google Chrome” and go to the website where you want to create a new account.

- Enter your “username” or “email address.”

- Right-click on the “password box.”

- Choose the “Suggest password…” option from the pop-up menu.

- Select “Use suggested password.”

- Click on the “three dots” in the upper-right corner of Chrome and go to “Settings.”

- Choose “Autofill” on the left sidebar.

- Click on “Password.”

- Under “Saved Passwords,” find the website on which you just created an account.

- Click on the “three dots” next to that password.

- Choose “Edit password.”

- Type in your new password in the window.

- Select the “Save” button.

This method is quick and easy, and you can use it on any website. The third method of manually adding a password to Google Password Manager includes the Command Prompt.
- Launch the “Command Prompt” app on your Windows.

- Copy this command: “cd C:\Program Files\Google\Chrome\Application.”
- Paste it into “Command Prompt” and press the “Enter” key on your keyboard.

- Do the same with this command: “chrome.exe -enable-features=PasswordImport.”

- Open “Google Chrome” and click on the “three dots” in the top-right corner.

- Choose “Settings” on the drop-down menu.

- Select “Autofill,” then choose “Passwords.”

- Proceed to the “Saved Passwords” section and click on the “three dots” on the right.

- Select “Export” from the menu.

- Add a “URL,” “username,” and “password” to the CSV file.

Once you do this, your Google Password Manager will be automatically updated. Even though the Command Prompt method may seem complicated, it will only take a few minutes.
In closing, Google Password Manager is a valuable tool that stores all your sign-in information. You can use it to save all your passwords, and you can also add passwords manually. Afterward, you can view, edit, and delete all your saved passwords.
Have you ever added a password to Google Password Manager before? Which method did you use? Let us know in the comments section below.
Disclaimer: Some pages on this site may include an affiliate link. This does not effect our editorial in any way.