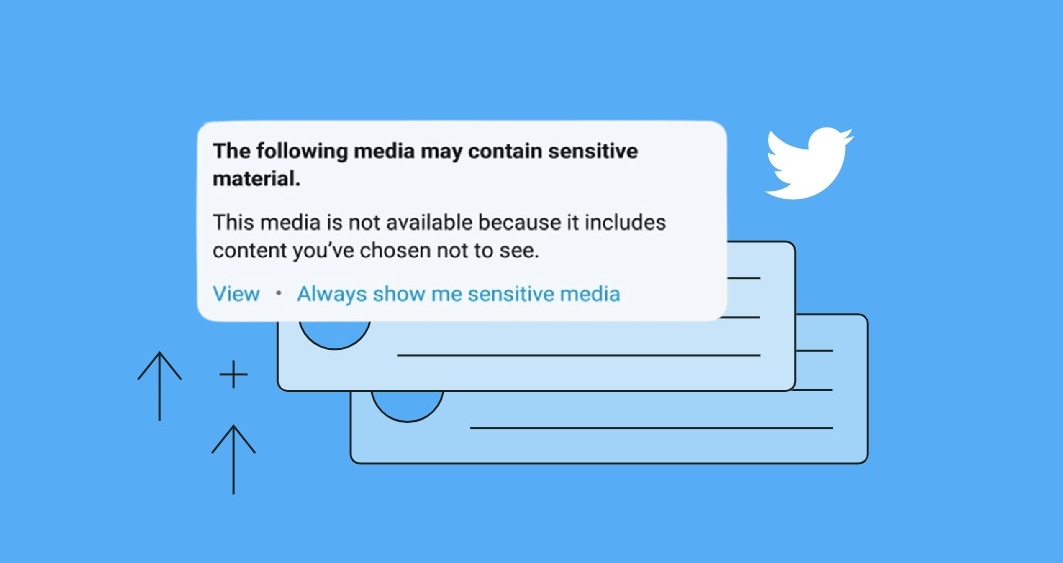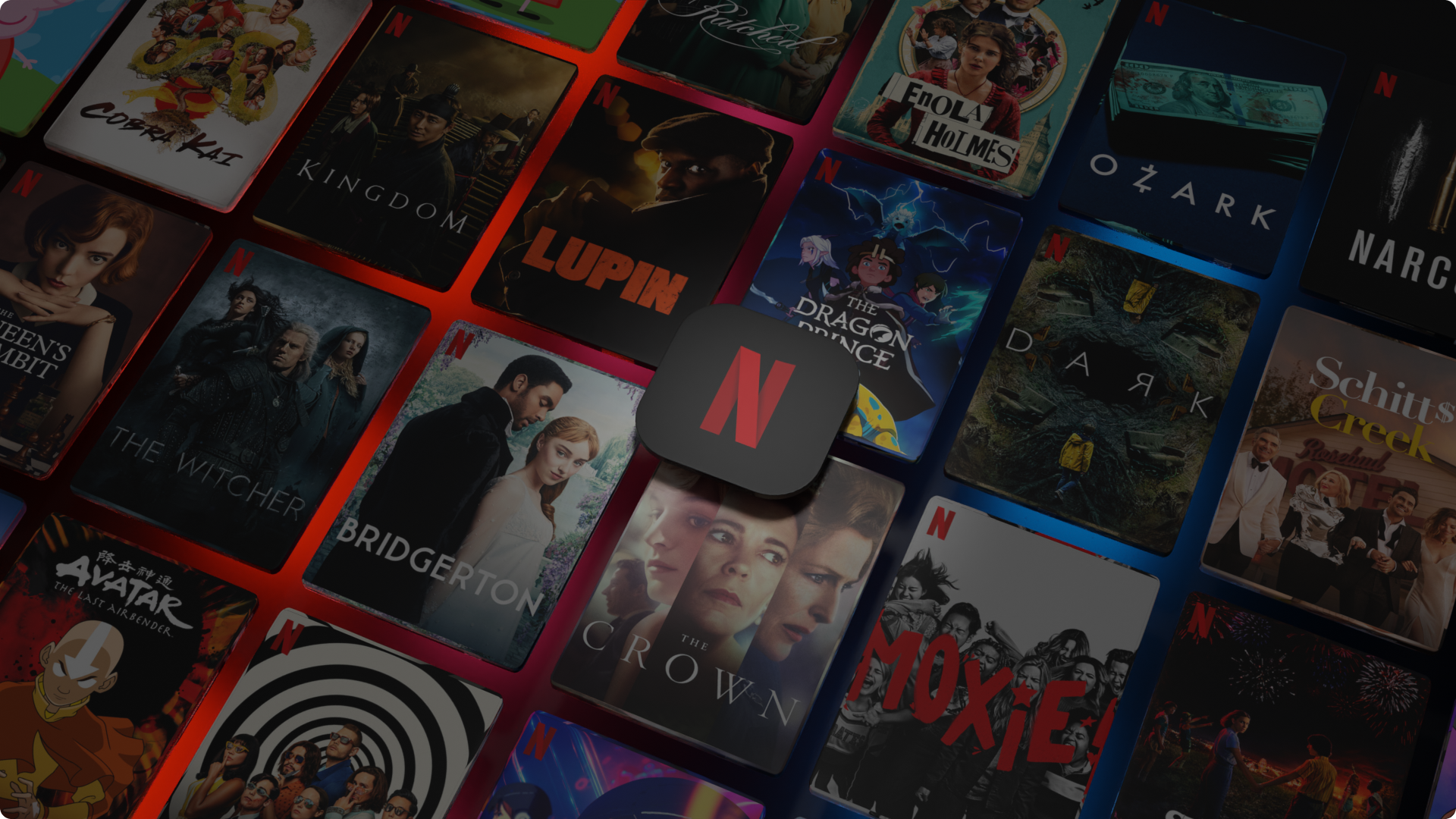It’s no secret that AI is amazingly efficient at generating text. It can write entire articles or essays in mere seconds, all from a simple text prompt. But its output isn’t always ideal to publish or post, as it often has issues like repetition or a lack of coherence and consistency. That can lead to low Google rankings and poor SEO performance on the whole.
However, AI is getting smarter and there are now several tools you can use to create SEO-friendly content with AI. Let’s look at some examples.
App 1. Surfer
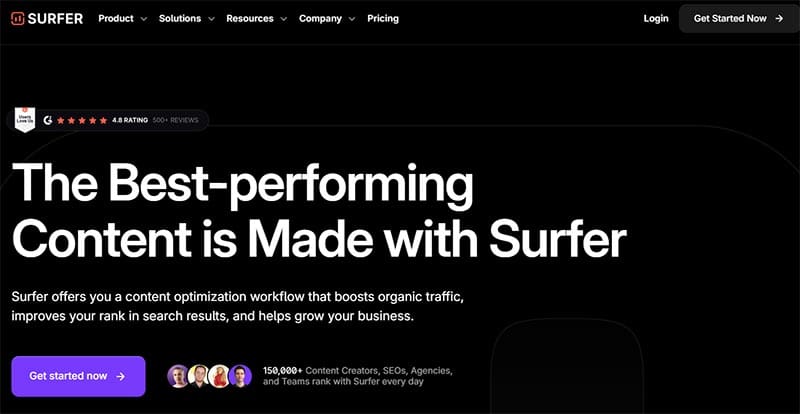
Surfer is a go-to AI tool for many SEO specialists, from marketing agencies to content writers. It uses AI to create topical maps according to your needs, giving you blog titles and content ideas in an instant. It also has an AI-powered content editor writers can use to write more efficiently, with lists of keywords and a “Content Score” which updates in real-time to reflect how optimized the text is.
Pricing: Monthly and annual plans are available, starting from $79 a month.
App 2. Frase

Frase has much in common with Surfer, as it provides an intuitive and easy-to-follow content creation interface, with a score system that shows how optimized a piece of text is. It generates topic ideas, outlines, and lists of keywords through the power of AI, giving writers all they need to make the best blogs and posts. Plus, it’s also capable of generating its own AI text from simple prompts.
Pricing: Starts at $45 a month. A free trial is available.
App 3. Rytr

Rytr aims to solve the common problem with AI writers – the fact that many of them write like robots, not real people. It analyzes samples of your own writing to learn how to write in your style and tone. Then, you can use it to create anything, from emails to SEO-ready blog posts. You can adjust the use case, tone, language, and level of creativity, and it’s very easy to work with.
Pricing: A free plan is available, with premium plans starting at $7.50 a month.
App 4. ChatGPT

ChatGPT is the godfather of all AI tools, having been the first major one to release for public use in late 2022. There are many other AI models and bots out there now, but this one is still exceptionally intelligent and useful. It can give you writing ideas, rewrite your texts to improve flow, produce outlines for writers to flesh out, or generate entire passages of SEO-ready content.
Pricing: Free to try, or you can get full access and extended use with a premium plan, starting at $20 per month for ChatGPT Plus.
App 5. Jasper

Aimed primarily at those in the marketing profession, but good for business use in general, Jasper is an extensive AI-powered platform that does everything from building apps and workflows to creating content for blogs, landing pages, marketing campaigns, and more. It can also write optimized meta titles and descriptions for your posts and pages to propel them up the Google rankings.
Pricing: Several plans available with monthly and annual pricing, starting at $39 per month.
App 6. Hypertxt

Very helpful for SEO pros and content writers, Hypertxt is a comprehensive SEO content generator. It can automatically research keywords for you according to your topics, generate blog and article titles, ideas, and outlines, and then write entire evidence-backed articles in the exact voice and tone you want. The results are very impressive and tend to perform well from an SEO standpoint.
Pricing: Three plans to choose from, starting at $11 per month. Or you can pay-as-you-go and buy credits to make articles as and when you need them.
App 7. Koala AI

Koala AI was built to create SEO-ready content with AI. In mere minutes, it uses GPT-4o and search engine analysis technology, combined with up-to-date data to generate content that consistently ranks on Google. It’s great for making Amazon affiliate articles and similar kinds of content, and offers varying writing styles and tones that you can switch between to find your perfect brand voice. Pricing: Three premium plans with both monthly and annual subscriptions, starting at $7 per month.
Disclaimer: Some pages on this site may include an affiliate link. This does not effect our editorial in any way.