For a long time, there were only Steve and Alex. Then, came Noor, Sunny, Ari, Zuri, Makena, Kai, and Efe. While many of these characters are beloved among the Minecraft community, they aren’t exactly cool as-is. That’s why many players turn to Minecraft skins to add some personality – and style – to their in-game avatars.
If none of the existing skins appeal to you, we’ve got just the solution. You can create Minecraft avatars with AI.
How to Create Minecraft Avatars With AI: The Top 3 Generators
Building a custom avatar in Minecraft requires some serious design skills. But creating a Minecraft avatar with AI only calls for a good prompt. Here are the top three apps you can use to create Minecraft avatars with AI.
#1 – Customuse
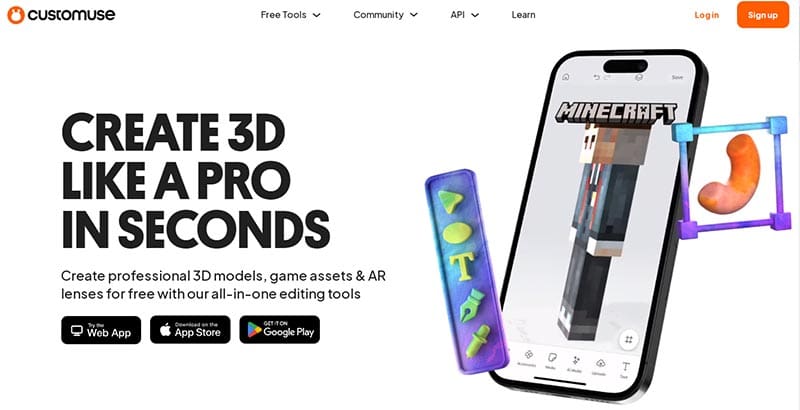
Customuse is an AI-powered 3D generator. You can use it to create virtually any 3D model – TikTok face filters, Snapchat lenses, or Roblox game assets. Minecraft AI skins are also on the list.
This tool is a text-to-skin generator. In other words, you only need to describe your dream avatar, and you’ll get it. The description can be an existing character, like “Batman.” Or, you can go with a more vague description, such as “A Navy SEAL in full combat gear.”

You can also get inspired by the existing prompts located below the “Describe your dream outfit” box.

Alternatively, you can check out what your fellow Minecraft players are creating.

#2 – Minecraft Skin Generator

Using the Minecraft Skin Generator is quite straightforward. You only need to enter the description of your avatar and hit the “Generate” button. The Minecraft Skin Generator will then create four options for you to choose from.

Thanks to a handy “Animate” option, you’ll also see a preview of how your avatar moves. This gives you a better idea of how it will look in action.
This quick – and visual approach – is great for players who want to experiment with different styles. But be careful. You only get five chances to create Minecraft avatars with AI for free. After that, you’ll have to pay for additional skin generations.

#3 – Vondy

Vondy is a general AI-powered generator that can create custom Minecraft avatars. However, this tool takes a unique approach to avatar generation. It doesn’t request a direct prompt. Instead, it asks you specific questions to better understand your avatar.
These questions primarily refer to the type of avatar and color scheme. You can even upload an image for reference.
If you are unsure where to start, the examples on the right can give an idea.

For instance, choosing the “Fantasy Character” option might generate a blue and silver warrior.

This generator will also give you a full breakdown of your Minecraft avatar. This allows you to see exactly how the character comes together. It also allows you to tweak specific details about the avatar. Thanks to such a detailed approach, the final output will match your vision to a tee.
Disclaimer: Some pages on this site may include an affiliate link. This does not effect our editorial in any way.










