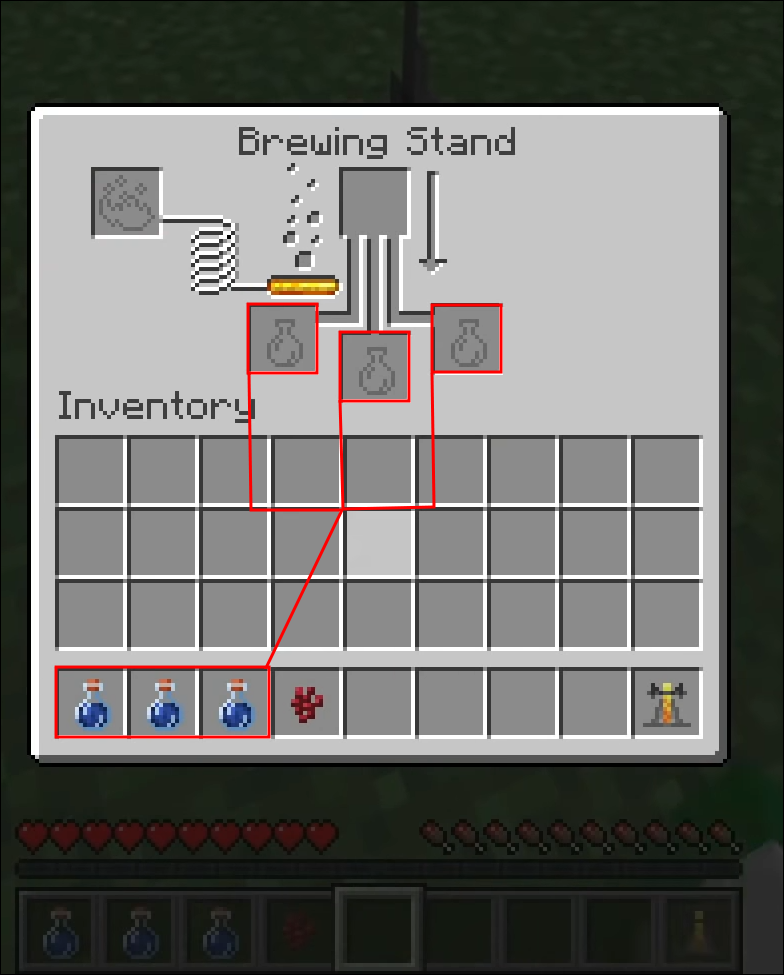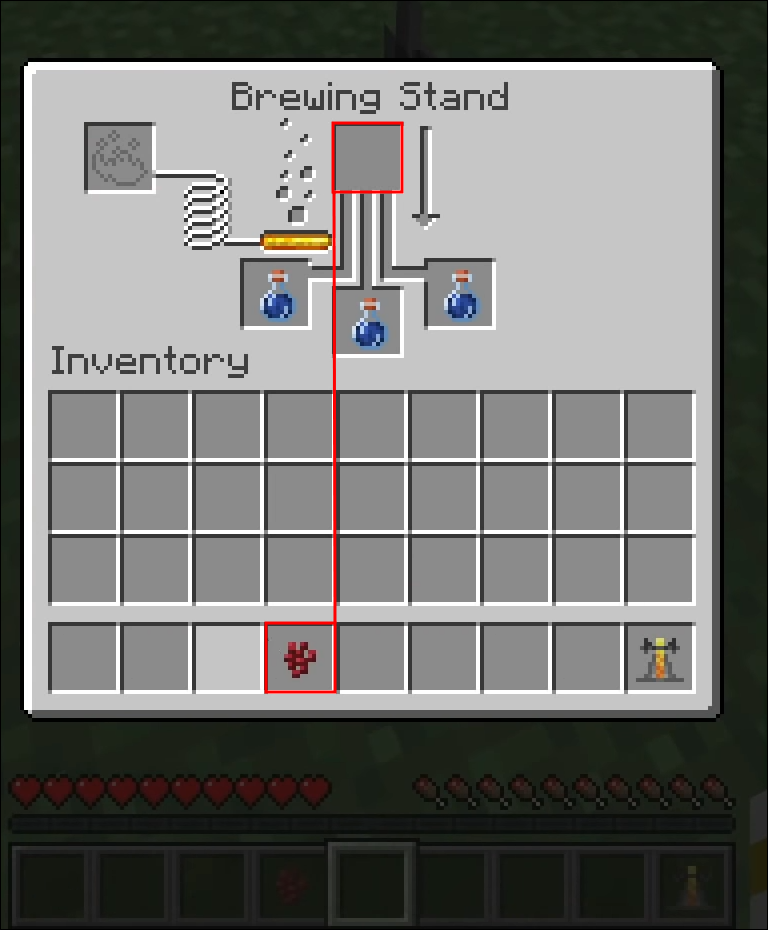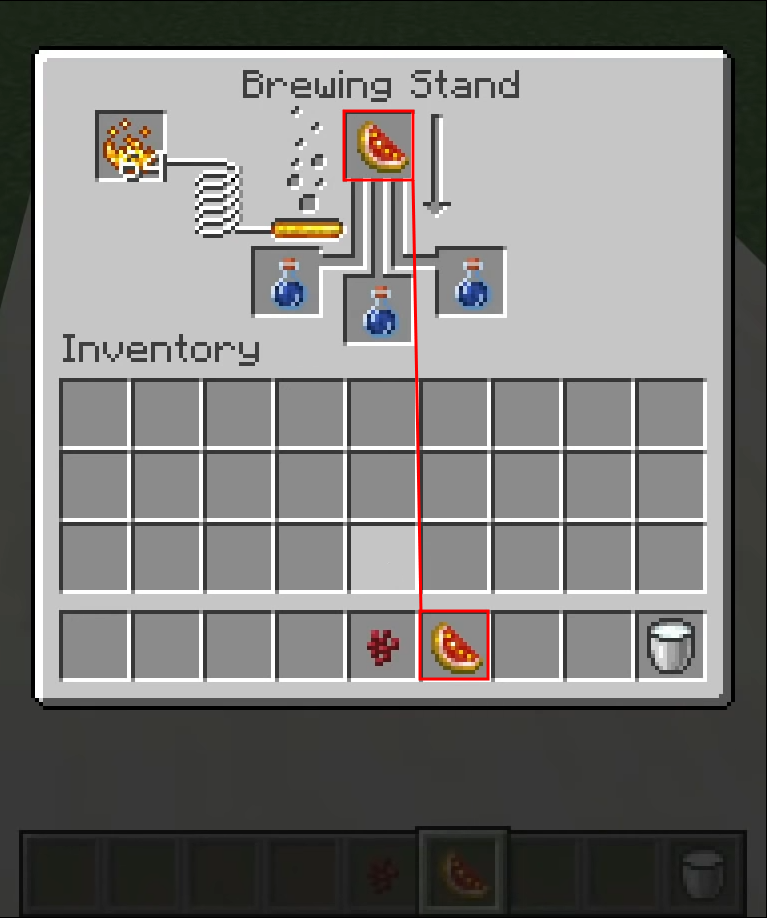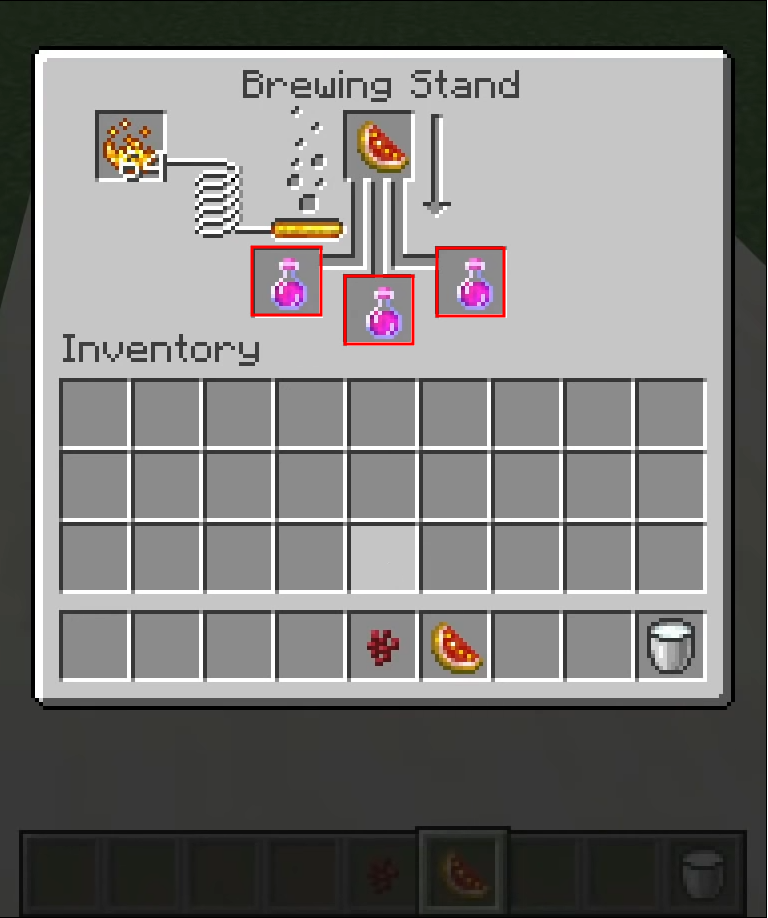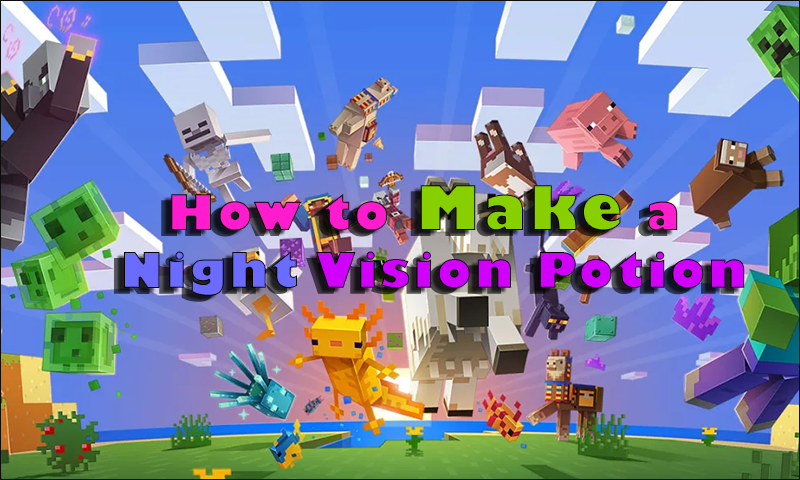Minecraft is full of unique objects to craft, and many offer astonishing benefits ranging from increased attack to creating even more items. You may get damaged by mobs or fall on your journey, but there’s no need to panic. You can make a Potion of Healing and regain lost health immediately.
Before making Potions of Healing, there are many materials to gather and mine. We’ll go through all of them below. Read to the end and become a master potion brewer.
Potion of Healing Ingredients
The Potion of Healing requires the following items:
- Blaze Powder

- Brewing Stand

- Water bottles

- Nether Wart

- Gold Nuggets

- Melon Slices

To make a Brewing Stand, you’ll need one Blaze Rod and three stone-tier blocks. The recipe requires the Blaze Rod to be placed in the middle slot while all three slots below are filled with stone blocks.
Glass Bottles can be filled with water to make Water Bottles, the base material for every craftable potion.
The best ingredient to look for is Melons, and you can plant some near your base. Some Dungeons also contain Melon Seeds. Break grown Melons to get the Melon Slices.
After mining lots of Gold Ore, melt it in a furnace to get Gold Ingots. Gold Ingots are needed to make Gold Nuggets.
Place a Melon Slice in the middle of a Crafting Table menu and surround it with Gold Nuggets to get a Glistening Melon. While you now have one of the essential materials, your journey isn’t over yet.
You’ll want to make, find, or repair a Nether Portal and open the gate to the deadly dimension, as that’s where all the Blazes are. Blazes spawn around Nether Fortresses, and you have to locate one. If you’re lucky, you might teleport close to a Fortress.
Some Fortresses contain Blaze Spawners, which generate these mobs without ceasing, though they only spawn mobs up to a limit at any given time. Kill as many Blazes as you want until you have enough Blaze Rods.
Place a Blaze Rod in the crafting menu to produce Blaze Powder. Any slot will work, and you should convert more into the Powder form.
Run around the Fortress and look for some Nether Warts, which appear as red fungi. Fortunately, after getting plenty, you shouldn’t have anything else to gather.
You can now go back to your Brewing Stand. Have all your ingredients in the inventory. You don’t have to run around and retrieve any missing items if everything is on hand.
How to Make a Potion of Healing
Approach your Brewing Stand and interact with it. Make sure you have enough Water Bottles on hand to hold the Potions of Healing. Now you can make the potion:
- Open the Brewing Stand.

- Place some Blaze Powder in the leftmost slot.

- Drop three Water Bottles in the three bottom slots.

- Place a Nether Wart in the top slot to get Awkward Potions.

- After the Nether Wart disappears, replace it with a Glistening Melon.

- Once the Glistening Melon disappears, you’ll get three Potions of Healing.

You can always gather more materials and ingredients if you run out of any.
Using Potions of Healing
Players can drink it when they’re low on health by equipping a Potion of Healing. A standard Potion of Healing heals two hearts instantly. If you add Glowstone Dust to a Potion of Healing, you can get a Potion of Healing II.
With your Potions of Healing in the Brewing Stand, add Glowstone Dust to the top slot. It will enhance your potion’s effectiveness. They now heal four hearts instead of two.
You can also make Splash Potions of Healing. These improved potions are more useful in fights because the act of drinking a potion slows you down. In combat, this isn’t acceptable.
Similar to creating an enhanced potion, you replace the Glowstone Dust with Gunpowder. A Splash Potion of Healing heals the same amount as a standard one.
Because you can throw Splash Potions of Healing, you can heal on the move and avoid attacks. Any allies will also gain health back if they’re caught within the radius. This is particularly useful for healing your pets.
Potions of Healing can be used as is or after upgrading them. A versatile tool for expeditions, as healing slowly isn’t always an option, you should carry a few in case of an emergency.
Instant Health

Despite Potions of Healing being extremely handy, standard foods still have their place due to the scarcity of potion ingredients. As many players will eventually explore the Nether, they’ll usually have enough materials to brew a few bottles. Now that you know how to make them, exploration shouldn’t be too challenging.
What other potions do you enjoy brewing in Minecraft? Do you prefer using Splash potions or standard ones? Let us know what you think in the comments section below.
Disclaimer: Some pages on this site may include an affiliate link. This does not effect our editorial in any way.