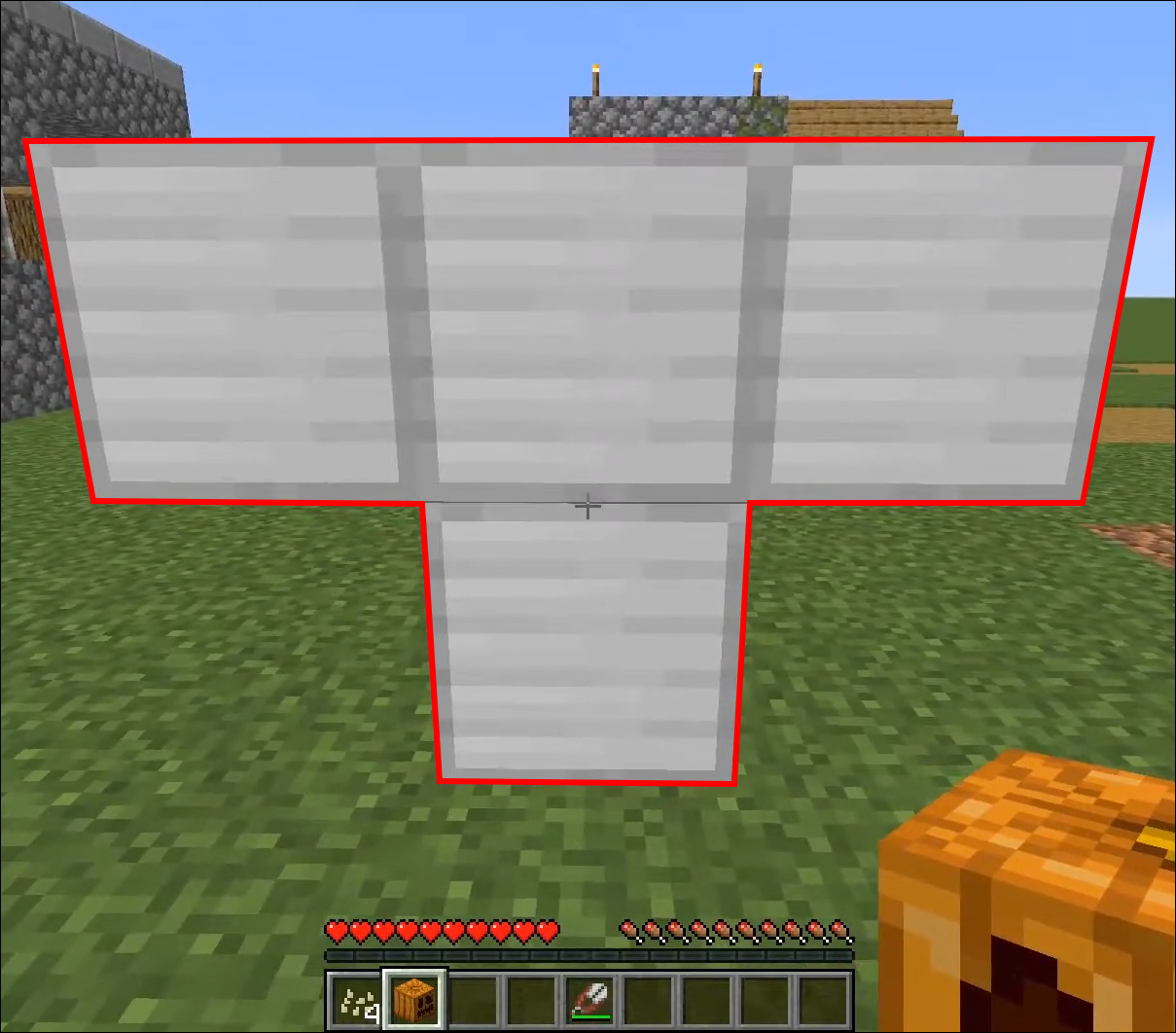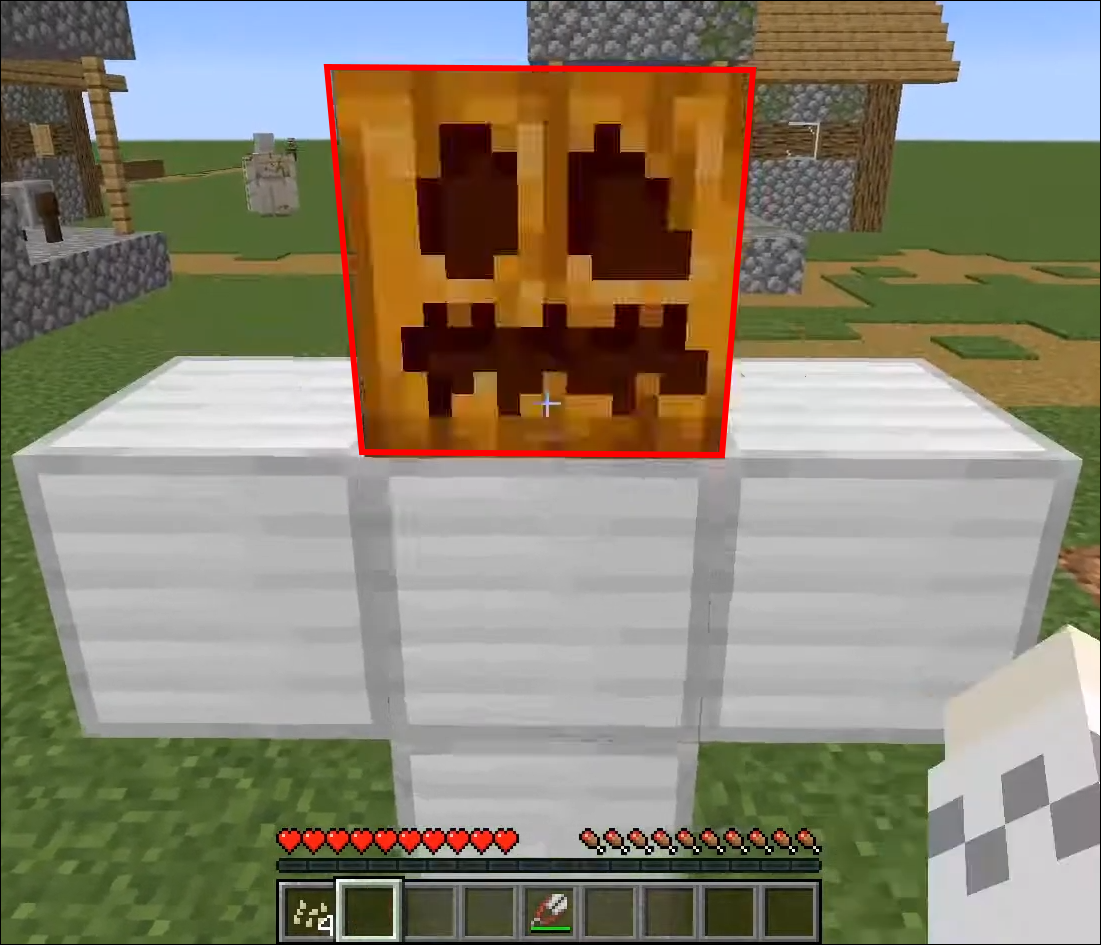Iron golems are Minecraft mobs based loosely on Jewish mythology, as these mobs are animated blocks of iron. They already spawn near villages and protect them from harm, though you can also make your own golems. However, not everyone is aware of how to do so.
Besides knowing what to gather, you’ll find out what else an iron golem can do. By the end of the article, you’ll be a golem-making expert.
What You Need
Players can create an iron golem by gathering four Iron Blocks and a pumpkin. The pumpkin can be one of three variants:
- Normal Pumpkin

- Carved Pumpkin

- Jack o’Lantern

Iron can be found by crafting a pickaxe and mining into the earth. Cave systems are also hotspots for iron and other helpful materials, so getting it is already a high-priority goal for all players.
When you mine iron ore, you need a furnace to melt the metal into Iron Ingots. To make Iron Blocks, follow these steps:
- Mine iron and use a furnace to make Iron Ingots.

- Go to your Crafting Table.

- Fill the whole grid with Iron Ingots.

- Obtain an Iron Block.

Each Iron Golem requires four Iron Blocks to be created, and every Iron Block is made of nine Ingots. You need 39 Iron Ingots in total, which translates to lots of mining.
As for pumpkins, you can find them in many biomes in the overworld as long as there’s enough grass. Other pumpkin locations include Woodland Mansion stem farm rooms and Pillager Outposts, particularly their tents. You can also plant pumpkins when you get some pumpkin seeds.
To make a Carved Pumpkin, you need Shears. Equip the Shears and use them on a pumpkin, letting players obtain a Carved Pumpkin and four seeds in Java Edition. Bedrock players get only one seed.
Once a pumpkin is carved, you can’t revert it to its original state. Carved Pumpkins are required to make Jack o’Lanterns.
In the crafting menu, place a Carved Pumpkin in the center slot and drop a Torch under it. Get your Jack o’Lantern from the grid, and you’re set to make an iron golem.
How to Make an Iron Golem
After gathering enough materials, you only need some empty space to create an iron golem. Follow these steps to make one:
- Equip your Iron Blocks and place them in the shape of a T.

- Switch to your pumpkin or related item and place it on top of the T to make a + sign.

- The iron golem will now move.

- Repeat to make more iron golems.

If a pumpkin isn’t sheared, you need to use the Shears to carve it. Otherwise, the golem won’t spawn.
The T shape can be upright, upside down, or even lying down. As long as there are no other blocks around the T, the iron golem will be born. Therefore, use your tools to remove any extra blocks that touch the Iron Blocks.
There’s also no specific order required to place the Iron Blocks. As long as the pumpkin is last, you’ll create an iron golem.
Iron Golem Behavior

Iron Golems are passive or neutral mobs depending on if you made them. Player-made ones will protect you from harm, while those made by Villagers are neutral. Iron golems don’t attack players unless provoked.
While your pets are also safe, tamed wolves may accidentally be attacked. Any hostile mobs will be subject to a violent flinging attack that launches them into the air. If more than one golem attacks a mob, it can fly absurdly high and die due to fall damage.
On a rare occasion, an iron golem will face a Villager and offer them some Poppies, a reference to the Hayao Miyazaki animated film called Laputa: Castle in the Sky. Baby Villagers are the ones who will accept the flowers.
Players can leash iron golems to protect specific structures, this also limits their movement. It would be best if you did so because they enjoy wandering.
Iron golems can’t attack each other unless you provoke a naturally-spawning one. In this case, a player-made iron golem will defend you. The game is coded so that they can’t hit each other accidentally.
A Solid Protector
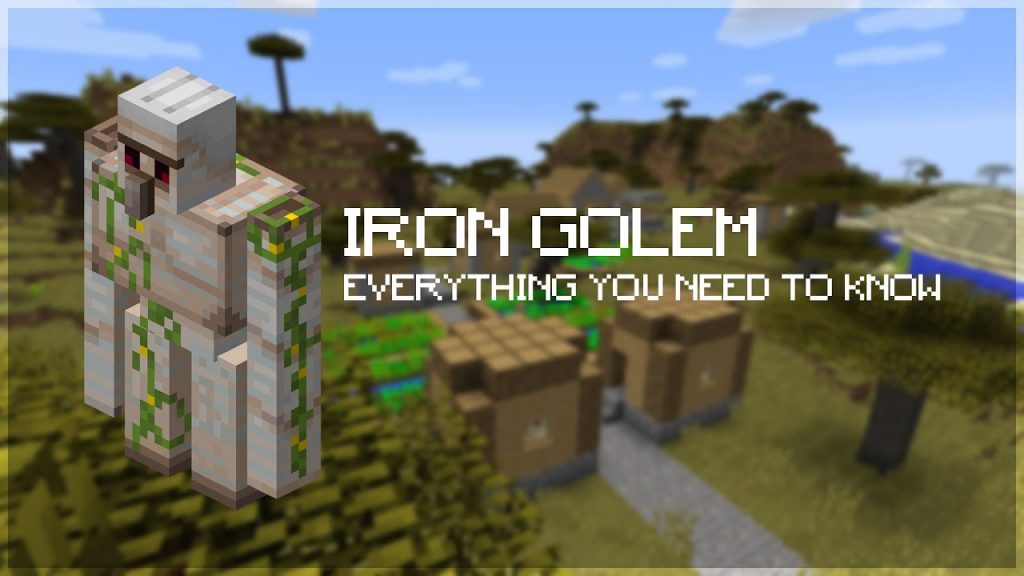
Iron golems are normally peaceful and even friendly mobs, but make no mistake, they will defend the Villagers and their creators. Their attacks deal out plenty of damage, making them fearsome opponents. What’s more, you don’t need rare ingredients to bring them to life, as iron and pumpkins are everywhere.
How many iron golems have you made for your base? What do you use the iron golems for? Let us know in the comments section below.
Disclaimer: Some pages on this site may include an affiliate link. This does not effect our editorial in any way.