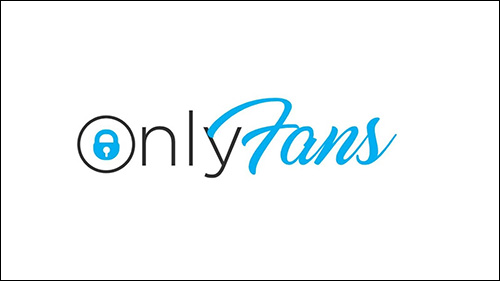The clock icon appears in two places on WhatsApp. Here’s what it means:
1. Clock Icon on the Profile picture
This clock icon means the disappearing messages are turned on for that particular chat. Disappearing messages are messages that vanish or disappear automatically from both sides after 24 hours, 7 days, or 90 days, depending on the option selection.
To remove the clock icon, turn off the Disappearing messages feature. To do so, open the chat with the clock icon on your Android or iPhone. Tap on the contact’s name at the top > select Disappearing messages > select Off.
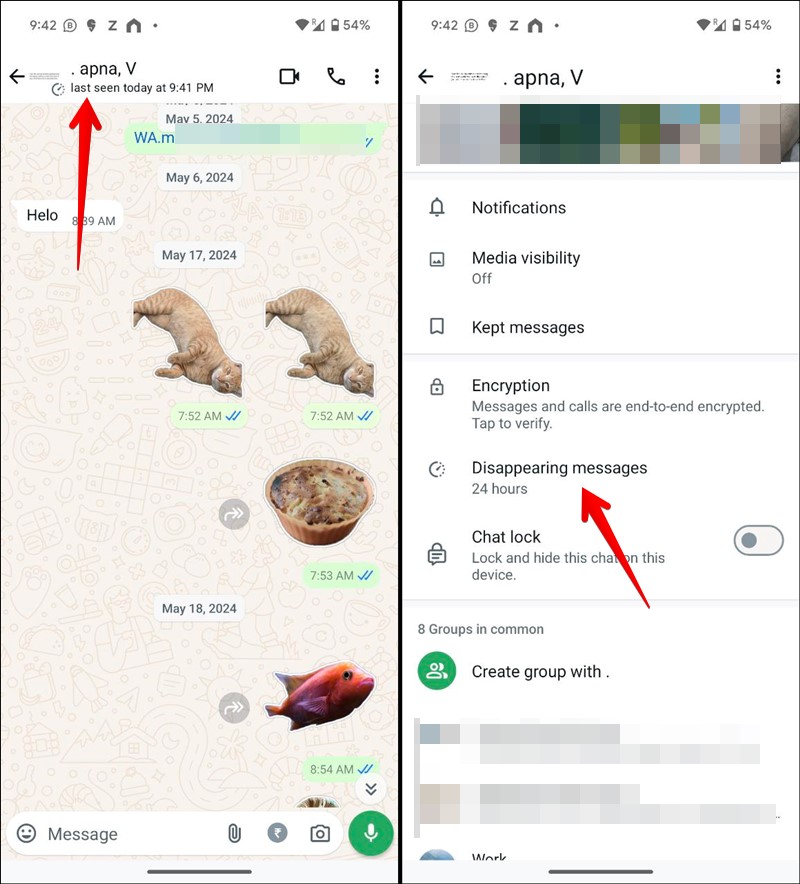
2. Clock Icon on WhatsApp messages
If you see a clock icon next to a WhatsApp message you sent, it means the message hasn’t been sent from your side. You should check your internet connection to remove this clock. Try restarting your phone and modem. Also, ensure that the Airplane mode is turned off.
Before you go, know what it means when a message has only one grey tick.
Disclaimer: Some pages on this site may include an affiliate link. This does not effect our editorial in any way.