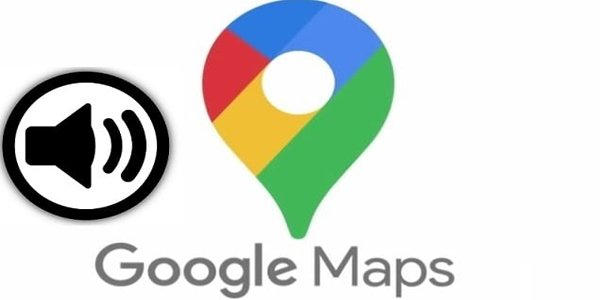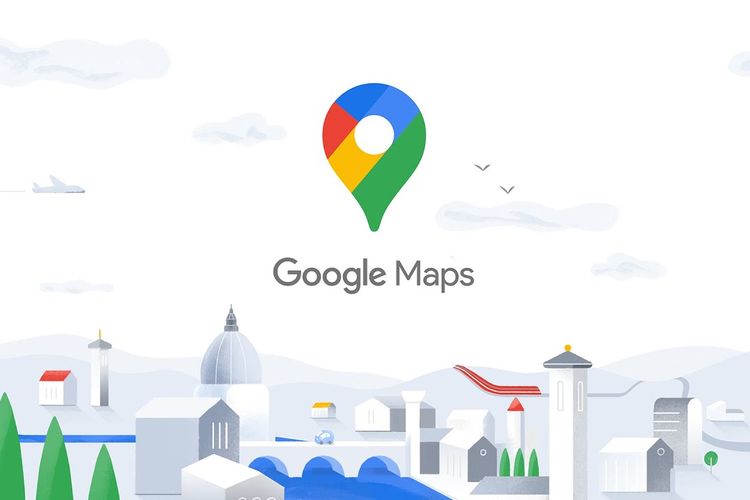You might not always want to listen to the lengthy voice notes that people send you on WhatsApp. Instead, it might be easier if you can just have them written out, skim through the text at your own pace, and get the highlights more quickly and conveniently. There are various tools that offer this type of WhatsApp audio transcription, including Otter AI.
Here’s how to transcribe WhatsApp voice notes in Otter AI.
How to Transcribe WhatsApp Voice Notes in Otter AI with the Mobile App
There are three ways you can transcribe WhatsApp voice notes in Otter AI: you can import your audios to the mobile app, import them to the web app, or you can use Otter AI’s recording and real-time transcription feature. Arguably the easiest way is the mobile app.
Step 1. Find and download the “Otter AI Transcribe Voice Notes” app from the Google Play Store if you’re on Android or the App Store on iOS.

Step 2. Open WhatsApp and find the audio recording you want to transcribe. Long-press on it to select it, then tap the three dots-icon in the top-right corner.

Step 3. Tap on “Share” and then select the Otter AI app. The app should then open up automatically and let you choose where you want to import the file to. Tap “Import” to proceed.

Step 4. Tap on the file from the home page, and you should be taken to a “Conversation” tab that shows you a full transcription of the message.
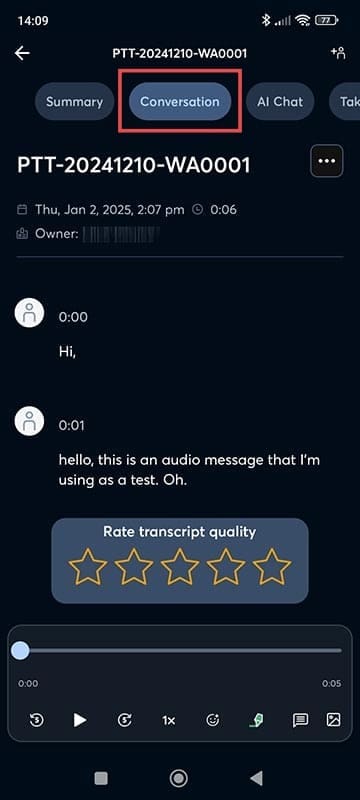
How to Transcribe WhatsApp Voice Notes in Otter AI with the Web App
You can also use the Otter AI web app to transcribe WhatsApp voice notes and other recordings. It works similarly to the mobile app, but you’ll need to actually download your WhatsApp audios first so that you can import them to the web app.
To do that, you just have to long-press on the audio in the WhatsApp app and save it to your files, or share it to your desktop device using a platform or app of your choice, like Gmail or iCloud. Once you’ve got the file ready to go, here’s how to transcribe it:
Step 1. Log in to Otter AI.

Step 2. Click the “Import” button in the top-right.

Step 3. Either drag and drop the audio file into the box, or click “Browse files” and find it on your device. Wait a moment while it loads and Otter AI transcribes it.

Step 4. Click “Go to transcript” to be taken directly to a tab showing a full transcript of your message.

How to Transcribe WhatsApp Voice Notes in Otter AI Using the Real-Time Recording Feature
If the previous methods aren’t suitable for you, you can also use Otter AI’s “Record” tool to basically allow Otter AI to listen to your WhatsApp message as you play it and then transcribe what it hears. You’ll need a microphone for this, and it involves using two devices – your phone to play the recording and another device (like a PC) to listen to it.
Step 1. Open Otter AI on your PC or laptop and prepare the WhatsApp message you want to transcribe on your phone.

Step 2. Click the “Record” button on Otter AI. Depending on the browser you’re using, you’ll most likely be prompted to allow Otter AI to access your mic. You can click either “Allow this time” or “Allow on this site,” depending on your preference.

Step 3. The recording will begin as soon as you click one of the “Allow” buttons. Hold your phone near your microphone and play the WhatsApp audio. Otter AI will then transcribe the message in real-time in a “Note” tab.

Disclaimer: Some pages on this site may include an affiliate link. This does not effect our editorial in any way.