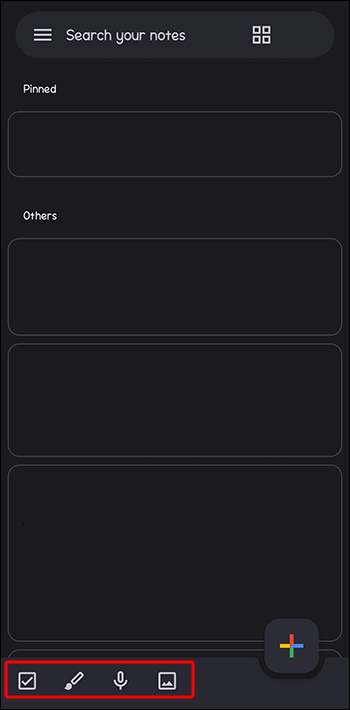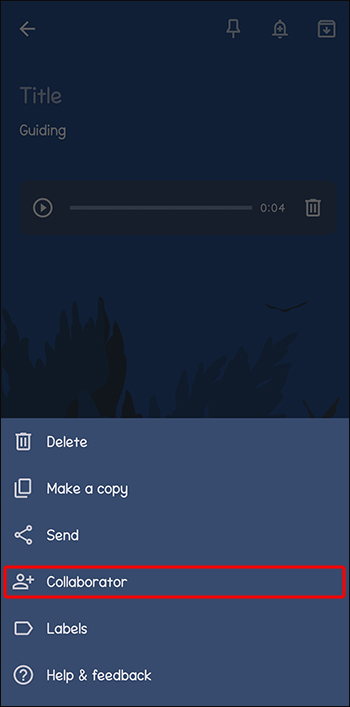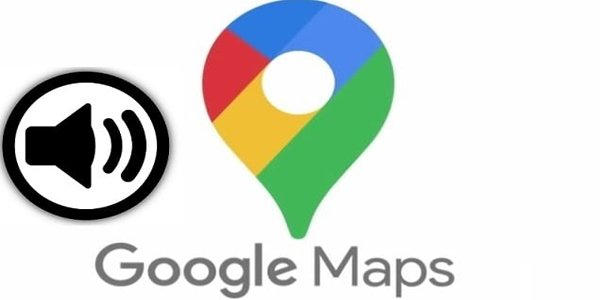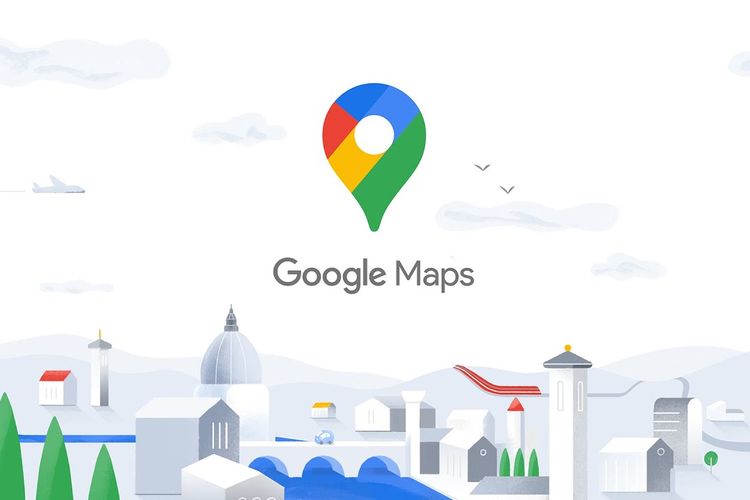Although typing notes on Google Keep is an advancement on the traditional pen and paper method, it’s gradually being phased out due to more robust technology. Today, you can type notes on Google Keep by just speaking and without touching your keyboard. This gives you flexibility because you don’t have to pause other things to jot down your random thoughts.
This article will tell you everything you need to know about voice-to-text on Google Keep.
Turning Voice-to-Text on Google Keep
Google Keep has a minimalist design, which might be why it’s not as popular as its competitors. However, if you use it, you’ll realize it doesn’t compromise the features you need to simplify your note-taking process and increase productivity. One of its unique features is voice-to-text which you’ll find in the mobile app but not on the Google Keep web version.
Here’s how you use voice-to-text on Google Keep:
- After installing the app, log in with your Google account email and password.

- Move to Google Keep’s home page and look for “Take a note” at the bottom of the screen. To the right, you’ll see multiple options for taking notes.

- Tap the “Microphone” icon. This will automatically launch the voice recorder.

- Start dictating your notes. As you dictate, the app will be typing.

- When you pause or stop dictating, the app will create an audio file of your text beneath the text.

- Edit your notes as you wish, and when you finish, tap anywhere outside the note to save and exit.
Your note will be synchronized on all the devices you have Google Keep logged in or installed.
How to Share Your Google Keep Voice to Text Note
Given that Google Keep is a Google product, sharing your notes with your colleagues or students is something you can do with ease. However, when sharing your Google Keep notes, there are two factors you should keep in mind. First, when you share your notes with someone, they’ll have full editing rights. You can’t restrict someone to viewing or commenting as you can in Google Docs or Google Slides. Second, you won’t be able to track revision history or know who edited the note.
Here are the steps for sharing your voice to text notes on Android and iPhone:
- With the note you want to share open, navigate to the bottom right corner and tap the “Ellipsis” menu.

- Tap “Collaborator” from the options displayed.

- Type the name of the person you want to share the note with or their email. Enter the group name if you’re sharing the note with a Google Group for collaboration.

- Select “Save” to send the note. If you delete the note, it’ll be deleted for everyone else you’ve shared with.

How to Send Your Voice to Text Note to Other Apps
On an Android device, you can send your voice to text note as follows:
- Launch your Google Keep and open the note you want to share.

- Tap the “Ellipsis” menu in the bottom right corner to open more options.

- Choose “Send.” Two options will appear on the screen: copy to Google Docs and send via other apps.

- If you tap the former, Google Keep will send a copy of your notes to your Google Docs. On the other hand, if you tap the latter, a display of all apps where you can send your notes appears, and you can select whichever app you want.
If you’re using an iPhone, you won’t have the option to copy your notes to Google Docs. You’ll only have the option to send your notes to other apps. The steps will be the same as above.
Where Is Google Keep Voice to Text Applicable?
With so many note-taking apps on the market, assessing how each will integrate with your daily routine is necessary.
- In meetings and lectures: Sometimes, taking detailed notes in meetings or lectures and concentrating can be challenging, especially if the speaker is moving fast. You can be fully engaged in the meeting by using Google Keep voice to text to take notes and the recording. Later, you can revisit and edit the note as you listen to the recording.
- When learning a new language: For new language learners, Google Keep can make the process less daunting by keeping audio of the pronunciation and text of the spellings. You won’t get stuck when practicing because you can always peruse the notes.
- When multitasking: Since you don’t have to use the keyboard to type, you can continue with the task at hand while taking notes. For instance, if you have a pile of emails you haven’t replied to, you can create email drafts as you drive, walk, or cook.
Why You Should Use Google Keep Voice to Text
Here are some reasons why you should use Google Keep voice-to-text:
- It doesn’t cost you a thing: Google Keep mobile app is free – you only need to download it on your Android or iPhone to access the voice to text feature.
- You preserve natural expression: When you have the text and audio version of a note, you can capture the tone, inflection, and emotions. This provides a more authentic representation of your thoughts and feelings.
- It boosts creativity: The fluidity of speech allows you to tap into your creative genius and come up with ideas you wouldn’t have thought of while typing.
- It overcomes typing limitations for visually impaired users: Users with visual impairment can use voice-to-text instead of the traditional text input to create and manage notes.
- You can access your notes on other devices: Once you create your voice to text note, you can access it on your other devices with Google Keep as long as you’ve signed in to the same Google account.
Drawbacks of Using Google Keep Voice to Text
Here are some limitations of Google Keep that you should be aware of:
- Average accuracy level: Although Google Keep voice-to-text will type everything you say, it doesn’t always get everything right. Sometimes it mishears some words and misspells them, which can change the context and meaning of your notes. Also, it can’t format or punctuate your notes. So, you’ll need to review your notes after recording to make corrections.
- It requires a quiet environment: For the recording and text to be coherent, you have to be in an environment free of noise, which might not be ideal in all situations.
- Google Keep has security concerns: Hackers might not be able to access your notes because Google Keep uses data encryption. However, it allows Google to store data related to your notes. This means that Google will have access to them.
- Google Keep doesn’t support all languages: This might be an inconvenience if your notes are for an audience that doesn’t know any of the languages supported by Google Keep. Also, voice recognition for some accents might work poorly, limiting its effectiveness.
- You need an internet connection: Google Keep voice to text requires a strong internet connection for accurate processing. So, you might have trouble making notes if you’re in an area with poor or no connection.
Make Your Notes Hand-Free
By tapping the microphone button, Google Keep saves you tons of effort you can divert to other important activities. In addition to getting your notes transcribed, you also get the audio, helping you retain the natural expression of the information in the notes. Moreover, you can access your notes on other synced devices.
How often do you use Google Keep voice-to-text? What do you like about it, and what would you like Google to add? Tell us in the comments section below.
Disclaimer: Some pages on this site may include an affiliate link. This does not effect our editorial in any way.