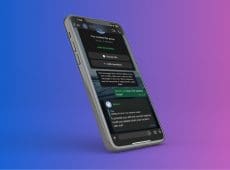Many people send audio recordings via WhatsApp. It can be more convenient to hit the record button and tell their friend, colleague, or family member what they want to say with their voice, instead of typing it all out. However, listening to those messages isn’t always the most convenient, and that’s where KaptionAI comes in.
Here’s how you can use KaptionAI to transcribe WhatsApp audio recordings.
Using KaptionAI to Transcribe WhatsApp Recordings: Step-by-Step
First, note that KaptionAI is a Chrome extension. It’s not a mobile app or an add-on for WhatsApp on your phone, so you can only use this with WhatsApp Web. If you get an audio message on your phone you want to transcribe, just log into WhatsApp Web and follow these steps to transcribe it with KaptionAI:
Step 1. Download the KaptionAI Chrome extension via the Chrome Web Store. Click “Add to Chrome” to get it.
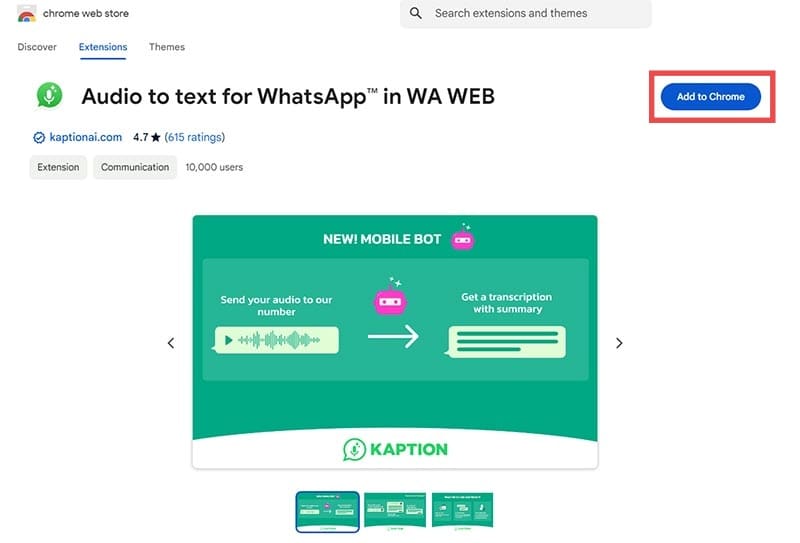
Step 2. Log in to WhatsApp Web. If you’ve already used it, this should be quick and easy. If not, you’ll need to do a bit of setting up, which involves opening WhatsApp on your mobile device, then pressing either “Menu” (Android) or “Settings” (iPhone) and navigating to the “Link a device” button. Then, scan the QR code on the screen to sync up and access WhatsApp Web.

Step 3. In WhatsApp Web, open a chat with a voice message you want to transcribe. Make sure the Chrome KaptionAI extension is active in your browser beforehand, otherwise the option to transcribe won’t show up. Then, hover over the audio message and click the “Aa” button to transcribe it.

Step 4. Within seconds (though longer messages will take longer to transcribe), you should see a transcription of the message appear underneath the audio recording.

You can then repeat this process with other audio messages to transcribe them, one by one. However, note that free accounts have limited functionality. You’ll need a premium Basic or Pro membership, starting from $1.67 a month, to get unlimited transcriptions. The Pro plan is faster and unlocks other features, too, like AI audio summaries and support for a second number.

The Benefits of Using KaptionAI to Transcribe WhatsApp
Installing KaptionAI to transcribe WhatsApp messages brings many advantages in terms of:
- Speed: It’s usually a lot faster to just quickly scan through a message in text form than to have to listen to a full-length audio recording. Especially for long recordings, you waste time on pauses, hesitations, and information you don’t necessarily need.
- Accessibility: Some people have hearing difficulties or find it hard to listen to audio recordings. For such people, being able to transcribe recordings is a game-changer.
- Convenience: It’s not always convenient to listen to audio messages, e.g., if you’re in a meeting or a noisy place. In those moments, being able to receive text versions of audio messages is a welcome option.
Disclaimer: Some pages on this site may include an affiliate link. This does not effect our editorial in any way.