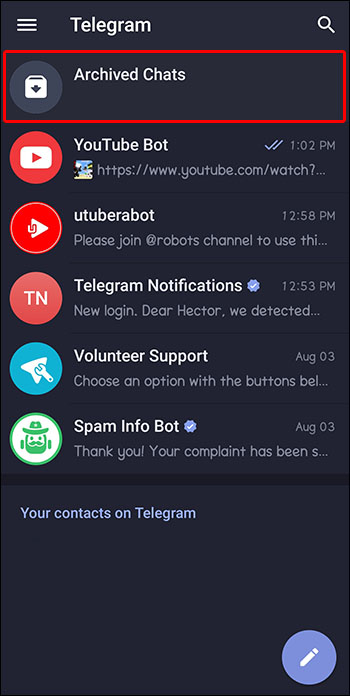Device Links
Archiving chats on Telegram helps you manage an overcrowded main conversation list, minimize distractions from untimely messages, and guard your private conversations against prying eyes.
Unfortunately, many users archive chats only to realize they have no idea where the messages have gone. The good news is these chat threads are essentially hiding in plain sight and are easily accessible. This article explains how to find archived chats on Telegram.
How to Find Archived Chats on a Mobile Device
Once you’ve archived conversations, they can be easily located, restored, and organized. To find Archived Chats, follow these steps:
- Navigate to your main conversation list.
- The “Archived Chats” folder may appear directly at the top of your main conversations list.

- If the folder isn’t visible, it’s hidden. To locate the folder, drag down on the list until your “Archived Chats” folder appears at the top of the screen.

- Select the folder to view your list of archived conversations.

- Swipe left on the “Archived Chats” folder from your main conversations list to re-hide it.

How to Find Archived Chats on a Laptop or Desktop Computer
From a computer, the process is similar, though there are several options to customize settings to your personal preferences. By default, the Archived Chats folder will appear at the top of your conversation list with a preview of the first conversation. A right-click on the Archived Chats folder will give you the option to “collapse” the folder or to “move to main menu.”
Collapsing the folder means the preview of the first conversation in the list will no longer be visible. You’ll simply see a bar labeled “Archived Chats.” To access the folder, click the bar to open the Archived Chats conversation list.
Muting
Perhaps you need to put your significant other in timeout while you focus on work. Or maybe your boss won’t stop sending “urgent” messages during a date night.
If you’ve moved a chat to the Archived Chats list and would like it to stay put and stay quiet, the mute function is what you’re looking for. The mute function disables notifications for a pre-set amount of time or indefinitely for any conversation you choose.
To mute an archived conversation, follow the steps below:
- Long-press the chat in your Archived Chats list, then select the “mute chat” button.

- You will see a list of time intervals to choose from, as well as “disable.”

- Select a time frame from the list or select “disable” to mute the notifications indefinitely.

Pins
Once you’ve archived several conversations, you may find yourself endlessly scrolling up and down the list to locate a specific thread. Luckily, you can remedy this using the Pin feature.
Pinning a chat means it will stay in a set position on the list, even when other conversations receive notifications and are re-ordered. Typically, users pin the most frequently used or important chats to the top of the list for easy access.
Pinning archived chats works the same as pinning chats in the main list. To pin a chat thread, follow these steps:
- Long-press the chat you wish to pin.

- Select the “pin” icon at the top of the menu that appears.

This function means never again losing an important thread in a long list of archived chats. It will stay pinned to the top of the list until you choose to unpin it. To unpin the chat, repeat the same steps, selecting the “pin” icon again to deactivate it.
Bulk Actions
Bulk Actions allow users to select several conversations from a list and perform the same action on all of them. This way, they won’t waste time repeating the same command for multiple threads. For example, if you want to stop notifications for non-work-related threads for the next two hours. You can select all your conversations with family and friends at once and mute them for that specific time frame.
FAQs
How did my archived chat end up back in my main chat list?
Archived chats that receive a new message will automatically pop back into your main conversation list unless muted. This function aims to keep threads that aren’t used often and take up space unnecessarily removed from your main chat list while ensuring you don’t miss future notifications. For example, a group chat with family used only once or twice a year to plan holidays doesn’t need to take up space in the main list the rest of the year. However, a missed notification could mean a lonely holiday.
How do I restore an archived chat?
To unarchive a conversation manually, instead of waiting for a new message to bring it back to the main list automatically, open the Archived Chats folder and swipe left on the chat thread. The swipe left function may differ depending on how your swiping functions are configured. To change the swipe left function, review your settings in the main menu.
Excavate Your Archived Chats
Finding your Archived Chats folder on Telegram is as easy as dragging down on the main conversations list. Plus, you can use the unarchive, mute, pin, and bulk action functions to keep those archived conversations neat and organized. This way, you’ll lose track of a chat ever again.
Do you use the archived chat function? Does it help to simplify or organize your professional and personal life? Let us know in the comments section below.
Disclaimer: Some pages on this site may include an affiliate link. This does not effect our editorial in any way.