Method 1: Disable Startup Boost
Startup boost improves the browser’s launch speed. However, it also means certain Edge processes keep running in the background after you close the browser. By turning off this setting, you free up resources for other processes on your computer. It is also an important step to fix high memory/CPU usage in Edge.
Step 1: Launch Microsoft Edge.
Step 2: Click on the three-dot icon > Settings.
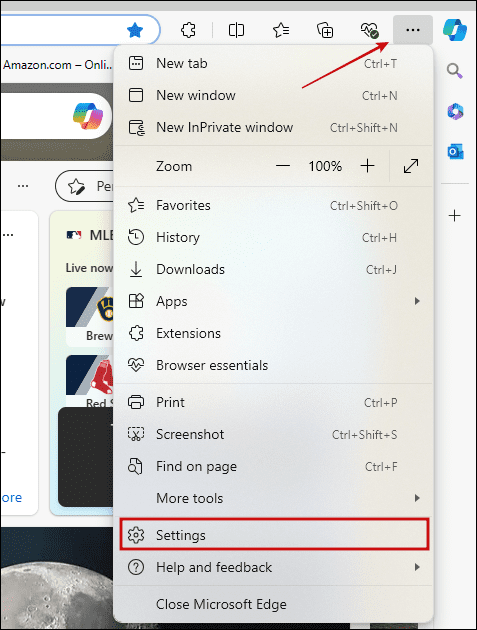
Step 3: Click on the System and Performance option on the left pane and toggle off Startup Boost on the right.

Method 2: Use Efficiency Mode
When you use efficiency mode on Microsoft Edge, you ensure the browser conserves system resources. This benefits older computers with less storage or memory, improving performance and longer battery life.
Step 1: Start Microsoft Edge.
Step 2: Click on the three-dot icon > select Settings.
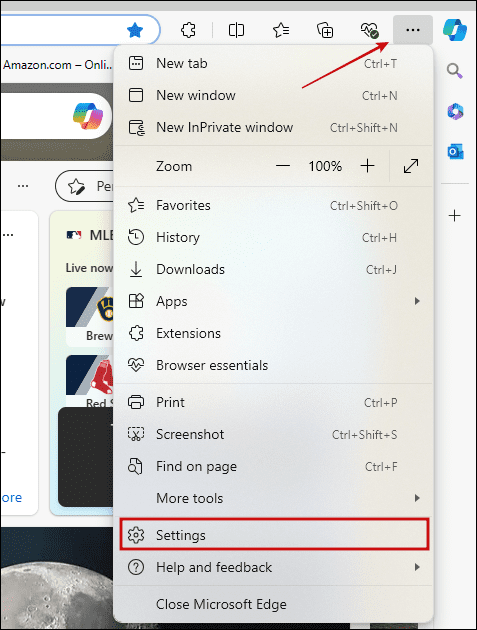
Step 3: Select System and Performance on the left and toggle off Efficiency mode in the Optimize Performance section on the right.

Method 3: Save Resources With Sleeping Tabs
The Edge Sleeping Tabs feature conserves system resources by automatically putting inactive tabs to sleep. It is also a great option to speed up Edge. Here are the steps to follow.
Step 1: Open the Microsoft Edge browser and go to its Settings as mentioned above.
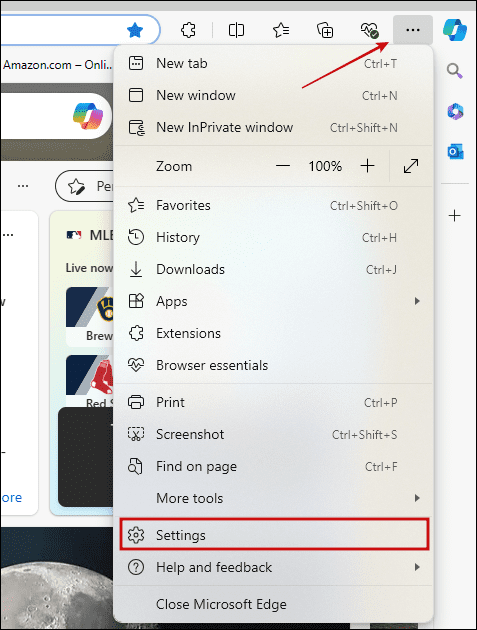
Step 2: Click on System and Performance on the left pane and toggle off Save resources with sleeping tabs in the Optimize Performance section on the right.

Method 4: Reduce the Time for Inactive Tabs to Go to Sleep
By default, inactive tabs will go to sleep after one hour. But within this time, they are using up system resources and negatively impacting your old computers. You may reduce this sleep time to improve your computer’s performance by following these steps:
Step 1: Open Microsoft Edge on your computer.
Step 2: Click the ellipses at the top right and select Settings.
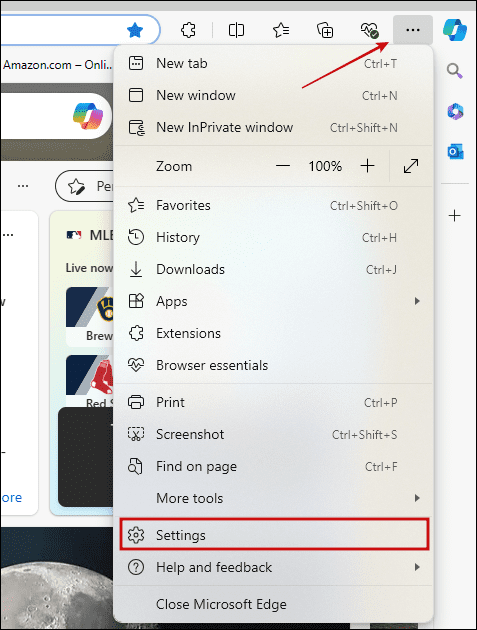
Step 3: Click System and Performance on the left pane > use the dropdown menu for Put inactive tabs to sleep after the specified amount of time to select your preferred sleep time.

Note: You can only change this option after turning off Efficiency mode.
Method 5: Enable Efficiency Mode While Gaming
If you play browser games, you may use this Microsoft Edge setting to ensure the browser efficiently uses power. However, while this is great for your computer, you may notice some slowdowns while browsing.
Step 1: Open Microsoft Edge on your computer.
Step 2: Click the ellipses at the top right and select Settings.
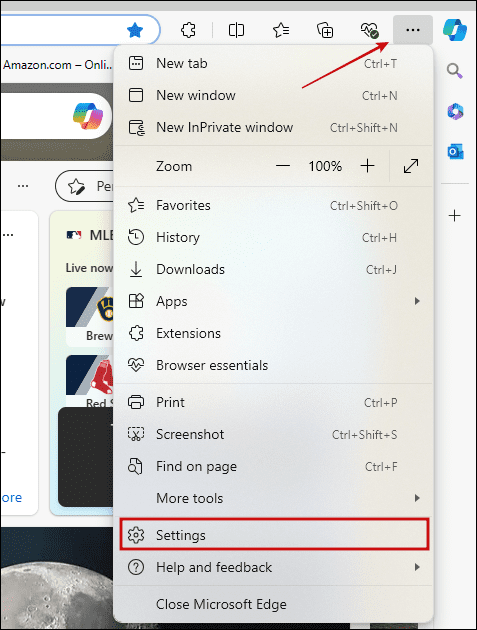
Step 3: Click the System and Performance option in the left pane, then toggle on Improve your PC gaming experience with efficiency mode on the right.

Method 6: Regularly Clear Browsing Data
Clearing browser data will speed up Edge and significantly increase the performance on slower computers. It is a vital fix when your browser is slow. Some critical data to clear include browsing history, cookies and other site data, and cached images and files. Follow these steps:
Step 1: Open Microsoft Edge on your computer.
Step 2: Type the path below in the address bar and hit Enter:
edge://settings/clearBrowserData
Step 3: Check the necessary boxes and click on Clear now.

Method 7: Disable Unnecessary Extensions
Browser extensions can significantly enhance your browsing experience and consume system resources. On slower computers, this resource consumption can impact overall performance. When you disable unused extensions, you experience reduced resource usage, faster page loading, and improved stability.
Step 1: Open Microsoft Edge on your computer.
Step 2: Input the path below in the address bar and hit the Enter key:
edge://extensions/
Step 3: Click the Remove option for any extension you no longer use.

Method 8: Close Unused Tabs
Apart from the clustering and disorganization several tabs may cause, they are also a giant resource hog. In most cases, they will appear as distinct processes eating up your memory. You should close all tabs you no longer use by clicking the X icon on individual tabs.
Disclaimer: Some pages on this site may include an affiliate link. This does not effect our editorial in any way.









