It’s easy to uninstall apps on Windows 11, but there’s one exception. Unlike other apps, you can’t just click “uninstall” on Microsoft Edge to remove it from your PC. The process is a lot more convoluted and you have to use the Command Prompt or the Registry Editor.
As such, if you prefer another browser to Microsoft Edge, you can uninstall it to free up some space on your computer. We’ll show you how to uninstall Microsoft Edge from Windows 11 and prevent it from automatically reinstalling itself.
How to Uninstall Microsoft Edge Using Command Prompt
The best way to uninstall Microsoft Edge from your Windows 11 PC is through the Command Prompt. However, this method requires knowing the version of Microsoft Edge installed. For this, follow these steps:
- Open Microsoft Edge, click the three dots in the top-right corner, and choose Settings.
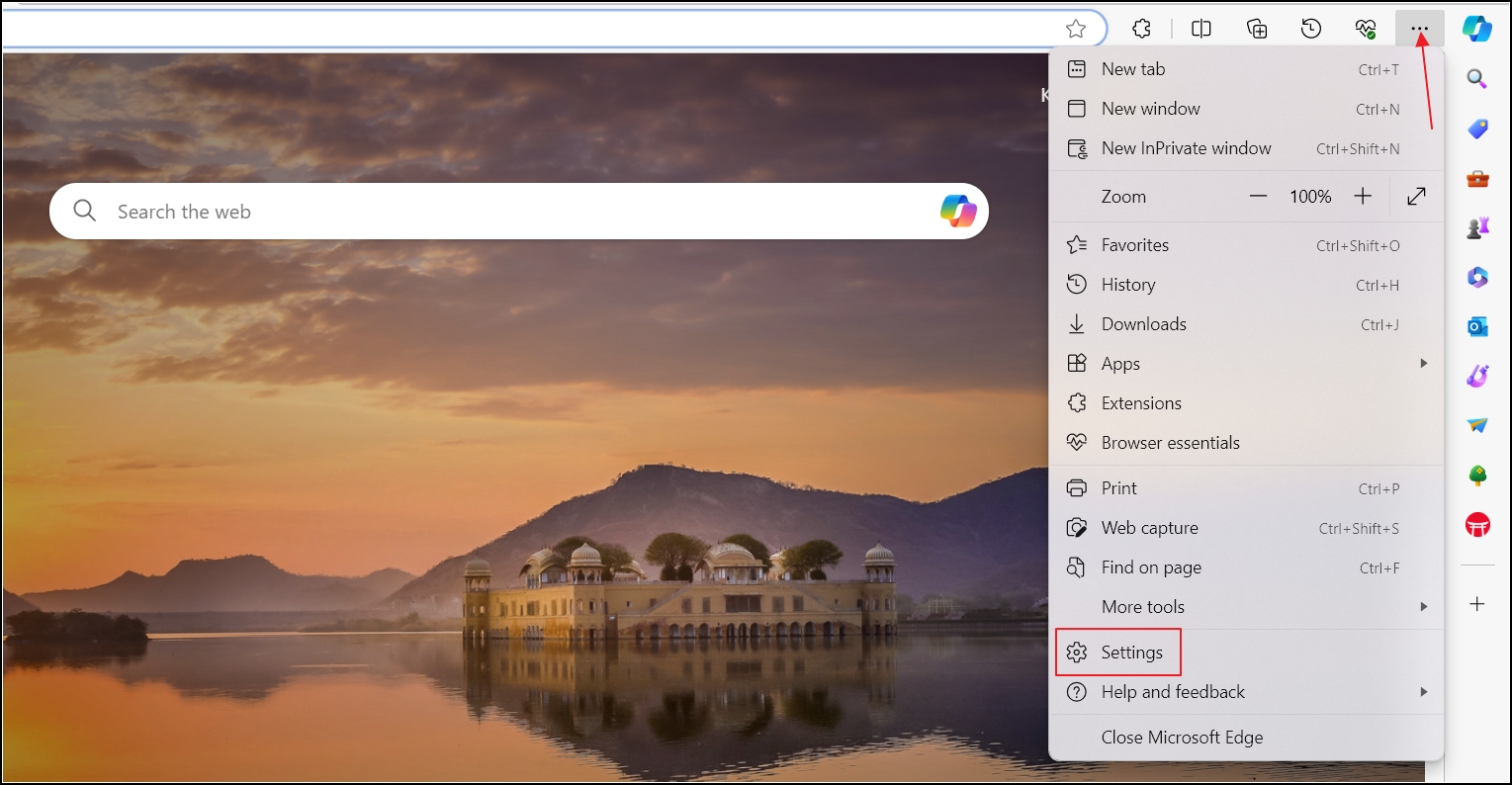
- Select About Microsoft Edge in the left sidebar.
- From the right pane, under the About section, note down the Microsoft Edge version.

Once you have the version number, you’re all set to uninstall Edge using Command Prompt. Follow these steps to do it:
- Open the Start menu, type Command Prompt in the search bar, and select Run as administrator.

- Click Yes to the User Account Control (UAC) prompt that appears.
- In the elevated Command Prompt window, type cd .. and press Enter.
- Type cd .. again and press Enter. This will take you to the C:\ directory.

- Type the following command and press Enter. Make sure to replace Edge Number with the Edge version you noted earlier:
cd “Program Files (x86)\Microsoft\Edge\Application\<Edge Number>\Installer”

- Then, run this command. This will uninstall Microsoft Edge from your computer.
Setup –uninstall –force-uninstall –system-level

After that, close the Command Prompt window, and you’ll see that Microsoft Edge is no longer available on your PC.
How to Uninstall Microsoft Edge Using the Registry Editor
Another way to uninstall Microsoft Edge in Windows 11 is by making a few registry edits. Once these changes are made, the Uninstall button will appear next to Microsoft Edge in the Installed Apps window (otherwise, it’s grayed out).
Be careful, though! Editing the registry can mess up your computer if you do it wrong. So, before you start, you must create a restore point. That way, if something goes wrong, you can easily restore your computer to its previous state.
With that in mind, here’s how to use the Registry Editor to uninstall Microsoft Edge:
- Open the Start menu, type Registry Editor in the search bar, and hit Enter.
- In the Registry Editor, navigate to the below location:
Computer\HKEY_LOCAL_MACHINE\SOFTWARE\WOW6432Node\Microsoft\Windows\CurrentVersion\Uninstall\Microsoft Edge
- In the right pane, right-click the NoRemove key and choose Modify.

- Type 0 in the Value data field and click OK. Then, close the Registry Editor.

- Press the Windows + I key to open the Settings app.
- Choose Apps from the left sidebar and then Installed apps from the right pane.
- Locate Microsoft Edge and click the three dots next to it. Then, choose Uninstall.

- Select Uninstall again.
And that’s about it. You can now uninstall Microsoft Edge like any other program from your Windows 11 PC.
How to Stop Microsoft Edge From Reinstalling Automatically
Regardless of whether you use the Command Prompt or Registry Editor method, you’ll likely find that Microsoft Edge is reinstalled after restarting your computer. This is because Edge is a core component of Windows, and Microsoft doesn’t want you to remove it.
However, there’s a workaround to prevent Windows from automatically reinstalling Edge. First, uninstall Edge using either the Command Prompt or Registry Editor method mentioned above. Then, follow these steps:
- Open the Registry Editor and navigate to the below location:
Computer\HKEY_LOCAL_MACHINE\SOFTWARE\Microsoft
- Right-click the Microsoft key, hover over New, and then select Key.

- Name the key EdgeUpdate.

- Right-click the EdgeUpdate key, hover over New, and choose DWORD (32-bit) Value.

- Name the value DoNotUpdateToEdgeWithChromium.

- Then, right-click the DoNotUpdateToEdgeWithChromium value and choose Modify.
- Type 1 in the Value data field and click OK.

After that, restart your computer. You’ll see that Microsoft Edge has not been installed this time.
Use the Browser of Your Choice
We hope the above steps were helpful and you’ve finally uninstalled Microsoft Edge from your Windows 11 PC. After uninstalling Edge, you must install a fast browser on your PC to browse the web without any issues.
Why Microsoft Edge cannot be uninstalled?
Microsoft Edge is a core part of the Windows operating system, and there are a lot of applications that rely on it. If you uninstall Microsoft Edge, it will directly impact the working of those applications. To stop this from happening, Microsoft doesn’t allow you to uninstall Edge like any other application.
How do I stop Edge from running on Windows 11?
On Windows 11, you can easily stop Edge from running in the background. Simply open Edge, click the three dots in the top right corner and choose Settings. Then, select System and performance on the left and turn off the toggle next to Continue running background extensions and apps when Microsoft Edge is closed.
How do I default to Chrome instead of Microsoft Edge?
It’s easy to set Chrome as your default web browser instead of Edge. To do this, open the Settings app, choose Apps, and then Default apps. Select Google Chrome and click the Set default button.
Disclaimer: Some pages on this site may include an affiliate link. This does not effect our editorial in any way.



















