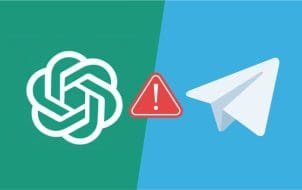Are you feeling a little off your game in your dating apps? Your opening lines aren’t working and your profile isn’t getting the likes and swipes you’d hoped to get. As with so many things these days, there’s an AI to fix that. It’s called Dating Killer AI and we’re going to explain what it is and some of the cool stuff it can do.
What Is Dating Killer AI
As the name implies, Dating Killer AI is an app that helps you create and manage a “killer” dating profile. It’s basically a collection of tools. Those tools let you tailor good responses in chats (using AI) and improve your profile so you get more swipes. There are even tools that help you to spot cheaters and bot accounts before interacting with them. It’s gone more than 10 tools in total and they’re all designed to make you a better dater.
How to Get Dating Killer AI
You can download Dating Killer AI in both the Google Play and Apple App Store, with the process being similar across both.
Step 1: Open Google Play or the App Store and type “Dating Killer AI” into the search bar. Locate the app in the search results and tap it.
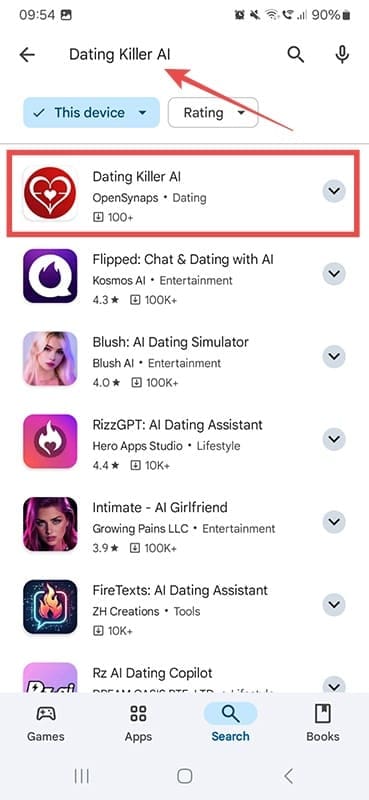
Step 2: Hit the “Install” button and wait. Once the app is installed, you can open it, create an account, and start using its AI dating tools.

What Can Dating Killer AI Actually Do?
There’s a whole bunch of stuff, a lot of which you can sample on the Dating Killer website before you even download the app. Let’s look at two of them – message and dating profile description creation.
Feature 1 – Messages
Our favorite tool in the Dating Killer AI arsenal is its “Messages” feature, which helps you come up with a few types of dating-related messages. There are openers for starting a conversation with a new match, along with pick-up lines if you’re feeling a little saucy. The app can also help you figure out how to suggest going on a date with somebody when you feel a connection.

Feature 2 – Descriptions
Struggling to come up with something to say about yourself? Dating Killer can do it for you using AI and all it needs are a couple of images pulled from your dating profile.
Step 1: Hit the “Descriptions” tool and tap the “+” icon.

Step 2: Upload your image and use the app’s cropping tools to hone in on your picture so it knows what you want it to describe. When you’re ready, hit the “Validate” button.

Step 3: Hit “Validate” again and the app will analyze the picture you’ve uploaded. We don’t exactly know what’s going on behind the scenes here, but it’ll presumably pick up on some interesting things it can use in its description.


Step 4: Pick a few of the qualities from the list Dating Killer AI presents that you believe you have and hit the “Validate” button again.

Step 5: Select some of the activities on offer (stick with legitimate interests to get an accurate profile description) and again hit the “Validate” button.

Step 6: Choose the language in which you want your description written. There are dozens on offer, from the likes of English and Italian to less common languages, including Tibetan and Komi.

Step 7: Wait! Dating Killer AI will come up with a bunch of AI-generated descriptions of you based on the information you selected. If you like the look of one of them, hit the double-page icon to copy it to your device’s clipboard so you can paste it into your dating profile. If you don’t like what you see, you can also tap “More” to have the app try again.


Disclaimer: Some pages on this site may include an affiliate link. This does not effect our editorial in any way.