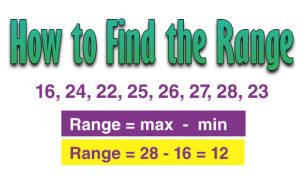How to Merge and Center an Excel Row With Sorting and Selection Properties
If you have a merged cell within your Excel sheet and you need to sort out the merged areas, it will be impossible if you have used the Merge & Center feature. So, follow the steps below to ensure you can still manipulate data on your sheet.
Step 1: Select the cells that you need to merge.
Step 2: Press Ctrl + 1 to open the Format Cells dialog. If you use a Mac, press Command + 1.
Step 3: Click on the Alignment tab.
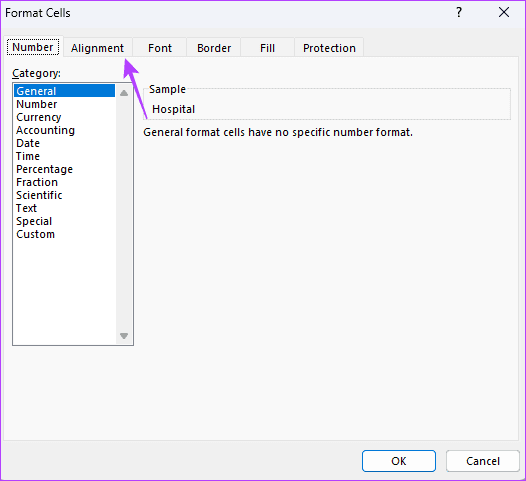
Step 4: Under the Text alignment section, change the value of Horizontal to Center Across Selection.
Step 5: Lastly, hit the OK button.

Alternatively, you may follow the steps below:
Step 1: Select the cells that you need to merge.
Step 2: Press Ctrl + 1 to open the Format Cells dialog. If you use a Mac, press Command + 1.
Step 3: Click on the Alignment tab.
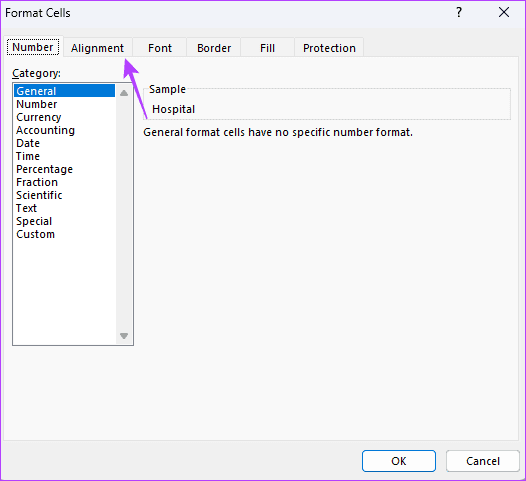
Step 4: Select Left (Indent) or Right (Indent) in the Horizontal dropdown, then adjust the indentation value as needed.
Step 5: Lastly, click OK.

Now, you have no hindrances across your rows when you want to select. You will no longer get error problems when sorting using the column header.
Disclaimer: Some pages on this site may include an affiliate link. This does not effect our editorial in any way.