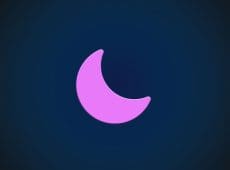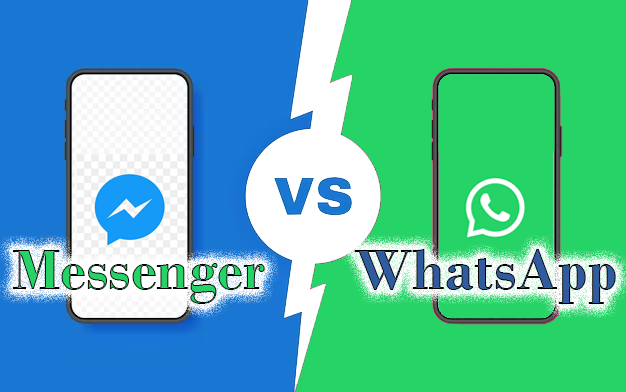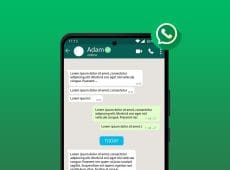WhatsApp isn’t just for messaging friends, family, and co-workers anymore. It now has its own suite of AI features, courtesy of Meta AI. With Meta AI on WhatsApp, you’re able to chat with AI, get answers to questions, and make whatever WhatsApp AI image you can think of.
This guide shows how to use the Meta AI image generator WhatsApp.
Before You Begin – Prerequisites for AI Image Generator WhatsApp
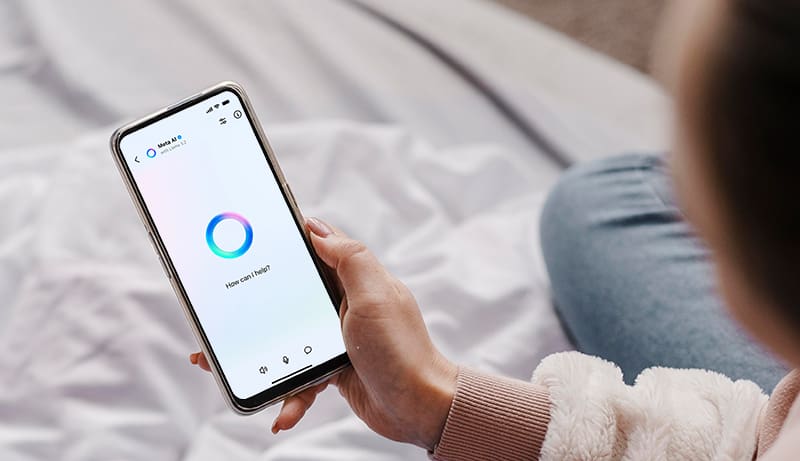
Before you follow the steps to make a WhatsApp AI image, you have to ensure you actually have Meta AI access in the app. Meta has slowly rolled out AI functionality in WhatsApp for users around the world, but there are still people in various countries and regions that don’t have it.
To verify if you have it, open WhatsApp on your device and tap the “+” icon, which you use for starting new chats or making groups. In the list of available options, you should see “New AI Chat” if you have Meta AI access.
If you don’t see it, you can try updating your version of WhatsApp via the App Store or Google Play Store, depending on the device you’re using. But you may simply be out of luck and must wait until Meta AI access gets released in your part of the world.
How to Make a WhatsApp AI Image in a Chat With Meta AI
As long as you’ve got Meta AI on your WhatsApp, you can follow these steps to create an image on any platform – Android, iOS, Windows, Mac, or WhatsApp Web.
Step 1. Open up a chat with Meta AI.
Step 2. Type the word “imagine”, followed by a description of the AI image that you wish to create.
Step 3. Hit “Enter” or “Send” and wait while Meta AI produces the image. It will appear in your chat in a matter of seconds, and you can tap or click on it to open it up or save it to your device.
How to Make a WhatsApp AI Image in a Solo or Group Chat With Any Contact
You can also essentially call Meta AI into other chats with your friends and family and use its image generation capabilities to make up images in those chats, too. Here’s how it works:
Step 1. Go into the chat that you want to generate an image in.
Step 2. Type “@” into the text box. Then type “imagine” and enter the prompt for the kind of image you want to generate.
Step 3. Click the “Send” icon or hit “Enter” and wait a moment. The image should then appear in your chat window.
Disclaimer: Some pages on this site may include an affiliate link. This does not effect our editorial in any way.