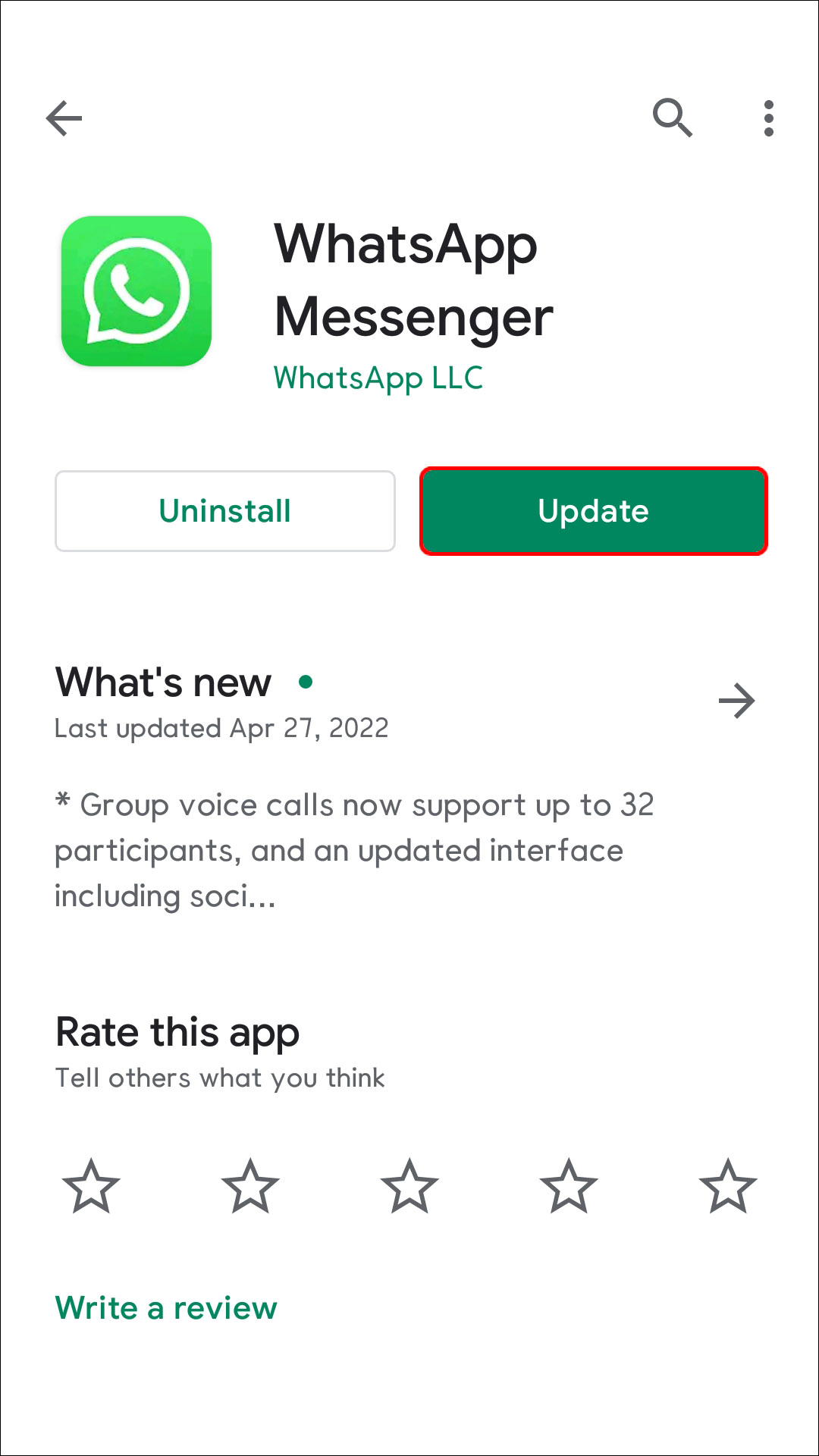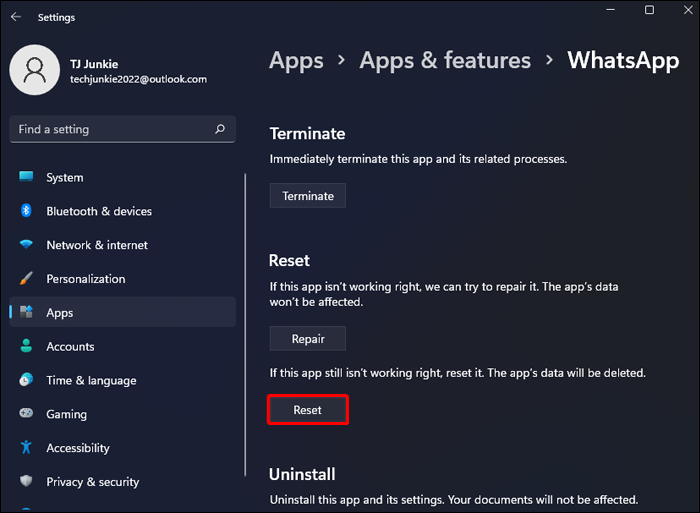Device Links
WhatsApp is a great way to communicate with friends and family, but there are problems that can occur when you’re using it. Whether it’s a frozen screen, your messages failing to send, or just a whacky bug, WhatsApp can fail in a lot of ways.
Luckily, there are many fixes available, from simple and fast to more complex methods. Here’s how to fix WhatsApp for every major device.
WhatsApp Not Working on an iPhone
There are a few options to try with your iPhone. The first thing you should always check is your Wi-Fi or mobile data connection. If WhatsApp still isn’t working, here are some ways to troubleshoot it.
Troubleshooting Your Device
- Restart your device

- Make sure WhatsApp is up to date.

- If your Wi-Fi connection is slow, turn on mobile data. If you don’t want to use your data, find another hotspot if you can. To turn on your data, do the following:
- Go to Settings, then find the Cellular menu.

- Turn your Cellular Data to On.

- Go to Settings, then find the Cellular menu.
- If the previous options haven’t worked, restore your device, then reinstall WhatsApp.
Troubleshooting Your Network
- Try rebooting your router.

- There’s a chance the problem may have to do with your Access Point Name, APN, settings. For this, you’ll need to contact your mobile provider.
- On your iPhone, try resetting your network settings. This will delete all of your saved Wi-Fi passwords, so make sure you have access to those before you do so. To reset your network settings, you must do the following:
- In Settings, select the General page

- On this page, select Transfer or Reset iPhone.

- Select Reset

- Next, select Reset Network Settings, then enter your password.

- Select Reset Network Settings again and check to see if WhatsApp is working again.

- In Settings, select the General page
- Some networks have strict security settings. It may be that WhatsApp is being blocked on your network. Check with the people running the network to see what is being blocked.
- Turn off roaming.
WhatsApp Not Working on an Android Device
WhatsApp on Android works similarly to iPhones, but many of the names are different. For that reason, you may not be able to find everything right away if you’re used to iPhones.
Troubleshooting Your Device
- Restart your device

- Make sure WhatsApp is up to date.

- Android users can enable “background data” settings by doing the following:
- In your Settings menu, select Apps.

- All of your apps will appear. Select WhatsApp

- Select Mobile data & Wi-Fi, then turn your background data on.

- In your Settings menu, select Apps.
Troubleshooting Your Network
- Try rebooting your router.

- There’s a chance the problem may have to do with your Access Point Name, APN, settings. For this, you’ll need to contact your mobile provider.
- Some networks, especially offices or campuses, have strict security settings. It may be that WhatsApp is being blocked on your network. Check with the people running the network to see what is being blocked.
- Turn off roaming.
WhatsApp Not Working on a Windows PC
Windows boasts the most options for getting WhatsApp working again. Each method is simple, so don’t be intimidated by the endless sets of menus. Following these steps will get WhatsApp on your desktop working in no time.
Using Task Manager
- Press the Windows icon on your keyboard.

- Type Task Manager.

- Alternatively, press Alt + Ctrl + Delete, then at the bottom of the page, click Task Manager.
- Select WhatsApp, then click End process tree.

- Reopen WhatsApp

Repair WhatsApp
- Open your settings by pressing the Windows key and I.



- Select Apps, then select the Apps and features menu.

- Scroll to WhatsApp, then select Advanced Options.

- Under Reset, select Repair.

- Wait for Windows to finish. You’ll receive a notification when it’s finished.
Reset WhatsApp
This method will delete your app’s data, so only do this as a last resort.
- Open your settings by pressing the Windows key and I.



- Select Apps, then select the Apps and features menu.

- Scroll to WhatsApp, then select Advanced Options.

- Under where it says “Reset”, select Reset.
Internet Troubleshooter
If you’re having connection issues with WhatsApp, your PC has a troubleshooter you can run to fix connectivity issues.
- Open your settings by pressing the Windows key and I.



- Select the Update & Security section. In the next menu, select Troubleshoot.

- Click on Additional troubleshooters at the bottom of the page.

- Select Internet Connections, then wait for the troubleshooter to finish.

- You’ll be given options to fix your internet problems using the troubleshooter. Select the option you’d like to use.

WhatsApp Not Working on a Mac
Mac doesn’t offer as many options as a Windows computer, but its accessibility and ease of use make it simple to fix problems with WhatsApp.
Use Activity Monitor to Completely Close WhatsApp
If you run WhatsApp on startup, there are times when WhatsApp isn’t working properly in the background. You can’t close WhatsApp directly, but you can use Activity Monitor to shut WhatsApp down. The Activity Monitor can also display how much RAM your computer is using, which is handy if you have a low-memory hard drive. Here’s how it’s done:
- Press the command and the space keys to bring up Spotlight Search.

- In the search bar, type Activity Monitor.

- A list of programs will appear. Find WhatsApp on the list.

- Click on WhatsApp, then click on the X symbol at the top.

- Reopen WhatsApp to see if it is still working.
Reinstall WhatsApp
A reinstall will fix any problems in the program, so it’s the best way to make sure WhatsApp works properly. It’s also very simple to do. Here’s how to uninstall WhatsApp from your Mac computer:
- Open your Applications folder

- Select WhatsApp, then drag the icon to the trash.

- Empty the trash

WhatsApp Not Working with Google Voice Number
As of 2022, WhatsApp no longer supports Google Voice phone numbers. If you managed to make an account with a Google Voice number before, you’ll have to make a new WhatsApp account.
Other Potential Problems
WhatsApp doesn’t work well with Virtual Proxy Networks (VPN) or other proxy services. If using a VPN, you should disable it and test again.
What’s Up with WhatsApp?
WhatsApp keeps many people in touch around the world. Losing that connection can be quite a headache, but with this list of methods, getting back in touch with your WhatsApp contacts will be simple.
Have you ever had problems with WhatsApp? If so, how did you fix it? Let us know in the comments section below.
Disclaimer: Some pages on this site may include an affiliate link. This does not effect our editorial in any way.