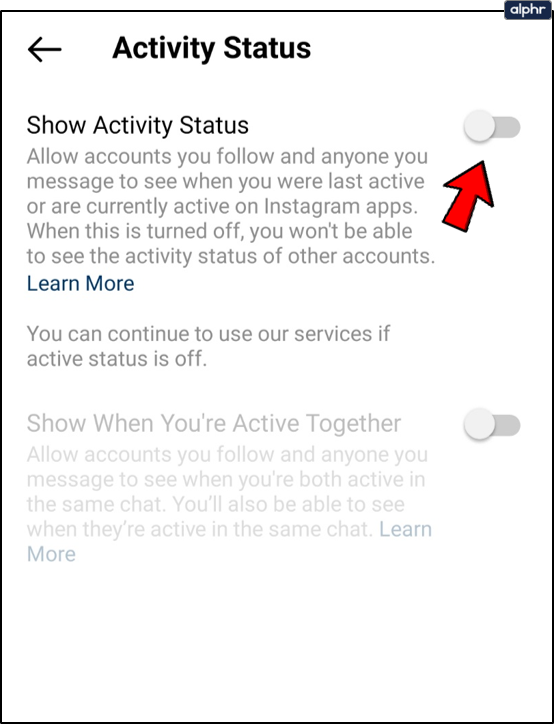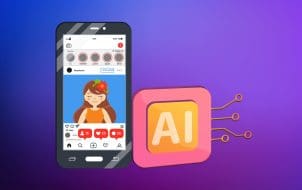Device Links
Last updated/edited by Steve Larner on Nov. 5, 2023.
Instagram is one of the most popular social media apps today, and over time, has added a wide range of features to make the app more user-friendly. These features aim to make it easier for users to connect with their friends and family and find more relevant content.
One of these features is the Active Now feature. This function serves to help users see when those they follow are currently using the app. Additionally, the added green dot next to users’ names indicates that they are currently online.
Many users have expressed confusion over how this feature works and what it means, mainly because it is often not correct.
Let’s take a look at what Active Now actually means.
What Does ‘Active Now’ Mean on Instagram?
Your activity status is only available on Instagram Direct to others, or Instagram Messenger if you updated to the newer Facebook/Messenger/Instagram messaging system. People cannot determine if you’re online just by looking at your posts or stories.
When you enter IG Direct/IG Messenger, you can see the list of all your chats and their timestamps. If you are following a person, and the person follows you back, you can see whether or not they are online.
Active now means that the other party is currently on Instagram, whether scrolling the posts, accessing messages, making a Reel, or even leaving the app open yet unattended.
You will see a green dot under their picture and the “Active Now” status. You can’t get this information if a person hasn’t followed you back or sent you a direct message (DM) in Instagram. On the other hand, Meta Facebook/Meta Messenger only require you to be friends to see their online status. Regardless of the comparison, seeing that someone is active now means they know the same thing about you.
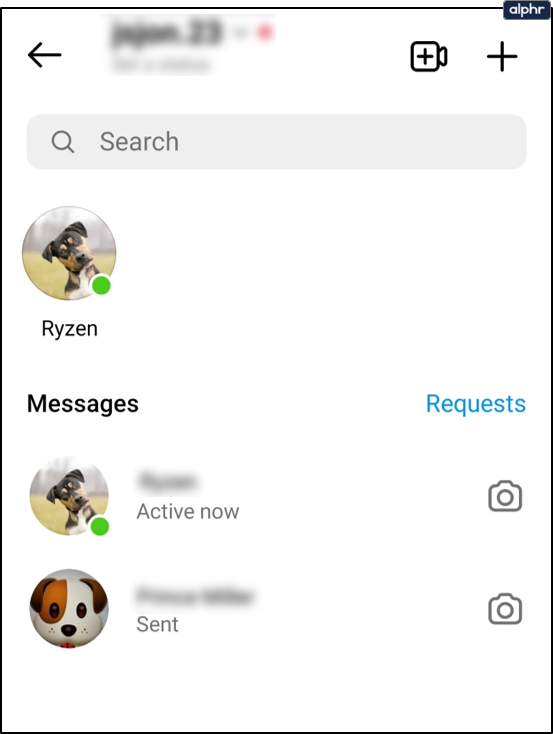
Is ‘Active Now’ Accurate?
You may see a friend’s status as inactive, yet they just uploaded a post. There are delays and glitches with the activity feature that can cause some confusion. For this reason, we feel it’s important to point out that the Active Now status isn’t always accurate.

It’s been reported that some users see up to a ten-minute delay before seeing an activity status. The same goes for the Last Seen feature. Just because it says someone was online 20 minutes ago, does not mean that it’s accurate or that they didn’t suddenly become busy.
Possible causes of Instagram incorrectly showing friends as “Now Active” include, but are not limited to the following:
- The user has slower or unreliable internet, leading to data delays or lost data, usually occurring on mobile phones or congested public Wi-Fi.
- Your internet is slow or unreliable, leading to delayed data reception or corrupt/lost data packets, usually on mobile phones or congested public Wi-Fi.
- The user turned off their activity status.
- Your follower’s phone/tablet/PC is running slow due to unavailable resources such as having too many apps open or experiencing freezing processes that cause delays.
- The other person has cache that needs cleared on the device, causing inaccurate information.
- Your device utilized previously stored cache that interferes with the follower’s current status.
- Your follower has Instagram running in the background (depends on device, settings, and what is running) but not actively using it.
- Your follower clicked a link that opens Instagram, but they view it and immediately close the app, leading to a delayed activity response.
- The follower closed/minimized Instagram within the last five minutes, since there can be a slight delay in status updates.
What if You Don’t See the Green Dot?
If you are positive that a mutual follower is active and you don’t see the green dot, it’s possible there’s a slight glitch or delay. Technology isn’t perfect.
However, the user more than likely has their activity status turned off in Instagram’s settings, as mentioned previously.
Don’t let the missing green dot deter you from sending a message though—most users have notifications turned on. Instagram also offers read receipts, so you’ll know as soon as your message is read.
How to Disable the ‘Active Now’ Feature in Instagram on Android/iOS/iPhone
If you want to retain some privacy on Instagram, you might be interested in disabling your activity status on your mobile device. Doing so is fairly easy, but keep in mind that this means you won’t be able to see other users’ activity status either.
Here’s how to disable the Active Now feature in the mobile Instagram app:
- Tap or click on your “Profile“ icon in the bottom-right section of the IG app.

- Tap on the “hamburger” icon (three horizontal lines) at the top right of the screen.
- Select “Settings and privacy.”
- Scroll down and choose “Messages and story replies.”
- Tap on the “Show activity status” option.
- Disable “Show Activity Status.”

Once your activity status is turned off, your friends will no longer be able to view your status, and you won’t be able to see theirs either.
Now that you understand what Instagram ‘Active Now’ means, you recognize the advantages and disadvantages it offers. You also know how to disable the status feature if it causes you troubles. Of course, you could have girlfriend/boyfriend/husband/wife troubles by turning it off as well. Society should stop trusting and relying too much on technology, but that is a far-fetched possibility.
What are your thoughts on the “Active Now” feature? Are you on the social side or do you prefer quiet feed browsing? Let us know in the comments!
Disclaimer: Some pages on this site may include an affiliate link. This does not effect our editorial in any way.