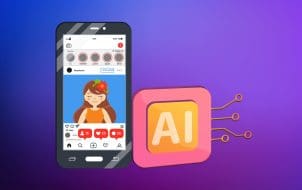Instagram creators live and die by the quality of Instagram posts and stories. Simply pressing record on your camera app and hoping that the end result is good enough to go unedited usually won’t drive in views.
If you’re looking to upgrade your Instagram stories, this article will provide you with 12 of the best Instagram stories apps that can help.
Canva

While it might not have been created for video editing and Instagram stories, few photo editing apps lists can go without mentioning Canva. Its huge collection of templates and a wide selection of stock photos helps you create new designs without much editing knowledge.
You can add text, images, emojis, filters, or titles without much fuss and export your content in formats that work for most social media apps. If you want to go up a notch, you also have advanced design tools such as photo blur, design grids, and photo vignettes.
Canva is a freemium app that is slightly unwieldy to navigate for free items but is available for iOS, Android, Windows, and Mac, or you can work straight in a browser. Some apps also integrated Canva for easy access to its vast collection.
Pros
- Sizeable collection of badges, stickers, and frames
- Over 1 million background images
- 60,000+ templates
Cons
- Expensive subscription plan
- No filter for showing only free features
Adobe Express

With Adobe Express, you can combine pictures or add video clips to make your Instagram story. You can add several stock effects to your pictures, but it works wonders for animations, fonts, and sounds. You can also add sounds to your video stories from your phone so you can download the audio you want to use and upload it to Adobe Express.
Adobe Express is a freemium app that can be downloaded on Android, iOS, or your PC.
Pros
- Create animated posts
- Easy to use
- Cloud backup for syncing
Cons
- Lacks templates
- Not enough graphics
VSCO

This app is great for edits and adding features to your Instagram stories. You’ll get professional-looking presets and many tools for adjusting light, texture, and color. The app’s standout feature is photo editing, so look towards VSCO if you take a lot of pics you want to improve for stories.
VSCO is available on Android and iOS. You can download the app for free and have the option to use the free version or pay to use the premium version.
Pros
- Professional-looking stories
- 10 free presets
- Color control video editor
Cons
- No desktop version
- Not enough free features
StoryArt

StoryArt offers an assortment of preset templates and many different options to add effects to images. You can add themes, filters, text with various fonts, and other preset design effects.
The app receives frequent updates with new filters and effects. However, it doesn’t provide much actual photo editing compared to a standard editing app. It won’t allow you to tinker with an added effect or filter.
This highly-rated editing app can be downloaded on Android, iOS, and newer Macs. Users get some free editing effects each month.
Pros
- Easy-to-use effects
- Add new designs every month
- 20+ themes
Cons
- Doesn’t allow effect customization
Typorama

This app allows you to add text over your Instagram story images. To use Typorama, you just choose an image for the background and type your message. You’ll get a plethora of typographic layouts with options for typeface, font, and placement. You also get overlays, filters, and image correction.
This freemium app is available only on iOS, but is one of the best in class if you want to add text to an image that will look stunning.
Pros
- Advanced text styling tools
- Quick and easy
- Inexpensive premium subscription
Cons
- Only available on iOS
Patternator

Patternator adds animated backgrounds by creating patterns from repeating images or stickers. There are various stock images and GIFs to use, or you can add stickers made from photos you upload. You can adjust the pattern to ensure you get the best viewing experience.
Patternator is available as a freemium app on iOS and Android.
Pros
- Fun animated backgrounds
- Share to Instagram directly
- Customizable stickers
Cons
- One-trick-pony
InShot

InShot is a photo and video editor that was created specifically for Instagram. You can use InShot to cut, split, crop, trim, and merge videos. It can insert sounds and music into stories and comes with speed control so you can make faster or slow-motion videos.
You also have numerous effects, filters, and video backgrounds to choose from. InShot also comes with a fair share of stickers, emojis, text, and other design effects in the collection for seamless photo editing.
InShot is a freemium app (that also has a one-time purchase option) that is available on the iOS and Android.
Pros
- Made specifically for Instagram
- Great at video and photo editing
- Can convert videos
Cons
- The most interesting features are in the paid plan
Unfold

Unfold offers minimalist and elegant templates. It specializes in creating magazine- or album-looking stories from your images or videos. It has a decent number of templates and filters you can tinker with.
You don’t have to create an account to start the editing process and use the free designs. However, it also has a premium version that improves the template offer substantially.
Pros
- No account set up
- 25 free templates plus 60+ premium templates
- Elegant album design
Cons
- Only 10 filters for the free version
- Highly specialized
Life Lapse

Life Lapse is a great app for stop-motion videos. It’s intuitive to use, with the image previews overlapping so you can see the intended result. The app also has over 50 lessons and tutorials to help you create top-notch content even if you’re a beginner. You can also enter their Stop Motion Challenges and win prizes. With premium, you can add music and audio overlay.
This is available on Android and iOS.
Pros
- Specializes in stop-motion
- Comes with extensive tutorials
- Intuitive to use
Cons
- Needs payment for music editing
Photo Grid

Photo Grid allows you to make picture and video collages with its many templates. It has a huge collection of fonts, stickers, filters, and photo effects. There are also photo editing features that include removing the background on a photo and clipping an object from a photo.
Photo Grid also has beautifying features and a selfie camera that will automatically beautify your selfies. You can also create memes and add GIFs.
The free version is available online through a browser and puts a watermark on the content. The paid app is available on iOS, PC, or as an APK on Android for more effects.
Pros
- Simple to use
- Real-time selfie camera editing
- Beautifying features for portraits
Cons
- Free features are lacking
Storyluxe

Storyluxe is an excellent app for photo collages. You’ll get 700 templates that look like photos taped together and film strips. The app offers themed templates and patterned backgrounds, as well as text editing to provide more personalization.
Storyluxe is only available on iOS and has both free and premium options.
Pros
- Introduces new designs regularly
- Custom branding watermark for premium users
- Themed template categories
Cons
- Limited font options
Hype-Type

This app is great if you want to use animated text. With Hype-Type you can speed up or slow down the text as well as reverse it or flip it. You can then add your text to the video, even as a running commentary. Hype-Type also works for static images and can generate quotes that range from meaningful to interesting (but it might be better to stick with whatever you come up with).
You can download this app on iOS, while the Android app is lacking in features and updates. The free version contains ads that can interrupt your flow, but you can pay to remove them.
Pros
- Fun and easy
- Variety of animations and fonts
- Ability to combine multiple video clips
Cons
- Contains ads
Enhance Your Instagram Stories
Instagram stories are a fun way to share little parts of your everyday life with friends and followers. The right Instagram story app will allow you to take your creations up a notch while allowing you to instill that personal touch that makes your stories unique.
Have you downloaded any of these Instagram stories apps? Which ones worked best for you? Let us know in the comments section below.
Disclaimer: Some pages on this site may include an affiliate link. This does not effect our editorial in any way.