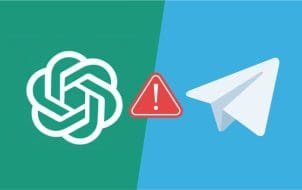Are you worried about the security of your accounts on the internet? If you’re using a strong password, you shouldn’t be. However, if you’re using a password that’s easy to crack, you might get hacked, and someone can even steal your identity.
In today’s world, having accounts on various apps and social networks have become a necessity, so the best way to protect yourself is to have a strong password that’s not easy to guess. In this article, we’ll show you how to make a good and secure password.
How to Make a Good and Secure Password
You’ve likely heard of at least one person in your immediate circle who got hacked. If you’re looking for a way to protect yourself and enhance the security of your personal information, there are numerous guidelines you can follow to create a password that’s not easy to breach.
Why Do I Need a Strong Password?
A strong password can protect you from hackers or anyone who tries to access your computer and your accounts. The stronger your password is, the more protected you will be. That’s why it’s essential to have secure passwords for all of your accounts.
If you don’t use a strong password, consequences can be very serious. For example, your account might get hacked, somebody could steal your credit card information, money, or even your identity. By having a good password, you lower the chances of someone taking over your accounts.
What Makes a Password Strong?
A strong password is a combination of different characters, numbers, and symbols. Today, hackers use different tools that can easily crack common passwords. That’s why you need to create a strong password that’s not obvious and, therefore, not easy to crack.
Tips for Creating Good and Secure Passwords
If you want to ensure your accounts and information are safe, you need to create a secure password. It should consist of different elements that will prevent hackers from gaining access to your accounts.
We’ve prepared several tips and tricks you can use to come up with strong and secure passwords for all of your accounts.
Make It Long
The longer your password is, the more secure your account is. A general rule is to create a password that’s at least 12 characters long. Each additional character increases the chances of securing your account from hackers or any malicious software. Of course, you can have a shorter password, but the security of your password will be compromised.
Make Your Password a Nonsense Phrase
Your password shouldn’t contain any obvious elements that are easy to crack. Try not to use anything generic in your password, like your birthday. It should contain something unique and shouldn’t make any sense to anyone else but you. Also, you should avoid using common keyboard combinations (such as qwertyuiop or fghjkl).
Include Numbers, Symbols, Uppercase, and Lowercase Letters
Include combinations of different elements in your password. By adding numbers, symbols, uppercase, and lowercase letters to your password, you’re increasing its security and strength and preventing anyone from guessing it.
Avoid Personal Information
Although your birthday, your first pet’s name, or your nickname as a password might be easy to remember, it makes your password weak and easy to crack. You shouldn’t include personal information in your password. By just looking at your online profiles or listening to a conversation between you and your friends, some could figure out your password and gain access to your account.
Keep It Under Wraps
Aside from not using personal information in your password, it’s also important not to tell people about your password. Even if you fully trust someone, you never know who’s listening to your conversations. Also, make sure you never text your password to anyone. If you’re afraid you will forget your password, write it down and keep it in an encrypted file or in a place where nobody could find it.
Change It Regularly
Although there are different attitudes regarding changing your passwords regularly, most people agree they should be changed once every two to three months. However, if you’re sure your password is strong and secure, you don’t have to change it. In this case, it’s enough to pay attention to potential red flags that would require you to change your password. Some of them are:
- A security breach – For example, if Facebook announces they had a security breach and you have an account with them, you should change your password to be on the safe side. If your account was compromised, you’ll be contacted by the company, but just in case, make sure to change your password.

- Suspected unauthorized access – If you think someone has tried to access one of your accounts, change your password as soon as possible. It’s better to change it than to wait until your security and accounts are compromised.

- Shared access – Sharing accounts is common these days. You and your friend might be sharing a Netflix or Spotify account. If you’ve shared access to your account with someone you’re no longer in contact with or don’t trust anymore, make sure you change your password.
- Log in at public places – If you’ve logged into a computer at a public place, such as libraries, bookstores, etc., and you forgot to log out, your security might be compromised. In this case, change your password right away.

- Virus detected – If you’ve detected a virus or any malicious software in your computer, you should change your passwords as a precaution after the virus is removed from your device.

Common Password Mistakes
Here are some common password mistakes you should always avoid:
- Using obvious passwords – Passwords like “123456789” or “qwertyuiop” are obvious and easy to guess. Although these passwords are easy to remember and type, they are widespread and not secure.
- Using personal passwords – Never use your personal information for creating a password since they are easy to figure out.
- Using combinations of dictionary words – Using combinations such as “red house” or “blue jeans” for your password isn’t secure enough. Since these combinations are common, they are not good enough for a strong password, and you should avoid them.
- Using the same password for every website – You should have different passwords for every website. This will increase your security online. If you use the same password across the board and someone cracks it, every account you have will be compromised. If creating a new password for every account seems complicated, try creating different variations of the same password or using a password manager.
- Staying logged in – Make sure you log out of your account every time and don’t allow your browser to save your passwords. If you stay logged in, everyone with access to your device could use your account and information.
- Giving your personal information to someone – Hackers will sometimes present themselves as your bank, for instance, and require you to send them credit card or personal information via email. You should pay attention to these emails and never send your information this way.
Strong Password Examples
There are guidelines to creating a strong password: It should be long, random, and contain different elements.
For example, you can write a random sentence and use the first letter of every word for your password. Check out this sentence: “Jack has been in love with Jill since 2015!” Based on this sentence, your password can be: “JhbilwJs2015!”. Here you have a long password that combines uppercase and lowercase letters, numbers, and symbols.
If you don’t feel creative enough to come up with a strong password, you can use password generators to find a secure password. Password generators are online tools that can help you to keep your accounts safe. Once the generator offers you a secure password, it’s recommended that you add a personal touch to enhance security.
Once you’ve created a password, you can use tools such as HowSecureIsMyPassword to check its strength. This program will calculate how long it would take for a computer to crack your password.
Additional FAQs
Are password managers worth using?
The majority of people have accounts for various websites, apps, and programs. Since it’s recommended to use a different password for each of your accounts, it’s almost impossible to remember every single of them. That’s when a password manager comes in handy.
A good password manager will safely store and manage all of your passwords. You only need to create and remember one master password. How does it work? You enter all of your passwords into the password manager and protect them with your master password. Then, whenever you want to visit a website that requires you to log in, just enter the master password, and the password manager will automatically fill in the rest.
Should I use a random password generator?
If you’re having trouble creating a strong password, you can use a password generator to help you. This tool will come up with a combination of different elements, thus enhancing the strength of your password.
Although they can be helpful, you should always add something else to your password to increase its security and strength.
Should I Reuse My Passwords?
No. Reusing your passwords for different accounts makes you vulnerable to hackers or other people trying to access your accounts. If someone finds out you’re reusing passwords, they have access to all of your accounts, credit card information, etc., which can lead to identity theft.
How Do Passwords Get Hacked?
Hackers use several programs and databases that help them to gain access to a system. More often than not, hackers won’t try to hack an individual’s account. Instead, they usually aim for breaching into popular services where they could gain access to thousands of accounts. Then, they cross-reference every username and password combination to see if they could log into a bank account or gain access to credit card information.
Furthermore, if hackers know the email address of a person’s account, they can test out the most common password combinations in an attempt to gain access.
Also, hackers often break into different databases and send out millions of emails presenting themselves as a bank or another service employee. Then, they ask for personal or credit card information or send you a link where you should log in. Make sure never to open these links and send your personal information.
Don’t Risk It, Protect Yourself!
Now you’ve learned how to create a good and secure password. In today’s day and age, having numerous accounts is inevitable. Unfortunately, this can make you an easy target for hackers or anyone trying to gain access to your information. If you want to make sure your data is safe and your accounts are protected, create a strong password, for extra peace of mind.
What are your tips for creating a strong password? Tell us in the comment section below.
Disclaimer: Some pages on this site may include an affiliate link. This does not effect our editorial in any way.