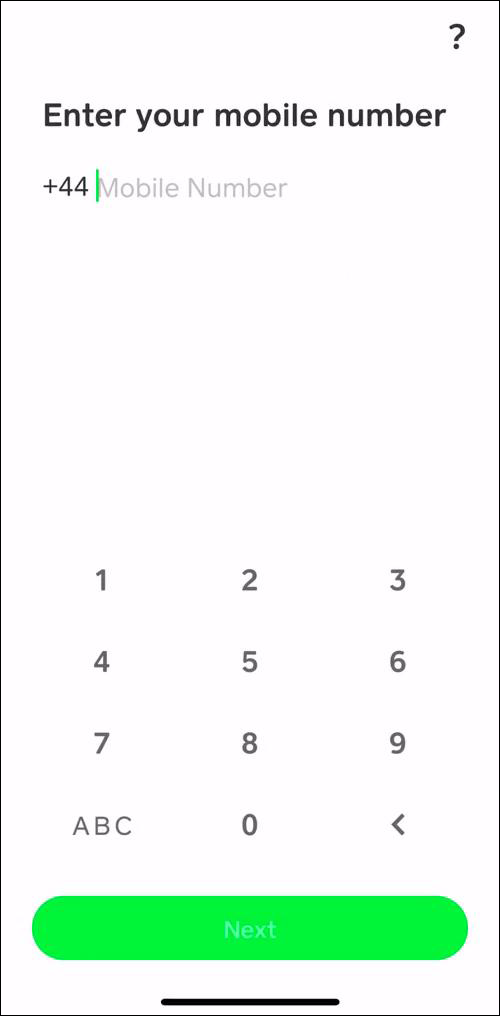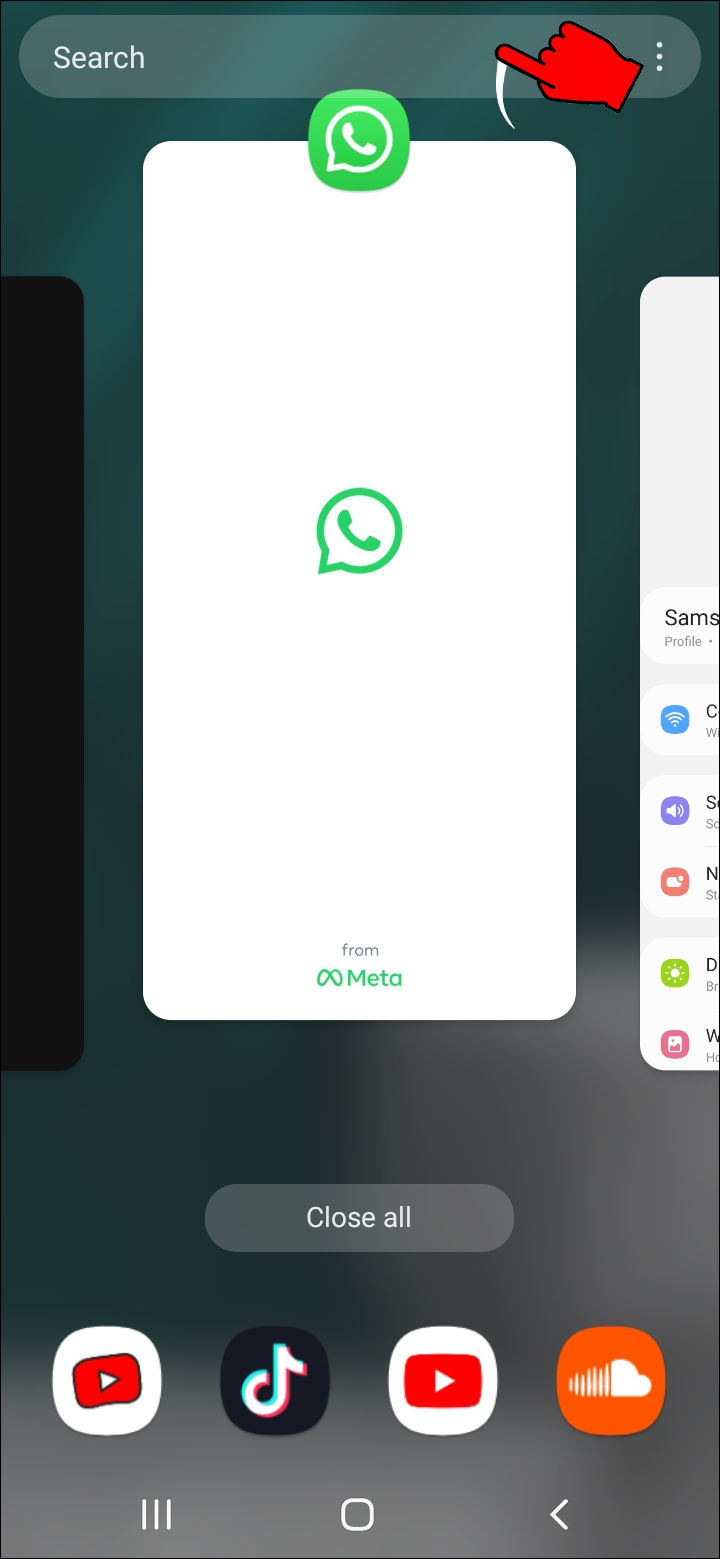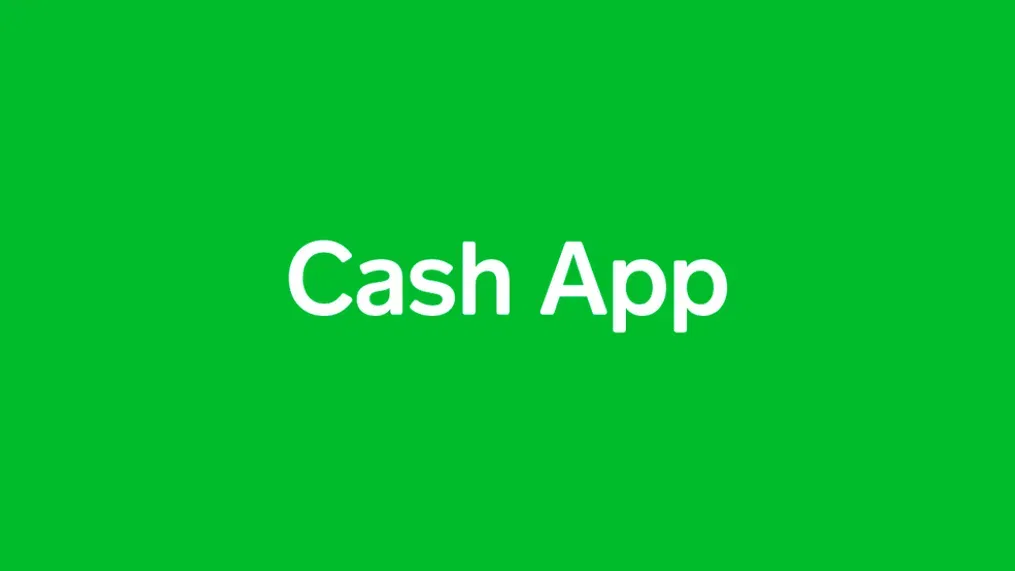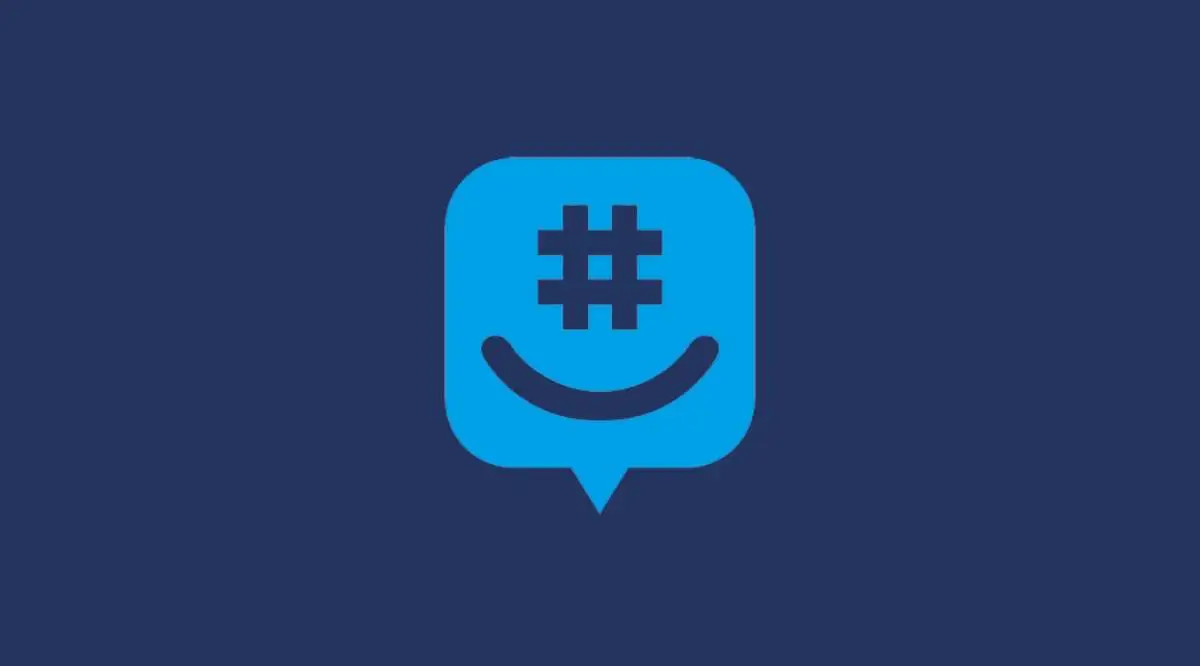Cash App is a pretty reliable payment app, but users sometimes run into the occasional glitch. When you encounter the “unable to sign in on this device” error, it may prevent you from sending, receiving, or investing money. The good news is that there are several ways to help you resolve the problem and use the app without issue.
Keep reading to learn more.
Cash App Unable to Sign In on This Device Causes
There are a few reasons why Cash App has blocked you from signing in with your device. First, your wireless connection might be unsafe or unstable. Possibly, you’re trying to access your account from an outdated Cash App version.
Another cause of the problem could be attempting to sign in on multiple devices simultaneously or a different program interfering with the app. Finally, iOS users report that their operating system sometimes disrupts their sign-in attempt.
Regardless of what’s causing the error, you can fix it quickly and get the app up and running again.
Cash App Unable to Sign In on This Device Solutions
Here’s how you can ensure that all your sign-in attempts are successful.
Use a Strong Wireless Connection
If you’re having trouble signing in to Cash App, you might be using a poor or unsafe wireless connection.
When your mobile device connects to a poor network, it can’t pull enough data to support the apps and programs you want to launch.
Users who often use unverified public networks might struggle to access their accounts because Cash App has deemed their connection unsafe. The app has barred you from signing in to protect your data and information.
Fortunately, connecting to a secure network should fix the issue and allow you to access your Cash App account. For Android and iPhone users, the process is relatively straightforward.
The following steps will help Android users make sure their network is well-connected:
- Head to your device’s internet settings.

- If the device uses public Wi-Fi, switch to your home Wi-Fi.

- When unable to connect to your local network, turn on cellular data.

- Try signing in to your Cash App account.

- If the error persists, restart your smartphone to strengthen the cellular signal.

The error should disappear when you open the app and enter your log-in credentials.
If you’ve installed Cash App on your iPhone, follow the steps below to ensure your internet connection is strong and secure:
- Open the “Settings” app from the home screen and tap the “Internet” section.

- If possible, connect to your local network.

- When your local network is unavailable, switch on cellular data.

- Launch Cash App and enter your log-in credentials.

- Restart your iPhone to bolster the data signal if the sign-in attempt is unsuccessful.

No error message should appear when you use your iPhone to sign into Cash App.
Update Your App
If your Cash App has been malfunctioning, a minor glitch could be preventing it from working correctly. Usually, installing the latest version will optimize the program and allow it to process sign-in attempts smoothly.
Here’s how iPhone users can check for and install available app updates:
- Go to the Apple App Store and find Cash App using the search bar.

- Check if a newer version is available.

- If you spot an available update, select it and wait for a moment.

- When your iPhone has installed the update, return to Cash App from the home screen and log in to your account.

You should now be able to use the app without difficulty.
Cash App is also available as a pretty responsive Android app, and you can install the newest software version on your Android smartphone. To do so, follow the steps below:
- Head to the Google Play Store and search for Cash App.

- See if there’s an available software update.
- Click on the latest update and wait until your phone downloads and installs it.
- Launch Cash App from the home screen and enter your log-in information.

The app should function correctly and quickly bring up your account.
Log Out From Other Devices
Connecting with multiple devices is the most common reason Cash App stops users from signing in to their accounts. When the app detects several devices trying to access the same account, it takes it as a safety risk and generates an error message to protect your account.
Check your PC and mobile devices to ensure you can access the app successfully. Open Cash App on each device and make sure you’ve logged out of the program.
When you disconnect other devices from the app, you’ll be able to sign in to Cash App without encountering the pesky error message.
Close Other Apps
If Cash App doesn’t allow you to sign in, your device may be running several other apps in the background. Some mobile apps are incompatible with each other and often lead to minor glitches that prevent you from using your favorite programs.
Fortunately, iPhone users can close interfering apps quickly. To do so:
- Swipe up from the lower end of your home screen.

- Stop your finger at the middle of the screen but keep pressing it.
- If your iPhone has a home button, click on it twice.

- After the App Switcher appears, swipe through the different apps and select the one you wish to close.

- Swipe upwards to close all hidden apps.

Your iPhone Cash App version should now let you log in to your account.
It’s also possible to optimize your Android version of Cash App by closing all background apps. Follow the steps below to do so:
- Tap the bottom of the screen and swipe up. (Be careful not to go too far up. This action opens the app drawer.)

- Depending on the make and model of your Android smartphone, you may need to select the square icon or the three horizontal lines at the lower end of the interface.

- Depending on your Android version, swipe left and right or up and down to locate the app you wish to shut down.

- Tap the app and swipe up if your apps are organized horizontally. (When the apps are listed vertically, press the app you want to close and swipe right.)

Repeat the process until you’ve shut down all background apps. Once you complete the task, Cash App should let you sign in to your account immediately.
On some Android smartphones, you may need to tap the three vertical lines on the bottom left of the screen to view all open apps. To terminate them, press the “Close all” button below them.
Use a Third-Party Tool to Repair iOS Bug
Sometimes an iOS bug can interfere with the iPhone Cash App version, blocking your sign-in attempts. Although this is inconvenient, using a third-party tool like ReiBoot is a quick and easy fix. Downloading the program on your computer will smooth out any iOS issues and prevent data loss.
The steps below will guide you through the process on a Windows PC:
- Download and launch the program.

- Connect your iPhone to the PC with a USB cord.

- Choose “Standard Repair” from the list of options.
- Tap “Download” to save the firmware package to your PC’s local storage.
- Press “Standard System Repair” to initiate system recovery.
The repair should optimize your iPhone and allow you to log in to the iOS version of Cash App.
Those using a MacBook running macOS Monterey and older can also rely on ReiBoot to remove iPhone glitches and prevent Cash App sign-in problems.
- Download and install ReiBoot on your Mac.

- Launch the program and link your iPhone to the Mac with a USB cord.
- Select “Standard Repair” from the options menu.
- Click on the “Download” option and wait until your Mac has saved the firmware package to its local storage.
- Tap “Standard System Repair” to activate system recovery.
Once the program completes the repair process, return to Cash App on your iPhone and check whether it has fixed the issue.
Sign In to Cash App Without Problems
Although Cash App is a user-friendly and reliable platform, you might occasionally encounter sign-in problems. If you see an error message, don’t panic. You can resolve the issue by checking your wireless connection, logging out from other devices, closing background apps, or using a third-party tool. Sometimes, all it takes is updating your mobile app.
Have you faced sign-in trouble with Cash App before? If so, which of the above methods helped you access your account? Let us know in the comments section below.
Disclaimer: Some pages on this site may include an affiliate link. This does not effect our editorial in any way.