Minecraft server owners have the power to use the “/ban-ip” command to ban certain users from accessing their servers. But you might end up banned incorrectly or unfairly, or still need access to a certain server or game world, for one reason or another.
There’s a way to get around IP bans, but you’ll need a VPN (virtual private network) to do so. VPNs encrypt your connection and hide your IP address, rendering the ban command useless. This guide explores some of the best VPNs for Minecraft you can download and use today.
NordVPN
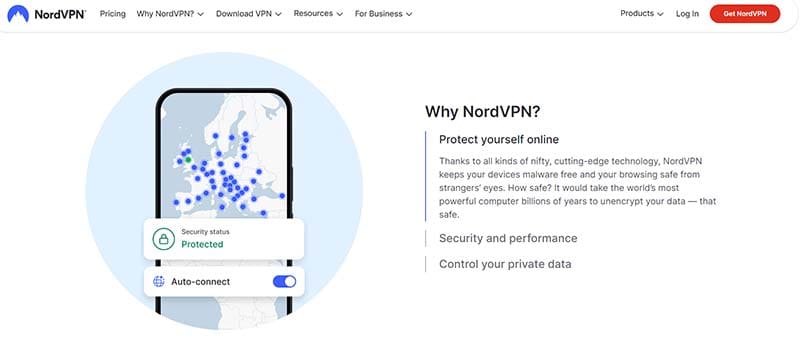
Kicking off our list of the best VPNs for Minecraft, we have NordVPN. This VPN often ranks as one of, if not the best options all-round. It excels in all of the key areas people expect of a virtual private network, whether that be ease-of-use, connection speed, or number of available servers.
With servers in more than 100 countries and many strong security and privacy settings, gamers shouldn’t have much trouble using NordVPN to bypass IP bans in Minecraft. It’s helpful for other activities, too, like accessing geo-blocked sites or protecting your identity online.
Pricing: Starting from $3.39 per month.
ExpressVPN

ExpressVPN is another of the best VPNs for Minecraft and one of the top-rated VPNs on the market for everyday users. It’s renowned for its speedy connections, which are crucial when you’re trying to play online games and connect with your friends in Minecraft.
ExpressVPN also has an extensive server network, so even if one server doesn’t work, you can switch to another with the click of a button and try again. Plus, it has a sleek and low-key interface that won’t bog down your devices. You can even set it up to function on consoles if you want to play Minecraft on Xbox, for instance.
Pricing: As low as $5.32 a month if you pay for a two-year plan.
Surfshark

Surfshark is one of the best VPNs for Minecraft if you’re on a tight budget. It’s cheaper than most of the other big commercial VPNs while offering similar levels of performance and service.
You’ll get access to over 3,000 servers if you sign up to Surfshark, so there are many options for bypassing Minecraft IP bans and accessing other game services. Speeds are generally good, too, so you shouldn’t have any notable lag in-game, and there are helpful premium features like dynamic IP addresses and obfuscated servers.
Pricing: As low as $2.49 monthly.
IPVanish

IPVanish is another budget-friendly VPN for Minecraft. It’s based in the U.S., but has servers in dozens of countries and offers several security protocols to encrypt your connections and hide your IP address.
In testing, IPVanish manages to achieve very impressive connection speeds, even when you’re hooked up to a VPN server many miles away. It works well for gaming and is nicely suited to beginner users, with its sleek and simple UI.
Pricing: As low as $2.19 per month for new subscribers.
Proton VPN

If you’re looking for free VPNs for Minecraft and don’t want to pay for a premium subscription, Proton VPN is probably the one to go with. It has a generous free plan that may work for brief gaming sessions on Minecraft (though it isn’t really suitable for extended play).
Proton VPN offers a 30-day money-back guarantee, so you can test it out for a few weeks without any real risk or commitment. It’s not as fast as NordVPN but boasts great security standards.
Pricing: Free plan available.
Disclaimer: Some pages on this site may include an affiliate link. This does not effect our editorial in any way.










