Device Links
Are you stuck in a boring meeting or a lecture that seems to drag on forever? When you feel like you’re going to die of boredom or simply need a breather from a monotonous task, a fun web or mobile game can give your brain a welcome break.
Here’s a selection of games you can play anytime without having a full gamer setup.
Games to Play When Bored in Class
With your notebook open in front of you, only a few clicks are standing between your teacher’s boring slides and addictive web games.
Solitaire

A game of patience is a great way to meditate when your brain can’t handle any more information coming its way. Just search “Solitaire” on Google and hit the “Play” button to get started. You can fully immerse yourself in this game or practice your multitasking skills by keeping up with the lecture at the same time.
Scribbl

Scribbl is a classic multiplayer draw-and-guess game. Let your artistic mouse-drawing skills shine and play with strangers, or create a group with your classmates to have a face-off during a break.
Pacman

Who doesn’t like a game of Pacman when bored? You can play this retro game by simply typing “Pacman” into Google and hitting “I’m feeling lucky.” You’ll be greeted by the familiar black screen you’d see in an 80s arcade. However, try not to get caught – this game can get quite intense.
Picross

If you’d rather play a brain-teasing puzzle instead of an adrenalin-pumping cat-and-mouse game, look no further than Picross (or Nonogram) games. These Sudoku-like puzzles won’t let you fall asleep, even during the most boring classes. Start counting the boxes and reveal the pixel art underneath. You can play Picross games in many ways, from the simplest browser versions to highly visual themed apps.
Games to Play When Bored at Work
Is work especially slow today? Speed things up with these games to keep your mind sharp. No need to install anything – all you need is a browser window to get started.
Excit
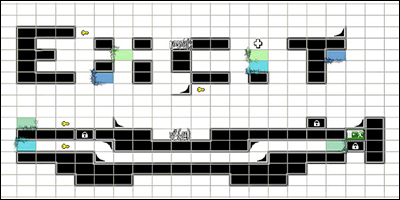
Camouflaged as a boring Excel sheet, Excit is the perfect game for those who don’t want to risk getting caught playing games on the clock. Your task is simple: get your cursor to the exit sign. But as you progress through the levels, the game will get increasingly challenging, requiring you to think harder and harder about the solution.
Typeracer
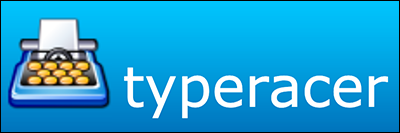
Do you want to practice your typing skills (and sound extremely busy) while you have nothing to do at the office? Put your fast-typing skills to the test with strangers on the internet with this car race. Your racecar in Typeracer will only be as fast as your fingers. So, type away and be the first to reach the finish line.
Google Maps Snake

Google’s rendition of the classic Snake game will give 90s kids at work a dose of nostalgia. Google Maps Snake works just like that old Nokia game you might be familiar with from the early 2000s, but with a twist. Choose a city and let public transport slither around the map. Pick up more and more passengers and landmarks to watch your vehicle grow longer. Share your score on social media – but make sure your boss doesn’t find out.
Jigsaw Puzzles

Jigsaw Puzzles is a digital game, and it’s exactly what it sounds like – traditional jigsaw puzzles on your computer screen. You’ll look extra focused, squinting at your screen, trying to fit the pieces together.
Games to Play When Bored With Friends
Don’t feel like going out? With these innovative web games, you can still have fun (and nurture your competitive streak) with your friend group. The loser is paying for the pizza!
GeoGuessr

If you’re a well-traveled bunch, you can test your geography knowledge with a round of GeoGuessr. Let the game randomly place you on the map and try to guess where you are. You can journey around the world without leaving the comfort of your own home and give your brain a good workout in the process.
The Wiki Game
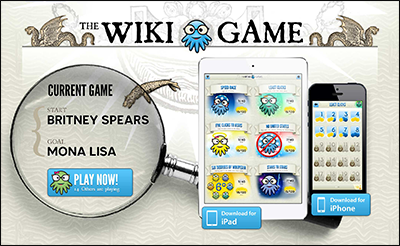
The Wiki Game is another fun activity for those friend groups that like to get lost in the most random topics of conversation. You can jump down the Wikipedia rabbit hole with this game and learn new things while trying to find a connection between two different topics. Create a group, and you’ll be able to play with friends.
Among Us

Among Us needs no introduction to anyone who spent time on the internet during the golden age of 2020. Although the hype has calmed down, the game still holds its ground. Based on the Mafia party game, Among Us is all about teamwork – and betrayal. A game of Among Us can reveal interesting group dynamics and is available for PC as well as Android and iOS devices.
Uno

The card game Uno definitely has a reputation; it can build friendship and destroy it, one draw-four card at a time. It’s a staple at parties and get-togethers, but now you can also play it remotely with your friends. You can download Uno for free for your iOS or Android device and watch the drama unfold on your screen.
Games to Play When Bored at Home
Have you ever found yourself home alone with nothing to do? If so, the internet has enough games to occupy your mind. Whether you prefer arcade games, brain teasers, or complex, immersive adventures, there’s something for you.
The Maze

If you like reading mystery books, you can solve your own case with the browser game “the Maze.” This storybook-style puzzle game is based on Christopher Manson’s puzzle book, often called the world’s most challenging puzzle. You can find out for yourself just how challenging it is by checking the web game here. Intriguing passages combined with atmospheric illustrations will guide you through a house with complicated architecture. Which door should you take to find the shortest route from the first to the last room?
Quick, Draw!

Playing a drawing game is another excellent way to pass the time when you’re bored at home. Google’s Quick Draw lets you test how your drawing skills measure up to a machine’s ability to recognize your artwork. You’ll be surprised how little information is enough for it to guess your sketch. If a quick drawing session didn’t dispel your boredom, you can browse the gallery of doodles other users have created on the site.
QWOP

If you’re up for a real challenge, QWOP might have you pulling out your hair. The premise of this hilarious game sounds extremely simple. You need to control the legs of a runner to get to the finish line. Who would have thought the task would be so challenging? But don’t worry, even if you fall right across the start line, because in QWOP, everyone is a winner.
Sky: Children of the Light

If you have several hours to spare while bored at home, another game to check out is Sky: Children of the Light. Completely free with optional in-app purchases, this game will take you on an audiovisual adventure in a different universe. Explore breathtaking scenery while flying across the sky, and communicate with other players using a growing set of emotes. The game is available on iOS and Android devices.
Genshin Impact

Another game that offers hours of open-world exploration is Genshin Impact. Awarded the best game of 2021, it’s undoubtedly one of the finest RPGs (role-playing games). In Genshin Impact, you can control your favorite characters, complete quests, play with your friends, or participate in combat – the game is what you make of it. Genshin Impact is available on various platforms, from PC to iOS and Android.
Games to Play When Bored on an iPhone
Browser games are great for fending off that midday slump, but if you’re looking for something more substantial, you may want to look around the App Store. Below are some of the best free games for iOS that are sure to chase the boredom away.
Scrabble Go

Word games are a no-brainer when you’re bored, and Scrabble is a great choice for an iPhone. You can play alone or invite your friends. This app offers a variety of modes, including tournaments. If you’re a Scrabble champion, it’s your time to shine.
Death Hall

Death Hall is an IOS-only run-and-jump adventure game where you guide your character through a hellish world full of dangers. The experience can get the blood-pumping when you need to avoid spikes and monsters on all sides. But the unique graphics of this game make it well worth the stress.
League of Legends: Wild Rift

League of Legends: Wild Rift is a free mobile version of the highly successful League of Legends franchise. This game is a clear winner on the App Store, so if you enjoy high-stakes combat, give it a shot.
Games to Play When Bored on an Android
There’s no shortage of entertaining games on the Google Play Store.
Crossy Road

Why did the pixel chicken cross the road? Find out for yourself in Crossy Road. This game has been around since 2014, but it’s still entertaining just the same. Explore various maps and collect more and more cute designs as you navigate your character through traffic. Just start again when you get hit. Be warned, though. This game is highly addictive.
Pokémon Go

Another game at the top of the Google Play Store’s lists is Pokémon Go. If you weren’t around when it was released in 2016, you need to know that this game is based on augmented reality. It won’t be something you can play at home for hours. It requires you to go out and interact with the world around you. However, getting into Pokémon Go will likely occupy you for much longer than a few minutes, thanks to constant updates and time-limited events.
Does Not Commute

Does Not Commute shows you just how chaotic traffic can get. The catch is: you’re the only one to blame. You get to control each vehicle on the map, which can soon turn into a complex problem. Try to avoid collisions on the atmospheric map of this game, and you’re sure to have plenty of fun.
Games to Play When Bored on Chromebook
While the Google Play Store offers a large selection of games for Chromebook OS devices, not all of them are suitable for a laptop screen. However, the games below will deliver a great experience.
Roblox

If you’re a fan of the vast universe of Roblox, you’ll be happy to hear that this game works perfectly on Chromebook. Considering the number of games available on this platform, you’ll never be bored again.
Alto’s Odyssey

You can also have epic adventures on your Chromebook. The incredible visual experience Alto’s Odyssey offers is no doubt stunning on a mobile phone screen but will look superior on your Chromebook. Journey through a 2D universe while listening to a calming soundtrack, and you’ll forget about everything around you.
Asphalt 9: Legends

If you’re in need of speed, you can also download Asphalt 9: Legends on your Chromebook. With optimized touch controls, you’ll have no problem controlling your car on your laptop. You can load up this 3D racing game whenever you’re bored and race along the streets.
Best Games to Play on Mac & PC
Let’s be honest here if you want to look busy at work while not actually being busy; you’ll want some games you can play on your PC or Mac. Fortunately, there’s no lack of fun and exciting things to play for free on a web browser.
Forge of Empires
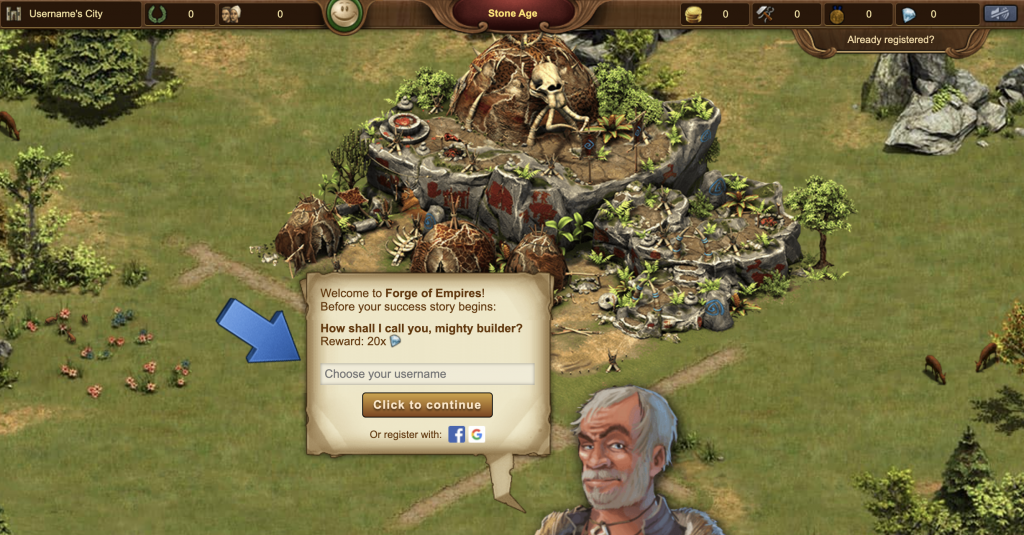
Forge of Empires was recently awarded game of the month, and for good reasons. This game is actually pretty relaxing for a strategy game, and all you have to do is register to get started. Conquer other quests and build your kingdom, all on your work computer.
Raid Shadow Legends

Raid Shadow Legends has an ESO feel to it. It’s an RPG with adventurous gameplay and phenomenal graphics. As one of Teleria’s last heroes, you can fight off dangerous dark hordes. Meet new allies and enjoy the power every hero deserves while sitting in your cubicle.
Taonga Farm

For those of you who miss the days of Farmville requests on Facebook, you’ll be happy to know there’s a newer, similar game called Taonga Farm. It’s available on web browsers and free to play after registering. Go to a faraway island, plant crops, and build up your ports to create a thriving city.
Game Away
Whether you just need a quick pick-me-up or you’re ready to dive into the world of a complex RPG, there is a game out there for you. Explore the PC and mobile games mentioned above to find something that will banish your boredom.
Have you played any of the games mentioned above? Which ones are your favorites to play when you’re bored? Let us know in the comments section below.
Disclaimer: Some pages on this site may include an affiliate link. This does not effect our editorial in any way.






