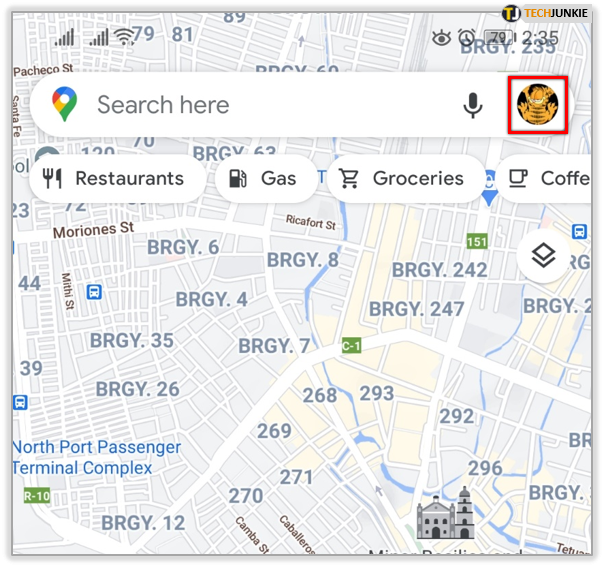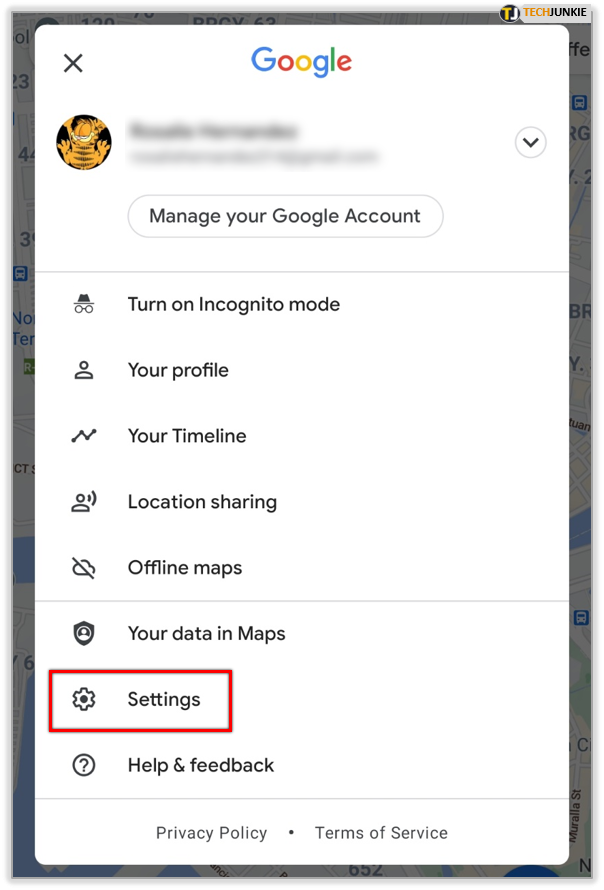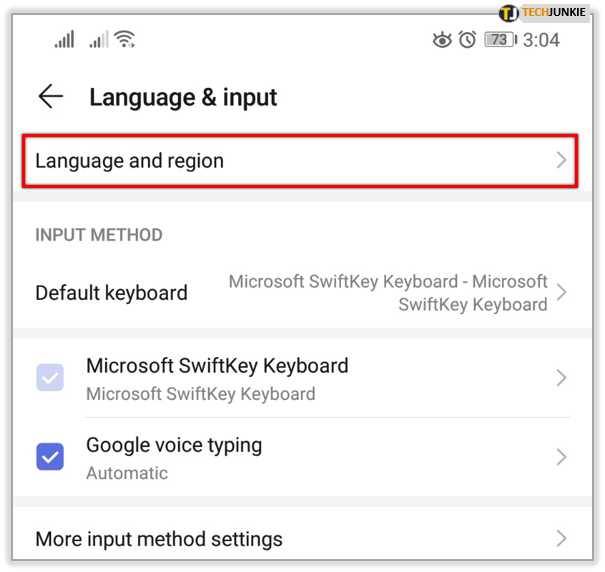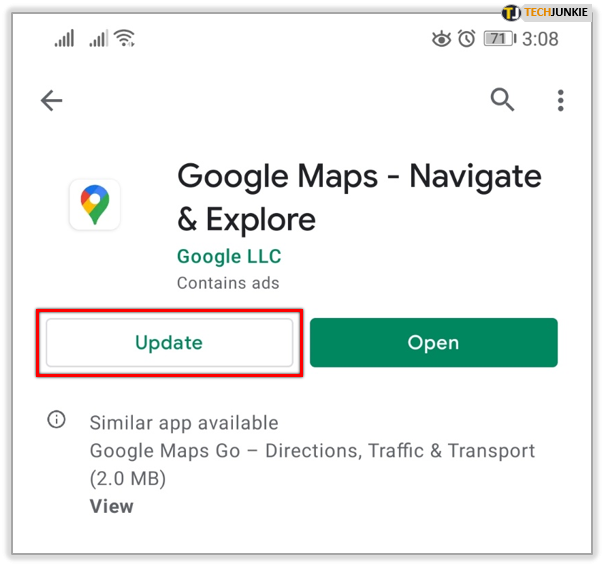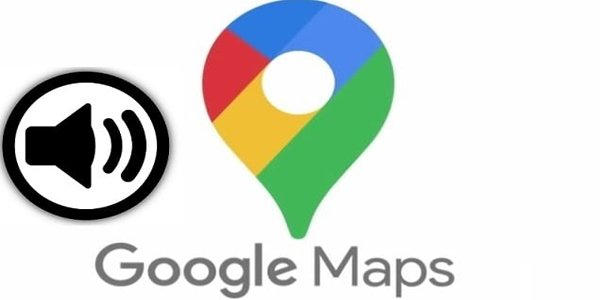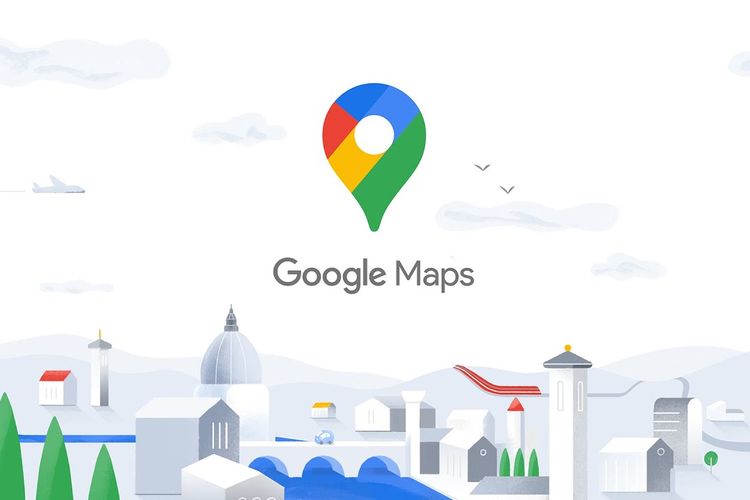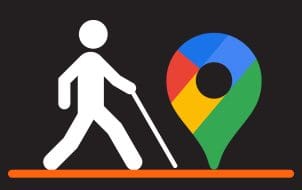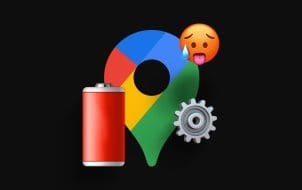Device Links
Gone are the days of having to find your way around an unfamiliar town or using paper maps to map your way through a road trip. Instead, your phone uses a combination of GPS, mobile data, and WiFi to guide you to your destination.
Though GPS has made finding your way around much easier, it’s still a good idea to practice navigation without GPS occasionally as GPS or your phone fails sometimes. You don’t want to be so dependent on your phone’s GPS navigation that you can’t find your way around without it.
While there is no perfect navigation app for any one person, Google Maps comes close to perfection. It’s the default navigation app on Android and the most popular navigation app on iOS, and it’s easy to see why.
How do I Change the Voice on My GPS?
Google Maps is the best voice navigation system on your phone, allowing you to save offline maps to your device and helping to use your phone to find your way through the most rural of areas or even while you’re out hiking. Voice navigation enables you to navigate without having to look down at your phone constantly.
If you’re trying to make the app more to your liking, however, Google Maps does allow you to customize the voice in your turn-by-turn navigation.
Let’s look at how to change the voice settings in Google Maps on Android and on iOS (iPhone and iPad), starting with Android.
How do I Change the Voice For Google Maps on an Android?
Android devices already have Google Maps as part of the Google bundle, along with Google Assistant, Chrome, Play Store, and others. Users can change the voice of the Google Maps navigation on an Android phone or a tablet–from within the app and by reinstalling the app.
The first method is easier, while the second involves adjusting your phone’s language settings. Let’s see how to change the Google Maps voice on an Android phone or tablet.
Change the Google Maps Voice from within the App
Follow these steps to change the Google Maps voice through the app’s settings:
- Tap on the app icon to launch Google Maps on your tablet or phone.

- Tap on your Profile icon. It is located in the top-right section of the screen.

- Next, find and tap on the Settings tab.

- Once the Settings section opens, locate and tap on the Navigation settings tab.

- In the Navigation Settings section, tap on the Voice Selection tab. The currently selected voice of Google Maps is marked with a checkmark.

- You will see the list of all available languages and their regional variations. Tap on the language you want.

- Next, tap the Back button. This will take you back to the map.

- Tap on the Go button in the lower-right section of the screen.

- After that, enter your current position into the upper text box.

- Enter the destination into the lower text box.

- Tap the Start button. Google Maps will start navigating you toward the destination in the newly selected voice/language.

Reinstall the App
When installed, Google Maps takes its language settings from the device’s language settings. So, instead of changing the app’s voice through the in-app settings, you can uninstall the app and change the language settings on your phone or tablet. Let’s see how that works.
- Delete the Google Maps app from your tablet or phone. If you can’t delete it by tapping and holding the icon, you will have to uninstall it via the Google Play Store.

- Next, launch the Settings app from the Home screen.

- Scroll down and locate the System section. Tap on it.

- Once the System section opens, tap on the Language or Language & Input tab, depending on the device.

- Next, tap the Language and region tab.

- You will see the list of all available languages. Select the one you want by tapping on it.

- Exit Settings by tapping the Home button.

- Launch the Play Store by tapping on its icon.

- Browse for the Google Maps app.

- Tap on the Install or Update button.

- Your newly installed Google Maps will take the language settings from the device’s settings.
How Do I Change the Voice on Google Maps on My iPhone?
Unfortunately, iPhone and iPad users can’t change the voice of Google Maps navigation from within the app. However, it’s easy to accomplish the same thing within the iPhone or iPad settings.
Here’s how to change the Google Maps voice on an iPad or iPhone (i.e., iOS):
- Launch the Settings app from the Home screen. Next, tap on the General tab.

- Tap on the Language & Region tab within the General section.

- Tap iPhone Language or iPad Language, depending on the device.

- Select the language or the language and the dialect (e.g., Australian English) you want to use. To quickly locate the language of your interest, use the search bar at the top.

- The device will prompt you whether you want to change the language. Tap Change to…
Launch Google Maps to test your new language and dialect settings. Enter a location, then click Go to start the voice instructions.
Frequently Asked Questions
We’ve included some more answers to your questions about Google Maps’ voice in this section.
Can I change the Google Maps’ voice gender?
Unfortunately, no. Google doesn’t give its users a lot of flexibility concerning customization options. While most users are accustomed to changing something as simple as the gender of their digital assistants, Google simply doesn’t give us this option with Maps.
Can I change the Google Voice Assistant to change the voice in Google Maps?
No. For some reason, Google lets users customize certain aspects of the Google Voice Assistant but not Google Maps. If you do decide you’d like to change the gender or accent of the Voice Assistant, the changes will have no effect on Google Maps.
Over and Out
Both Android and iOS devices are flexible with regard to the language and dialect used for voice navigation. The difference is that on Android, you make the changes within the settings of Google Maps itself, whereas, with iPhones and iPads, you change the language and dialect for the device (including Google Maps) from the general settings.
Do you know of any tips and tricks for customizing Google Maps? If so, we’d love to hear about it in the comments below!
Disclaimer: Some pages on this site may include an affiliate link. This does not effect our editorial in any way.