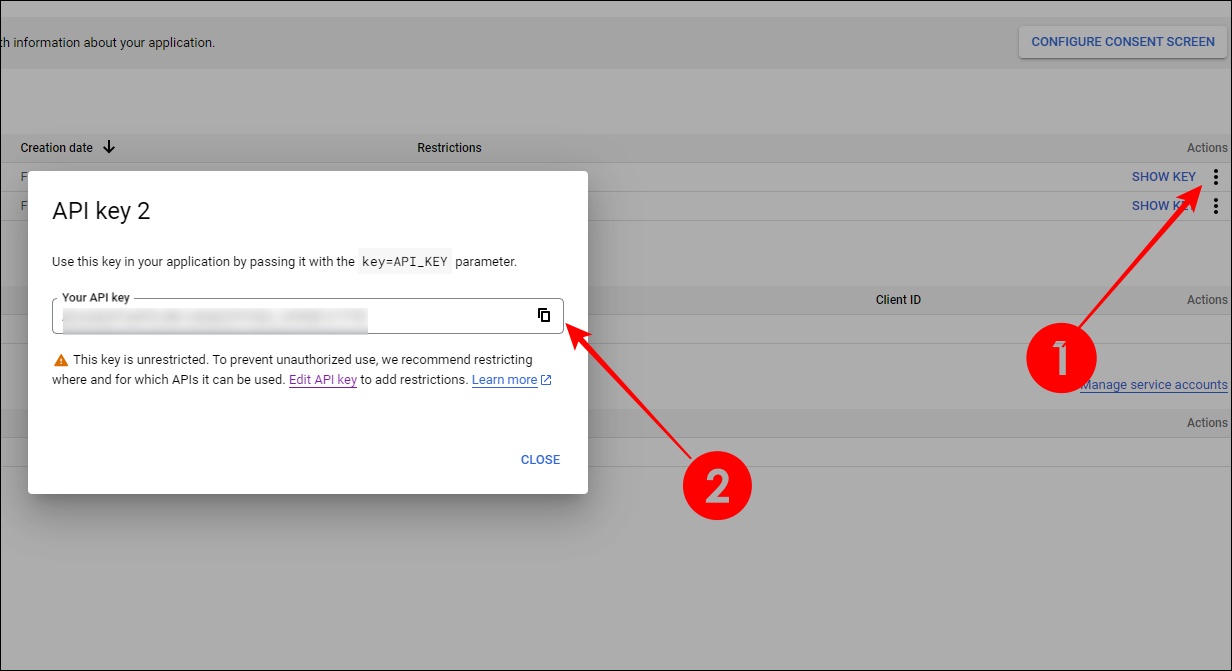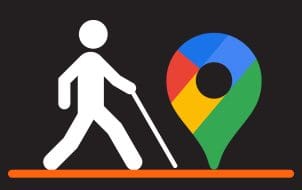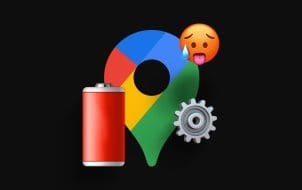If you’ve built a website for your local business, especially a brick-and-mortar store, then you should have a Google Maps section on your WordPress website highlighting its location. Embedding the map into your website is also excellent for your local SEO efforts since Google will rank it higher in search results.
Luckily, embedding Google Maps with your store or office location(s) is straightforward in WordPress. Read on to get started.
How to Add Google Maps to WordPress Without API or Plugin
This is the most straightforward way of adding Google Maps to your WordPress blog or website. It involves two broad steps: copying the embed link and pasting the link into a WordPress code block. Follow the steps below.
Getting the Google Maps Embed Link
- Open Google Maps on the web.
- Type in or search for the location you want to embed in the search field.

- Click Share, navigate to Embed a map, select your desired size, and click Copy HTML.
Pasting Embed Link Into WordPress
- Log into your WordPress dashboard.
- Click Pages, then Add New Page (You may use a new post or edit an old page if you please).

- Click the + button, then click Custom HTML.

- Paste the Google Map embed link you copied. Then Save and Publish your page.

Adding Google Maps With API on WordPress
If you are blogging on WordPress, you can embed Google Maps with an API, though you must use a Maps plugin to achieve this. In this example, we use the WP Go Maps plugin, but there are others you may try. But first, we need to get the API.
How to Get the Google Maps API
You may use free API features for small businesses, but the advanced APIs cost around $7 per month and scale up depending on how many impressions you receive. With the API obtained, you can add a Google Map to your website. To get a Google Map API, you must have properly set up your billing in Google Cloud Console. Once the billing is set up, continue to the steps below on Google Cloud Console.
- Click the Hamburger on the top left, and click APIs & Services.

- Select Enable APIs and Services.
- Click the Hamburger, hover APIs & Services, then click Library.

- Under Maps, click View All.
- Click Maps JavaScript API, and click its Enable button.

- Return to the API Library page and repeat Step 5 for Directions API, Geocoding API, Geolocation API, and Places API.
- Click the Hamburger, hover APIs & Services, then click Credentials.

- At the top of the screen, click the Create Credentials option and select API key.

- Select the Edit API key option.

- Select the Websites radio button, and click ADD.

- Input your website URL, click Done, followed by Save.

- Click the Show key option and copy your API key.

Downloading the WP Maps Plugin
We will be using WP Go Maps for this example. Follow the steps below to download it.
- Open the WordPress dashboard, click Plugins from the menu bar, and click Add New Plugin at the top of the page.

- Search for WP Go Maps and click the Install Now option for the first plugin, then click Activate once the installation is done.
- Click Settings for Maps on the left pane, click the Advanced tab, input your API key, and click Save Settings at the bottom right.

- Select Maps on the left pane, add your address to the Address/GPS field, and click the Add Marker button.

Adding a Map Block
With the API connected, WP Go Maps will create a block of code that you can use on your website:
- Open your WordPress Dashboard and open the post or page where you need the map.
- Select the + button at the top, search for Map, and select Map.

- Now Save and Publish the Page.
- Use the additional options on the right to customize how the block looks on the page.
Adding a Widget
Alternatively, you can add a small widget to your map, such as the website’s footer. Here’s how:
- Open the WordPress admin panel.
- Select Appearance and click Widgets.

- Expand WP Go Maps, select a location, and click Add Widget.

- Edit the widget’s dimension and how the label will be named on the map.
While WP Go Maps should get the job done, it’s not the only plugin that can do so.
You can browse the WordPress plugin store to find other plugins that embed map blocks with Google Maps. Some of the better options include:
- Google Maps Widget
- Google Maps Easy
- Intergeo
Once you download and enable the plugin, each should have a brief tutorial on how to plug in your Google Maps API key to allow WordPress to use the map from Google. The rest is up to you.
Use a Map-Integrated WordPress Theme
Apart from using plugins to create a map for your website, you can also select a theme with the option from the get-go.
However, you will unlikely find a free theme with Google Maps embedding. One of the better versions is Divi, which costs roughly $90 per year if you use a subscription. However, its other features, such as AI-assisted website creation and many professional templates, make it an excellent pick.
Put Yourself on the Map with WordPress
By embedding the Google Maps location of your store to your WordPress site, you make it easier for potential customers and clients to find your local business. Play around with the map placement and create a straightforward contact page for the best results.
Next, you should learn how to set a default theme in WordPress.
FAQs
You may embed it in a WordPress code block or using a plugin. Some of these plugins may offer widgets where you embed the API key.
The specific process will depend on the plugin you use. However, API keys usually would go into an API field found in the Advanced option of your plugin.
Disclaimer: Some pages on this site may include an affiliate link. This does not effect our editorial in any way.