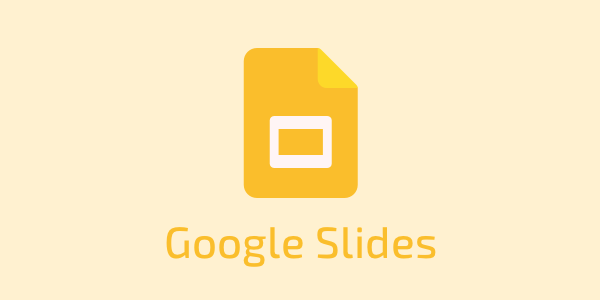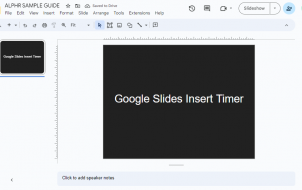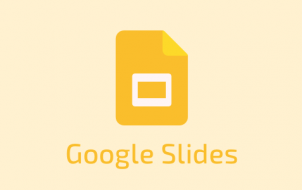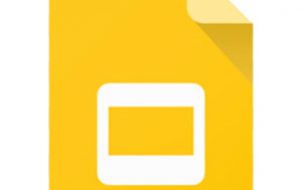Google Slides is the best place to source free templates to format and create presentations. Free for users of Gmail and part of G-Suite, you can select Google’s free slides templates for personal, general, business, and educational uses. Similar free templates for Google Slides can also be sourced from websites that specialize in PowerPoint presentations.
In this article, we review the free slide templates offered by the Google app, and tell you where you can find compatible templates from other online sources.
The Three Categories of Google Slides Templates
The three types of Google Slide Templates offered free with your Gmail fall into the categories of Personal, Work, and Education.
Personal templates include General Presentation, Your Slides Carnival, Big Idea, Portfolio, Photo Album, Look Book, Recipe Book, Recipe Showcase, Yearbook, and Party Invite.
Work templates include Professional Profiles, Prototyping, Consulting Proposals, Pitches, Status Reports, Case Studies, and Employee Certificate.
Education templates include Lesson Plans, Book Reports, Field Trips, Flash Cards, Science Projects, Science Fair, and Student Certificate.
With just a few clicks on a top menu, you can customize Google templates with your choice of backgrounds, colors, and layouts.
Other Sources of Free Google Slides Templates
Here are some other options available if you want to download free slide templates for Google Slides from online sources.
Slides Carnival
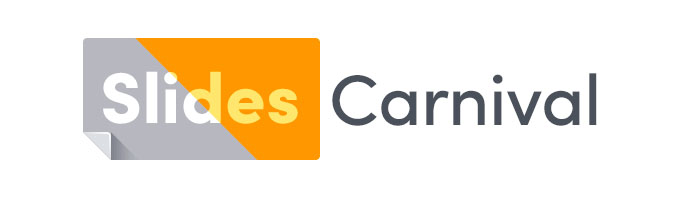
Slides Carnival offers slide themes compatible with Google that are free for any use or purpose. Choose from many unique and imaginative slide templates by category, color, or style.
Personal templates include Medical, Designer, Opportunity Road Map, Activities Binder, All About Finance, Interactive Bulletin Board, Vintage Geography, Retro Interactive Joepardy and Fun Run Sunday Service.
Work templates include Blue Connections, Social Media Webinar, Minimal Real Estate Agent Orientation, Aesthetic Branding Kit, Corporate Branding Kit, Podcast Pitch Deck, Corporate Roadmap, Strategy Roadmap, and Team Meeting Agenda.
Education templates include Parent-Teacher Conferences, Illustrated Medical Interactive Agenda, Animated Thesis Defense, Ultimate Teacher Handbook, Illustrated Colorful Fruits, Floral Arrangement Workshop, Learn More About LGBT, Alzheimer’s Disease Awareness, and Illustrated Art History Quiz.
Slides Carnival also offers templates in 17 styles and 11 colors including Cute, Cool, Professional, Corporate, Dark, Fun, Minimalist, Abstract, Colorful, Floral, Vintage, Pastel, Creative, Elegant, Neutral, Pretty, and Modern.
Slides Carnival is great for creatives as users can choose from a variety of completely customizable themes that are based on colors and styles such as Elegant Black, Dark 3D Shapes, Techie Contour Lines, Neo Yellow Slides Theme, Pastel Portfolio and more. Once downloaded into your Google Slides, templates can be customized further using Google’s layout, color, and background changes.
SlidesMania
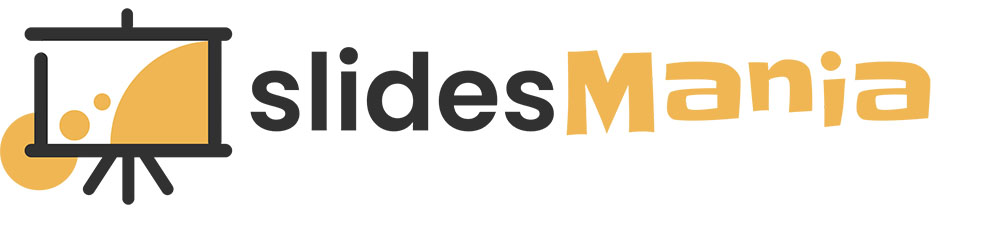
SlidesMania is a completely free service that offers similar slide templates to Google’s. This website has over 200 themes with customizable unique styles that are compatible with Google Slide Templates.
The focus of the SlidesMania company education, but there are scores of slide templates that are blank and that can be tweaked page-by-page to be Personal Templates or Work Templates. The categorization of the slide templates on SlidesMania is more about theme, design, or color, than use.
Categories include Minimalist, Organic Shapes, Papercut, Cute, Formal, Floral, Boho Chic Rainbows, Watercolor Nordic Gnomes, and Professional. There are slides with unusual design elements such as Cacti, Retro Tiles, Chinese fairy tales, Wobbly Shapes, Retro Styles with Popping Colors, Leaves with Textured backgrounds, and more. Templates can also be customized in 13 colors.
Education Templates include Planners, Choice Boards, Old Maps History Lessons, Classroom Rules, Meet Your Teacher, Syllabus Template, Class Agenda with Animated Spinner, My Class Jukebox, Earth Day Template, Joyful Chalkboard Presentation, Interactive Fun and Colorful Flashcards, and many more
Slidesmania’s main virtue is its customizability, allowing you to create slide shows that look like they were done from scratch, even though you used a template.
Slidesgo

Slidesgo is a site with over 13,000 free templates, depending on the status of your registration or membership. Slidesgo offers similar templates to Google Slides but with more variety in terms of design, style, and format. Like Slides Mania, Slidego’s offerings are mostly targeted toward educators.
Personal templates include Food, Health, Art, Culture, Fashion and Travel categories. Themes include: Tips For Healthy Skin, Cute Spring Animals, Picture Frame Theme, Cottage Core Mood Theme and All About Me.
Work templates include Finances, Technology, Background, and Research. Themes included are Holographic Surrealism, Business Basic, Artificial Intelligence Business Plan, Environmental Policy to Combat Global Warming, and Bank Loan Pitch.
Education templates include ones about music the Galaxy, Back to School, Animal, History, Architecture, Biology, and Environment. Themes include Marine Fauna, Pretty Aesthetic Notes For School, Human Rights Lesson, Human Rights Lesson, World Countries Lesson, and thousands more.
You can also browse Slidego’s templates by theme. These include some unique choices including Chalkboard Backgrounds, Vintage Papyrus, Strategic Roadmap Infographics, Forested Landscapes, Colonization and Settlement in American History, Gradient Mind Maps, and many more.
Unregistered users of Slidesgo are limited to two downloads per month. If you register as a user, you can access five downloads a month.
If you want unlimited downloads, you can get a Premium subscription for $30 per year, or an Education subscription for $18 per year.
FAQS
How do I create a presentation in Google Slides?
To create a presentation in Google Slides, click the Template Gallery. This gallery is a scrolling vertical roll on the left side of the project page offering template types including Photo Albums, Wedding invitations, Business Presentations, and more. If you want to create a presentation with templates procured outside of Google, you can open a “new project” and download them directly from your computer. You can also create a presentation by going to the Google Slides.
How do I share my Google Slides presentation with others?
To share your presentation, go to Google Slides and click the file you want to share. Click on it and a menu will appear offering you the choice of sharing with specific people, a group, or with the public. You can also add an expiration date to the file so that it disappears after a viewing.
How do I import an online template to Google Slides?
Once you’re logged into the Google Slides template site of your choice, you can browse their selections. When you see a template you’re interested in, click on the preview. If you like what you see then click on “Use as Google Slides Theme” and the template will be automatically downloaded to your Google Drive account. Your templates can then be dropped from Google Drive and into your Google Slide project.
How do I change the theme, background, and color of a template in Google Slides?
You can customize the theme, background, and color of a Google Slides Template by opening a new project. Select “Slide” from the page’s top menu, and then click on Theme to choose from your available downloaded selections. To change the background, click “Change Background” on the top menu. To change the color, select “Change Color” and choose from the provided color bar or wheel of hues.
Expand Your Creativity with Free Slide Templates
Although Google free slide templates are easy to download, they’re limited in scope. Google Slides also have a particular cookie-cutter look that tells others that you used a template to create the presentation. If you want your presentation to seem more professional or creative, consider using the free compatible templates from SlidesMania, SlidesGo, and SlidesCarnival.
Have you used free Google Slide templates for business or personal use? If so, did you use the free Google slides offered in-app, or download templates from another source online? Let us know in the comments section below.
Disclaimer: Some pages on this site may include an affiliate link. This does not effect our editorial in any way.