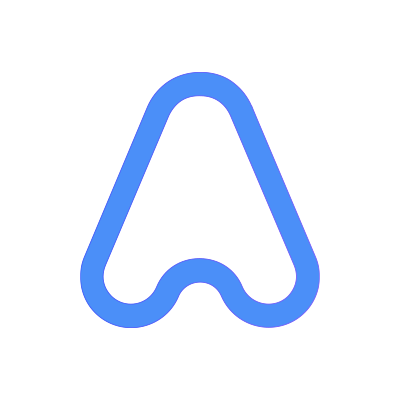Disclaimer: Some pages on this site may include an affiliate link. This does not effect our editorial in any way.
Choosing a VPN can be difficult, especially with all the choices out there. To help you out, we will discuss the best VPN service available today. These networks don’t keep activity logs, don’t limit bandwidth, and offer fast download speeds to keep your data moving fast without interruptions. Whether you’re on a budget or money’s no object, we’ve found a VPN for you below.
We’ve tested several VPN options to bring you the most up-to-date review of the ones we liked the most. So what is the best VPN service for 2023? Let’s get to it.
At a Glance – Best VPN Services 2023
This article will list the best VPN services in 2023, but here’s a quick rundown of our top three.
Best VPN Service for 2023
ExpressVPN
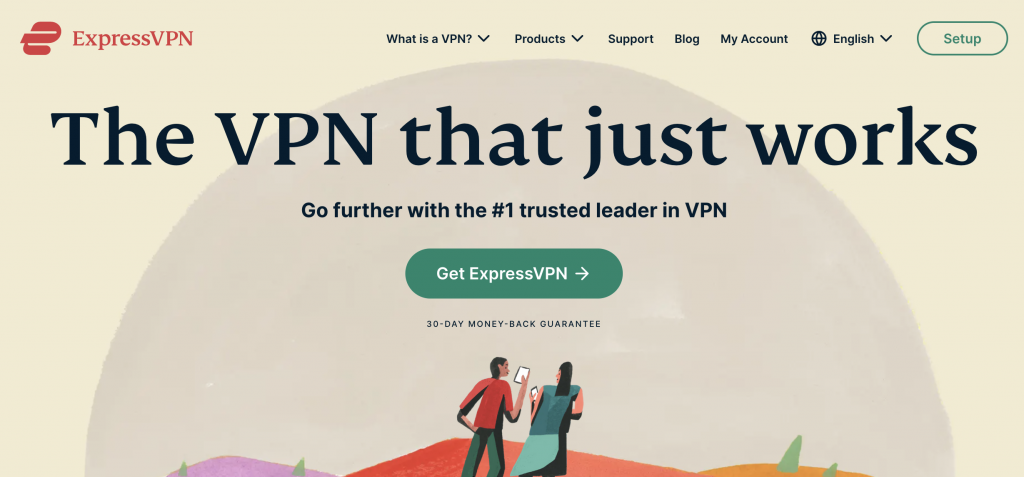
Of all the VPNs we’ve tested recently, ExpressVPN is still our go-to provider. It doesn’t slow down our internet speeds, it’s incredibly user-friendly, available on a great number of operating systems and routers, and it’s trustworthy. Let’s review this VPN in full detail and discuss why we consider it as the best VPN service that you can avail right now.
While other VPNs have aimed to strike some sort of balance between value, affordability, and speed, ExpressVPN has done a great job in positioning itself as a “premium” VPN. Although it’s a little more pricey than some of the other options on our list, Express VPN does offer a 30-day money-back guarantee and you get discounts by signing up for the yearly subscription as opposed to a monthly plan.
Key Features
Like its competitors, ExpressVPN boasts an impressive specs list, touting impressive data speeds and security protection. With their one-size-fits-all subscription plan, the company offers unlimited speed, bandwidth, and server switches while using the application.
Like other VPNs on this list, ExpressVPN touts its ability to watch content from other countries without having to worry about content blocks. However, services like Netflix have been growing more aware of IP addresses that belong to popular VPNs, and ExpressVPN is no different. Not every server will allow you to bypass Netflix’s IP blocks; however, ExpressVPN’s customer service will typically do everything in their power to help users find a correct IP address unblocked by Netflix. We’ll discuss Netflix more below, but rest assured that ExpressVPN does a great job in managing to stream shows from other countries.
While other VPNs have aimed to strike some sort of balance between value, affordability, and speed, ExpressVPN has done a great job in positioning itself as a “premium” VPN. Though not advertised as such on its website, the lack of free trial (substituted by a “money-back guarantee”), features list, and high pricing make it exceedingly obvious that ExpressVPN is in a different class than its competitors. But is this a bad thing? Well, based on our experience testing ExpressVPN, we’d argue it isn’t. With some neat included features and tools, ExpressVPN is a great choice—so long as you can justify its asking price.
Key Features
Like its competitors, ExpressVPN boasts an impressive specs list, touting impressive data speeds (as we saw above) and security protection. With their one-size-fits-all subscription plan, the company offers unlimited speed, bandwidth, and server switches while using the application. Like other VPNs on this list, ExpressVPN touts its ability to watch content from other countries without having to worry about content blocks. However, services like Netflix have been growing more aware of IP addresses that belong to popular VPNs, and ExpressVPN is no different. Not every server will allow you to bypass Netflix’s IP blocks; however, ExpressVPN’s customer service will typically do everything in their power to help users find a correct IP address unblocked by Netflix. We’ll discuss Netflix more below, but rest assured that ExpressVPN does a great job in managing to stream shows from other countries.
Streaming Support
As always, we’ll kick this off by talking about Netflix, one of the most important tests you can give any VPN on the market today. Netflix is constantly trying to track IP addresses that aren’t originating from an actual user, which makes it a vital part of any VPN’s toolset. This is especially important as Netflix is one of the most popular ways to use VPNs, allowing for connections to new countries in order to access content libraries from Netflix normally blocked in our region.
Though most users try to access content either from Canada or from the UK, gaining access to content from any region outside of the US through Netflix is a must for any top-tier VPN, especially because of how hard Netflix works to block this activity, and thankfully, we can say that ExpressVPN passes with flying colors. Here’s the good news: ExpressVPN truly excelled at every test we threw at it. First, we connected to a Toronto-based server, the same one we later used for our speed tests below, then loaded up Netflix on our laptop. We were able to watch out of region films like Harry Potter and the Half-Blood Prince and Fifty Shades Darker on both Toronto’s servers and a UK-based server without any errors or increased loading times. It just worked.
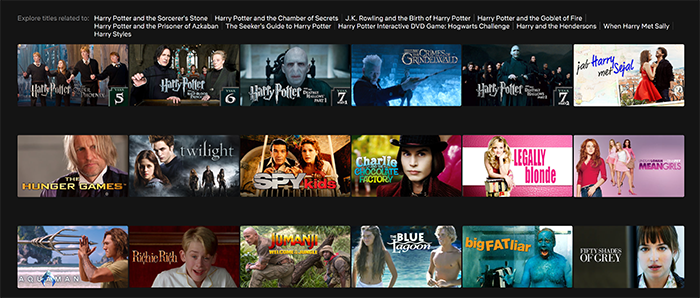
Of course, streaming to a desktop computer is one thing. The tougher challenge arrives when you try to stream to either a mobile phone or to a device like Amazon’s Fire Stick for it. NordVPN, for example, allowed us to stream to both our Windows laptop and our iPhone 11, but failed to stream to our Fire Stick without Netflix detecting a VPN running in the background. To our surprise, ExpressVPN succeeded in both tests, streaming Harry Potter and the Order of the Phoenix to both iOS and to our Amazon Fire Stick in crystal-clear HD with no issues whatsoever.
This is one of the most impressive things about ExpressVPN by far, marking it as a strong contender for the best VPN service available on the market today. As far as non-Netflix apps go, we see no reason why other platforms wouldn’t be fooled by ExpressVPN’s IP rerouting. We tried both a striked video not available in our country and tried watching a BBC video through iPlayer (a streaming site that is similarly hard to crack) and both played with no issues. We also had no problems loading sites while connected to a VPN, most notably Amazon, which we had run into issues using with NordVPN. 
Security and Privacy
ExpressVPN offers the same level of security as almost every other popular VPN on the market, with full AES-256 bit security, zero traffic logs, OpenVPN protocol support, and unlimited bandwidth when using your account. It’s not a perfect system, but it’s a solid offering for sure, and we’re happy to see it used here. Alongside this, a 24-hour live support chat service online and a private DNS on every server help to ensure you’re always protected online. This helps you browse anonymously without tracking, as does some cool built-in tools, like a built-in speed test for each server we’ll discuss more below.

Like with our other VPN reviews, we ran standard IP address tests with ExpressVPN, as well as a WebRTC test to ensure our identity wasn’t leaking. Once we ensured our IP address had changed, we activated a WebRTC test to check our public IP address. Thankfully, ExpressVPN had no issues hiding our IP address from prying eyes, and without the need for an additional extension for our browser to secure our platform. In our tests, ExpressVPN was as secure as any other VPN on the market today, though the lack of additional security options like double IP addresses was a bit disappointing. ExpressVPN has a few unique features that may draw eyes.
The app has a built-in speed test feature designed to help you pick the fastest server for your location, making it easy to stay secure online while ensuring you’re getting the fastest speeds available to you. ExpressVPN also uses VPN split tunneling that allows you to route your device traffic through Express’s servers while forwarding the rest of your traffic directly access the internet through your ISP, which should, in theory, protect the data you need protected while giving you the best data speeds you could possibly achieve. Perhaps most importantly, ExpressVPN offers 24/7 support for their customers available through both live chat and email, which means you should be able to solve your internet problems no matter the time of day. https://www.youtube.com/watch?v=RjBZvTlVvjc
Supported Devices
Like most popular VPNs on the market, ExpressVPN supports a whole host of different platforms for protecting your browsing data. We don’t live in a one-device world in 2020, and ExpressVPN makes sure you’re covered no matter what device you’re using. Dedicated apps exist for iOS and Android on the App Store and Play Store, respectively, allowing you to activate your VPN on your phone whenever you need to secure your internet. The usual desktop apps are here, with support for Windows, Mac, and Linux, making it an option no matter what platform you’re using for your daily computing.

Support for devices doesn’t end there. After covering your computer and your smartphone with protection while browsing, you can also install ExpressVPN on a number of other platforms, perhaps the most we’ve seen to date. Express offers apps for Amazon’s Fire Stick and Fire Tablet, Google’s Chrome OS, extensions for Chrome, Firefox, and Safari, and even tutorials for getting a VPN up and running on your PlayStation, Xbox, Apple TV, or Nintendo Switch. Being able to use a VPN on a smart streaming device isn’t something that every VPN supports, so it’s great to see the app offering users support on these platforms.
Likewise, you can follow the instructions on Nord’s website to get the VPN up and running on your router to protect all traffic coming in and out of your house. ExpressVPN used to only support up to three devices at once, but with an update in 2019, they’ve extended this limit to five, matching most VPNs on the market today while still providing the same speeds we’ve come to expect from their software. Speaking of which, let’s take a closer look at how ExpressVPN performed.
Speeds
For our speed test, we tested four different servers from ExpressVPN using Ookla’s Speedtest.net, in order to see how our speeds were compared to browsing unprotected. VPNs will always add some slowdown to your internet connection, which is why your client will usually choose a server close to your location in order to prevent slow down along the way. First, we tested our internet speeds without ExpressVPN turned on in order to establish a baseline for our web speeds. After that, we test four of the most popular servers: the suggested Smart Location US server, a random US server, a UK-based server, and a Canada-based server. Unlike some of the other tests we’ve ran for VPNs like NordVPN, ExpressVPN keeps their system simple with quick connect options for most countries. There’s no dedicated P2P server to connect to here. Here are the results of our five tests.
- Unprotected, normal connection: 285.81Mbps Down, 22.92Mbps Up, 40ms ping
- Quick Connect, Smart Location (New York-based server): 111.41Mbps Down, 20.09Mbps Up, 27ms ping
- Random US-based server connection (Los Angeles-based server): 110.62Mbps Down, 18.48Mbps Up, 81ms ping
- Canada server, any region, fastest (Toronto-based server): 67.36Mbps Down, 12.11Mbps Up, 44ms ping
- UK server, any region, fastest (Docklands-based server): 114.85Mbps Down, 16.45Mbps Up, 104ms ping

Truth be told, this is one of our wildest speed tests yet for our VPN reviews, largely thanks to two factors. First, the quick connect test lowered our speeds as expected (all VPNs feature lower speeds), but actually increased our ping. This may not be the case for everyone who tries to connect to ExpressVPN, since it largely depends on how close the server you’ve connected to is to your actual location. Still, the increase in ping was interesting, and may actually help with certain features like gaming. The second interesting note from these tests is the drop in speed when connected to Canada.
Our other three tests, taking place while connected to New York, Los Angeles, and in the London Docklands, all provided similar speeds, within a margin of error. However, the Canadian test slowed both our upload speed and our download speed to their lowest points within the tests, an odd point in our data. A test performed six hours after our first tests raised Canada’s results to 117Mbps down and 19Mbps up, which puts it right in line with the other results. It’s unclear what caused such a drop during the first test, and despite the recovery in speeds at a later time, we felt that it was still worth noting.
Servers and Pricing
In terms of numbers and specs, here’s what ExpressVPN looks like: the service has over 3000 VPN servers located in 160 different locations spread throughout 94 countries, making it one of the larger networks of VPN servers today. The simple, intuitive interface of the platform makes it easy to select from dozens of servers around the world quickly, without much thought on the end-user required. If you want to ensure your selected server and location supports a specific security protocol, however, you can use the server list provided by ExpressVPN’s website makes it easy to search for specific servers.
Unfortunately, though ExpressVPN is packed with features and security, it doesn’t come at a cheap cost. This is an expensive product, even more so than what we’ve seen in other products on this list. The cheapest way to get into ExpressVPN is to buy their year-long subscription, which runs you $99.95 upfront. This is far more expensive than other apps like Private Internet Access, NordVPN, and IPVanish, and it only gets more expensive from there. The month-to-month plan is a full $12.95 per month, or $155 over a full year’s use, and the six-month plan is $59.95 billed upfront, meaning half the amount of time you’d get from similar VPNs in the same category. 
CyberGhost was a VPN service we hadn’t heard much about until a few months ago, making it a rare addition to the field. While most VPNs are fairly well-established and often have sponsorships and other deals with brands like deals websites or popular tech YouTubers that help to bleed into the mainstream, we hadn’t heard much of CyberGhost prior to the fall of 2018—almost like they were ghosts themselves. After checking out the application’s feature set, design, security settings, and of course, its server count, we can absolutely give CyberGhost a recommendation across the board. 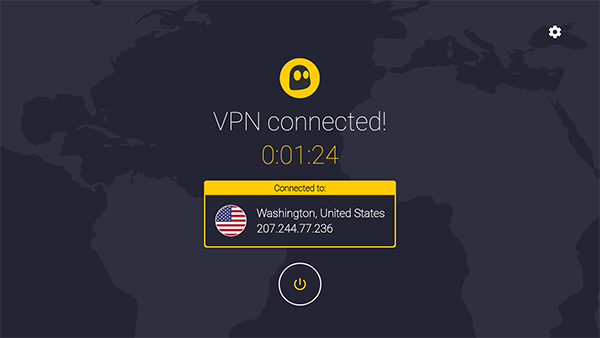 Before we get into talking about the security features of CyberGhost, we should talk quickly about the visual design offered through the app. As you can see throughout this list, visual design is often ignored when it comes to using VPN services. You don’t necessarily need your VPN tool to have classic, clean interface design, but it definitely helps to make the app feel easier to use, especially in such a modern computing world. CyberGhost absolutely meets the high standards of other excellent VPNs on this list, like NordVPN and TunnelBear, and much like the latter of those products, even features an adorable mascot to help you secure your network. The mascot even has a cute little sword, to help protect your identity from your ISP. None of this is necessary to improve your connection, speeds, or security when using the app, but it’s appreciated regardless.
Before we get into talking about the security features of CyberGhost, we should talk quickly about the visual design offered through the app. As you can see throughout this list, visual design is often ignored when it comes to using VPN services. You don’t necessarily need your VPN tool to have classic, clean interface design, but it definitely helps to make the app feel easier to use, especially in such a modern computing world. CyberGhost absolutely meets the high standards of other excellent VPNs on this list, like NordVPN and TunnelBear, and much like the latter of those products, even features an adorable mascot to help you secure your network. The mascot even has a cute little sword, to help protect your identity from your ISP. None of this is necessary to improve your connection, speeds, or security when using the app, but it’s appreciated regardless.
Privacy and Security
Okay, security time. CyberGhost matches up well with most of the applications on this list, built for privacy no matter what you’re looking to use your internet connection for. From regular browsing to torrenting, downloading fast files to streaming content online, CyberGhost can handle it, all without logging any of your data.
Strong AES-256 encryption is the usual thing we’re looking for here, and thankfully, it makes an appearance. Automatic kill switch support is here, and with support for OpenVPN, L2TP-IPsec and PPTP protocols, it’s also one of the most flexible tools on this list.
The service has more than 9,000 servers across 91 countries, making it easy to quickly connect and browse from any server in multiple countries, and choosing a specific country or server can be done from within the app itself. As we mentioned with Private Internet Access, CyberGhost is owned by Kape Technologies, a company that was previously known for developing browser toolbars that included unwanted spam. We’ve seen no major security issues with CyberGhost, however, so their parent company isn’t so much a detractor as it is something to be aware of. 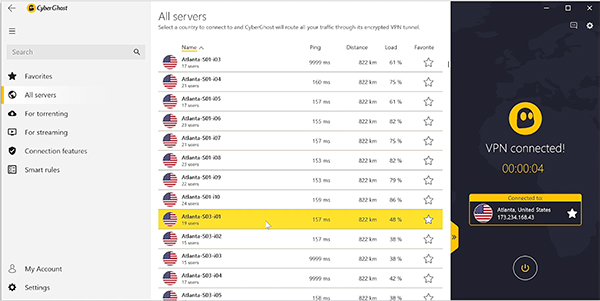
Pricing
No matter which payment plan you pick for CyberGhost, you’re granted up to seven simultaneous connections through one account on multiple devices, one of the best deals we’ve seen from a product like this. With apps for all your standard desktop environments, along with Android, iOS, and even your Amazon Fire Stick, it’s undoubtedly one of the best deals for anyone who has a ton of devices running different operating systems. Unfortunately, the pricing model isn’t the best on this list. Some of the applications, like the Windows app, don’t seem to offer trials of any kind. Android offers a single day trial, while iOS users get a full week to try out the app. Likewise, those looking to pay monthly will find themselves with a large bill—at $12.99 per month, it’s one of the more expensive apps on this list. Thankfully, signing up for a full year of service is much more affordable at $51.48.
Private Internet Access is one of the few apps on this list to not directly advertise itself as a VPN. Instead, by using a name promising privacy above all else, the company does a good job appealing to users who may not be familiar with using a VPN while simultaneously understanding the importance of privacy while browsing online. This isn’t to say the app pretends to be something other than a VPN—in fact, the site dedicates an entire page of their website to describing how VPNs work. Private Internet Access has spent much of its life aiming to be a solid entry-level performer, offering solid performance for relatively low prices, especially compared to the competition. But with a recent price raise, the app may have lost what made it special along the way. 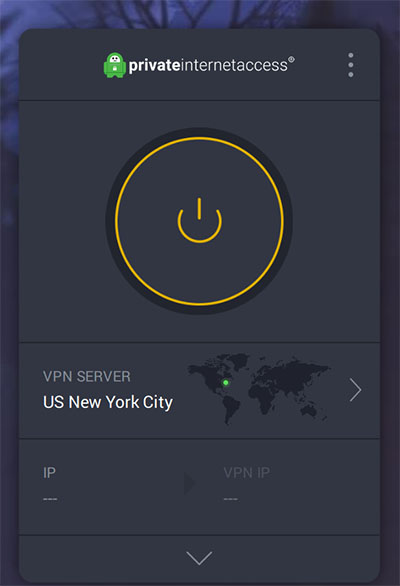 Strangely, Private Internet Access (or PIA, for short) hides the list of their VPN features fairly deep inside the “How It Works” page on their website, below a long detailing of the security features, as well as a list of pricing options we’ll explore in a moment. While PIA offers everything you’d expect from a standard VPN, anyone expecting bonus features like a Tor browser will want to look at some of the other options included on this list. Instead, PIA highlights their standard peer-to-peer network support, their lack of traffic logs, unlimited bandwidth when using their service, and, in perhaps the only surprising feature on this list, standard support for up to five devices supported.
Strangely, Private Internet Access (or PIA, for short) hides the list of their VPN features fairly deep inside the “How It Works” page on their website, below a long detailing of the security features, as well as a list of pricing options we’ll explore in a moment. While PIA offers everything you’d expect from a standard VPN, anyone expecting bonus features like a Tor browser will want to look at some of the other options included on this list. Instead, PIA highlights their standard peer-to-peer network support, their lack of traffic logs, unlimited bandwidth when using their service, and, in perhaps the only surprising feature on this list, standard support for up to five devices supported.
It might sound strange to complain about any of this, but here’s the issue: all of this is stuff we expect from every other VPN on this list. While gaining support for five devices by default is a nice touch, there’s no unique selling point to Private Internet Access’s list of features. When it comes to security, PIA’s protocols are nearly identical to what we expect from standard VPN offerings—not that that’s a bad thing. PIA likes to dress up some of their terminology for the program, using phrases like “IP cloaking” to describe masking your IP address.
Despite the illustrative language used to describe fairly standard VPN security features, PIA does a good job in covering the bases. An included firewall helps keep your browsing safe from predators online, while advanced encryption services utilizing the OpenVPN protocol, alongside a cryptographic algorithm that helps keep your information secure. And server support in 78 countries ensures you’re protected while also keeping your speed up.
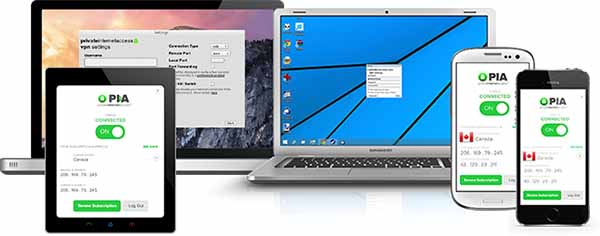
Pricing
For most of its life, Private Internet Access mostly offered those who wanted a cheaper VPN alternative than more expensive services like ExpressVPN or Tunnelbear, an alternate route, but in March of 2019, they announced changes to their pricing structure. Though originally starting at just $6.95 per individual month and $39.95 for a full year’s worth of service, Private Internet Access recently changed their prices, which now appear far closer to what we’ve seen from the industry as a whole. Their plans have gone up to $11.99 per month, $45 per 6 months, and $56.94 for 2 years of service (with 2 months free). Still, many users swear by the app, and despite the raise in price, it’s still a solid VPN offering.
ConsiderationsOne more thing you might need to know about Private Internet Access: in the tail end of 2019, they were purchased by Kape Technologies, a company that also owns CyberGhost and ZenGuard. Though we haven’t seen any major security blunders with CyberGhost, it’s worth noting that Kape Technologies has a bit of a checkered past. We see no reason to remove PIA from our recommendations list currently, though as with CyberGhost, we’ll be keeping an eye on the software to ensure that each customers’ data remains safe and secure.
IPVanish is yet another excellent addition to this list, filled with dozens of features for both speed and piracy that we’ve come to expect. IPVanish likes to note they’re the world’s only “top-tier” VPN on the market today, and while we’d dispute that claim (look no further than ExpressVPN’s existence), it certainly does have a place set at the top of the market. While IPVanish might not be the ideal candidate for a shopper on a budget, it’s a solid VPN service that deserves your time—though like ExpressVPN itself, you’ll be paying for the privilege of its features, speed, and security. Let’s take a look.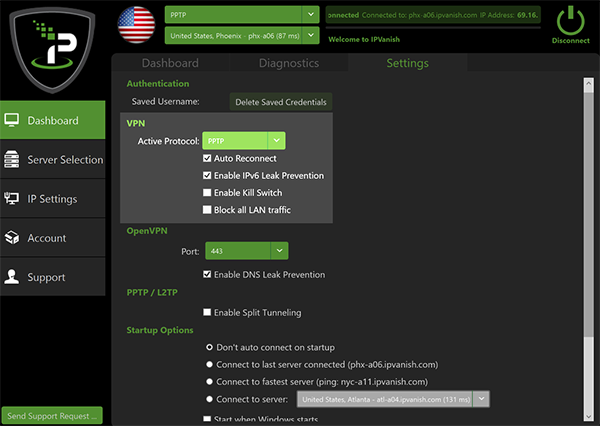
Features
Let’s start out with the VPN specs listed here, because some of the numbers IPVanish boasts are truly impressive. Unlike smaller networks, IPVanish boasts an admittedly crazy 40,000 IP addresses on over 850 servers spanning 60 countries around the world. Though less countries than ExpressVPN, IPVanish’s server count is one of the highest on this list, allowing their users to stay anonymous while using fast speeds no matter where you are in the world at any given time. IPVanish states this number can help unblock geo-restricted content (though providers like Netflix are constantly trying to lock down IP addresses found in violation of their geo-locks, the pure amount of IP addresses means IPVanish might just be up to the task), prevent your devices from being hacked on public Wi-Fi connections, keep your presence online secret and secure, and most notably, helps stop your ISP from throttling your speed based on your personal internet usage.
Privacy and Security
Security-wise, IPVanish is pretty solid. The VPN offers AES-256 bit security, zero traffic logs, OpenVPN protocol support, and unlimited bandwidth when using your account. It’s not a perfect system, but it’s a solid offering for sure, and we’re happy to see it used here. IPVanish calls itself the “fastest VPN in the world,” but don’t offer a ton of data on their website to back that up. Obviously, having over 850 servers around the world is a good way for users to see speed increases, but the service doesn’t list any hard numbers to support their claims. And while the service calls itself the only top-tier VPN, it doesn’t seem to display the features we liked on ExpressVPN so much, including a built-in Tor browser.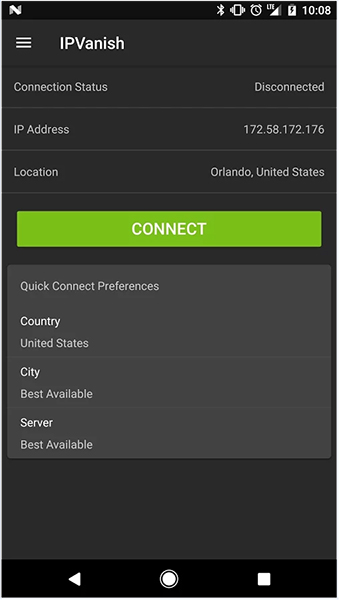
Pricing
When it comes to pricing, IPVanish is solidly in the middle-to-high priced market, with three different plans available based on your usage. A single month of the service costs $10.99, and auto-renews on a monthly basis. As usual, the company pushes users towards the one year model, and it’s easy to see why: at $3.75 per month, you’re only billed $44.99 annually and then it’s $89.99/year after that, you’re saving a pretty decent chunk of cash over the monthly plan. Unfortunately, there’s no free trial, though IPVanish does offer a 7-day money-back guarantee for the monthly version and 30-days risk free on the yearly plan.
All three choices offer the same features and functions, including support for up to five devices simultaneously, and 24/7 support. It’s a solid offering, especially for those looking for a plan with multiple devices at once. Overall, IPVanish offers a great platform and a good deal, so long as you’re willing to pay annually for the best bang for your buck.
What makes TunnelBear great isn’t a full list of features or advanced preferences and settings for power users. Instead, TunnelBear focuses on being the VPN for everyone, an easy-to-use application that features a free tier, easy activation on both desktop and mobile platforms, and one of the cutest designs in the world of often-ugly VPN applications. Don’t let TunnelBear’s simplified layout and design fool you, though. TunnelBear is just as powerful as its peers, with a focus on privacy, performance, and ease of use. If you’re looking for the easiest VPN application online, TunnelBear is a great solution for average users. 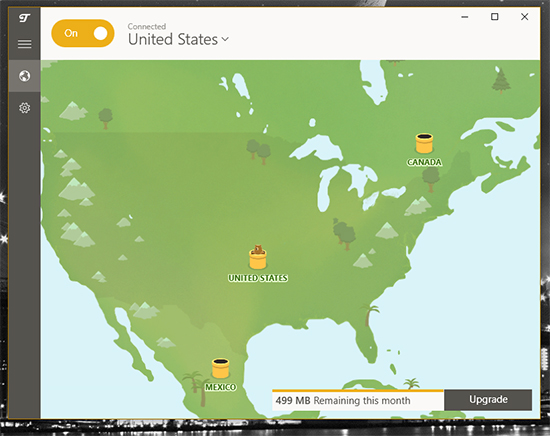
Unlike plenty of other applications, TunnelBear’s system is simple to use. With apps for Windows, MacOS, iOS, and Android, the service does a great job in ensuring you always stay connected to a secure network. Once you’ve installed the VPN on your device of choice, enabling your secure connection is as easy as flipping a switch. TunnelBear automatically connects to the nearest tunnel to you, putting an emphasis on speed and simplicity. The ability to simply flip a switch and begin accessing pages securely shouldn’t be discounted—plenty of VPNs are difficult to learn, with complicated learning curves and an unnecessary amount of settings.
TunnelBear meets a comfortable middle ground: plenty of settings, but nothing too complicated to understand. TunnelBear’s features are simultaneously vast and simple. The app constantly runs in the background, ensuring your connection is always secure. If your connection is disrupted during use, TunnelBear automatically blocks all unsecured connections to your computer or phone until your phone has been safely reconnected to your VPN. The app focuses on making sure your speeds are as fast as possible, though you can select any number of tunnels not directly near you.
Security
In our tests, TunnelBear typically connected to a tunnel based in the US, though you could easily select from any number of connections in different countries. Specs-wise, TunnelBear relies on AES 256-bit encryption by default, often considered one of the top ciphers currently available for use online. The service also offers a “Ghost Bear” setting that allows TunnelBear to hide its VPN status from your ISP and other services. 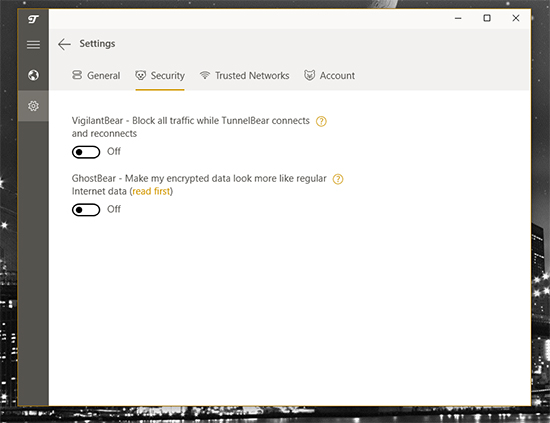
Pricing
For its paid plan, TunnelBear currently offers three choices: a monthly plan of $9.99, an annually billed $59.88 plan ($4.99 per month), and a 3-year plan of $120.00 ($3.33/month). Both plans feature the same support team, speeds, and multiple device options, meaning you won’t be missing out by choosing a lesser plan. While there are certainly cheaper options on this list, TunnelBear’s pricing is nevertheless competitive, and its feature set is unparalleled.
If there’s one thing that stops us from fully recommending TunnelBear in 2021, it’s the owners. TunnelBear was purchased in 2018 by McAfee, turning a once-independent company into a product of a much larger corporation, one with a fairly poor reputation in the tech community. TunnelBear continues to be a trusted VPN, and one of the few with a free tier, which offers users 500MB of free data per month without speed restrictions, but ultimately, you might want to look elsewhere if you don’t trust major companies like McAfee.
Anyone looking for a free VPN online in 2021 and beyond will likely be disappointed by the offerings. For years, one viable candidate was Hola, a Chrome extension and VPN that mostly targeted Netflix users looking to connect to Netflix in other countries, in order to enjoy international libraries not offered on just the US-based Netflix. In 2015, however, Hola fell under criticism after modifying their FAQ to notify users after the fact that anyone using Hola was acting as an exit node for their sister site Luminati, a paid proxy service. Nine security researchers formed together to proclaim the site as dangerous and unsafe, and most free VPNs since have fallen under the same issues. When even paid VPNs have been found guilty of selling user data to make money on the side, free VPNs can be dangerous and even counterintuitive to finding privacy on the internet. 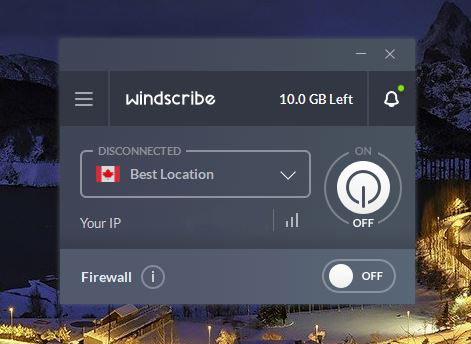 Windscribe is one of our favorite VPNs on the market right now, and outside of Tunnelbear, one of the few reputable VPNs to offer a free tier on their platform while dodging privacy concerns. At its core, Windscribe is exactly what you’d expect from a modern VPN: a simple, easy to use client for desktop platforms with mobile apps for iOS and Android, several servers throughout different countries around the world, AES-256 encryption on your data, and their own method for disguising your Netflix viewing in order to gain access to international streams. Windscribe’s fairly middle of the road on most of these features; they don’t have the most servers or the most countries on a map (around 50 total), the speeds are solid but unimpressive, and it’s not a VPN designed for plugging into your router for full network anonymity.
Windscribe is one of our favorite VPNs on the market right now, and outside of Tunnelbear, one of the few reputable VPNs to offer a free tier on their platform while dodging privacy concerns. At its core, Windscribe is exactly what you’d expect from a modern VPN: a simple, easy to use client for desktop platforms with mobile apps for iOS and Android, several servers throughout different countries around the world, AES-256 encryption on your data, and their own method for disguising your Netflix viewing in order to gain access to international streams. Windscribe’s fairly middle of the road on most of these features; they don’t have the most servers or the most countries on a map (around 50 total), the speeds are solid but unimpressive, and it’s not a VPN designed for plugging into your router for full network anonymity.
Pricing
Where Windscribe does succeed is on its pricing structure. The free tier offered through Windscribe is one of the best we’ve seen, even coming out on top over Tunnelbear’s own offering. The “Limited” tier allows for 10GB of bandwidth a month, enough to browse fairly freely on your device so long as you aren’t actively streaming hours of music and video without running out of data. You only gain access to 11 locations, but you do gain access to Windscribe’s firewall, adblock services, and the ability to download and use P2P services on Windscribe. OpenVPN isn’t included for free, but for most basic users looking for some solid, if occasional privacy from their ISPs will find the free tier to cover their most basic needs for VPNs. You can even use it on an unlimited number of devices without paying! 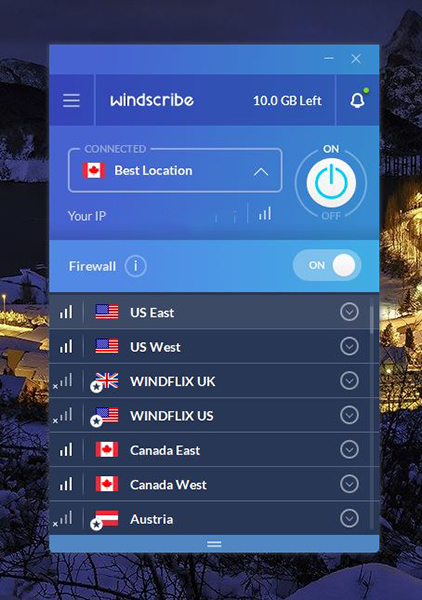 And hey, if you want something a little more advanced, you can always spring for the Pro tier, which has two pricing options available to users looking to sign up. Billed at either $49.99 per year or $9 per month, Windscribe is one of the cheaper annual plans on this list (though frankly, the monthly option is much more expensive than someone should pay). Jumping in on the Pro plan gains you access to everything on the free tier, plus the ability to access all fifty countries, OpenVPN settings, and unlimited bandwidth while using the VPN. Ultimately, Windscribe may not impress someone willing to pay for the top VPN experience, but for those on a budget, it might be one of the best free options currently available.
And hey, if you want something a little more advanced, you can always spring for the Pro tier, which has two pricing options available to users looking to sign up. Billed at either $49.99 per year or $9 per month, Windscribe is one of the cheaper annual plans on this list (though frankly, the monthly option is much more expensive than someone should pay). Jumping in on the Pro plan gains you access to everything on the free tier, plus the ability to access all fifty countries, OpenVPN settings, and unlimited bandwidth while using the VPN. Ultimately, Windscribe may not impress someone willing to pay for the top VPN experience, but for those on a budget, it might be one of the best free options currently available.
For years, we’ve called ProtonMail our pick for the best secure email provider online today, thanks to its excellent security and end-to-end encryption. Whether you’re a long-time ProtonMail user or just someone looking for a phenomenal VPN, the makers of ProtronMail have used their security expertise to craft ProtonVPN, one of the best options for VPNs on the market today. Based out of Switzerland, ProtonVPN makes for a great choice, whether or not you already use ProtonMail’s excellent email service.
Privacy and Security
As you might expect, ProtonVPN’s main focus is on security. Unlike most apps on this list, Proton makes all of their applications open-source, so you can guarantee their apps are safe and easy to use. High strength encryption is used to keep your data safe: standard AES-256 bit encryption. along with 4096-bit RSA key exchanges with HMAC ,vith SHA384 used for message authentication. Proton also chooses their VPN protocols carefully, relying on IKEV2, with IPSec and OpenVPN. You won’t find any servers that support PPTP and L2TP, despite their lower cost to operate, because Proton’s development team have come to the conclusion they’re far less secure. 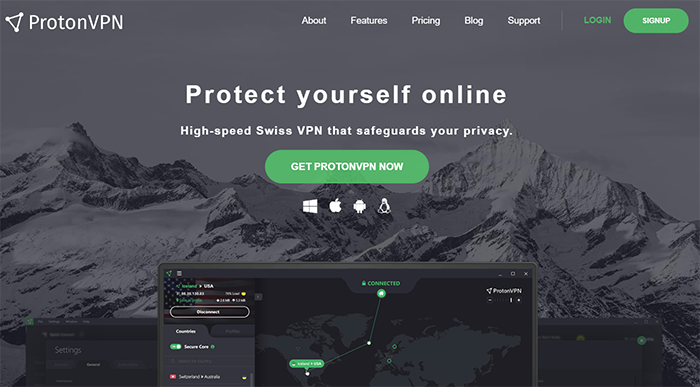 Proton’s security doesn’t stop there. Just like with their email service, Proton has a strict no log policy, backed up by their geographic location. Under Swiss law, Proton isn’t required to save an user connection laws—so they don’t. DNS leak protection, built-in kill switches, and Tor support are all extra ways Proton makes your security their top priority, and while some of these features may be expected in VPNs in 2021, it’s still great to see Proton supporting privacy so hard.
Proton’s security doesn’t stop there. Just like with their email service, Proton has a strict no log policy, backed up by their geographic location. Under Swiss law, Proton isn’t required to save an user connection laws—so they don’t. DNS leak protection, built-in kill switches, and Tor support are all extra ways Proton makes your security their top priority, and while some of these features may be expected in VPNs in 2021, it’s still great to see Proton supporting privacy so hard.
Of course, a VPN needs fast speeds to go with security, and thankfully, Proton delivers. With 767 servers throughout 46 countries, Proton prides themselves on only using high-speed servers, so you always have a fast connection. At minimum, all ProtonVPN servers have minimum 1 Gbps bandwidth, with many of their servers offering 10 Gbps connections.
Pricing
While you might think this level of speed and security costs an arm and a leg, Proton actually offers a free tier to get started. While this free tier might be extremely limited in servers and speed, it’s still a great way of promoting how excellent Proton’s VPN service actually is. Once you decide to jump to a paid plan, you’ll find their pricing competitive. All prices are in euros, but a basic annual plan only costs about $51 per year. A Plus plan doubles that to about $103, but for the amount of features you gain on this tier, the price bump is well worth it. Finally, the Visionary plan includes ProtonMail, so for anyone looking to combine their VPN and email into one monthly price. Proton is a great option for anyone looking to buy into a security-first VPN without losing out on speeds, and with a 30-day money-back guarantee, it’s easy to get started.
If you’re after something new, Surfshark might be the VPN for you. It might be a future contender for the title of the best VPN service. Based out of the British Virgin Islands, Surfshark is great for anyone looking for a relatively affordable option in a sea of VPN options, designed from the ground up to make it easy to protect your data without dealing with the technical side of VPNs. Though it’s not one of the more well-known options on this list, it’s absolutely worth a look into—especially if you’re tired of larger VPNs constantly failing to protect consumer data. Let’s start with the basics. Like any VPN, Surfshark is built entirely around privacy, with a number of features that help to protect you from the dangers waiting out on the web. That includes switching between over 1,000 servers in more than 60 locations, so no matter what content has been blocked in your country, you should find a way around it. Every single server offered by Surfshark is P2P-friendly and offers security support for both OpenVPN and IPSec, making it a great option for anyone looking for speedy servers while keeping security their number one priority. 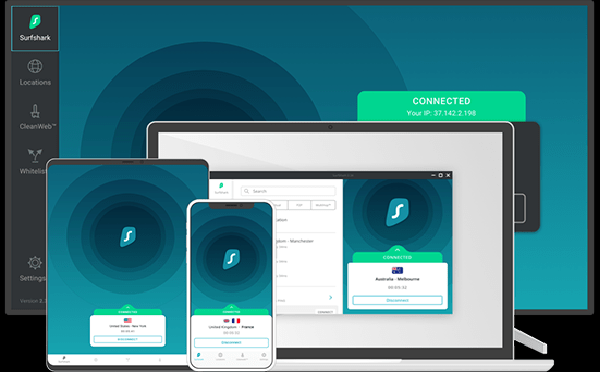 Of course, as with any VPN, Surfshark also offers a number of features on top of their basic security system to win over users from more popular options. The best feature by far is the ability to use Surfshark on as many devices as you want. As far as we can tell, Surfshark is one of the only VPNs to actually offer unlimited device support, so no matter how many devices you and your family have, you can protect them all. And Surfshark works on almost anything, including Windows, Mac, iOS, Android, Chrome, Firefox, Linux, and of course, the all-important Fire TV app. It’s hard to come up with a device you couldn’t secure with Surfshark, since it makes it easy to protect everything on your account. We’d be remiss not to also highlight two of Surfshark’s other unique abilities. CleanWeb is their marquee feature, giving you the ability to block ads, malware, and phishing attempts with one single add-on. Surfshark also has a built-in whitelister that makes it easy to allow apps to bypass your VPN. This might not sound important, but when it comes to banking and other digitally secure apps, features like this make it possible to use a VPN without ripping your hair out. This is all on top of other standard VPN tools like a killswitch for shutting down apps when your VPN goes offline, DNS and leak protection, a strict no-logs policy for keeping your data safe, and a camouflage mode that hides your VPN status from your ISP.
Of course, as with any VPN, Surfshark also offers a number of features on top of their basic security system to win over users from more popular options. The best feature by far is the ability to use Surfshark on as many devices as you want. As far as we can tell, Surfshark is one of the only VPNs to actually offer unlimited device support, so no matter how many devices you and your family have, you can protect them all. And Surfshark works on almost anything, including Windows, Mac, iOS, Android, Chrome, Firefox, Linux, and of course, the all-important Fire TV app. It’s hard to come up with a device you couldn’t secure with Surfshark, since it makes it easy to protect everything on your account. We’d be remiss not to also highlight two of Surfshark’s other unique abilities. CleanWeb is their marquee feature, giving you the ability to block ads, malware, and phishing attempts with one single add-on. Surfshark also has a built-in whitelister that makes it easy to allow apps to bypass your VPN. This might not sound important, but when it comes to banking and other digitally secure apps, features like this make it possible to use a VPN without ripping your hair out. This is all on top of other standard VPN tools like a killswitch for shutting down apps when your VPN goes offline, DNS and leak protection, a strict no-logs policy for keeping your data safe, and a camouflage mode that hides your VPN status from your ISP.
Pricing
All-in-all, Surfshark is one of the best VPNs on the market today, but what truly makes it a hit is their price strategy. While a single month of Surfshark’s surface runs you $11.99, anyone willing to pay for years of service will save plenty of cash. Their two-year plan is only $47.76, making it one of the cheapest options on this list. At just $1.99 per month for those 24 months, it’s a great budget option that still offers top-tier features. Though they do offer an annual plan in addition to their two-year option, at $70, you’ll be spending more for less service. Surfshark is a great VPN, and well worth checking out. Though their Windows and Mac clients offer a money-back guarantee for their first 30 days, their iOS and Android apps offer a free trial, so hop onto your local app store to give Surfshark a shot.
Plenty of VPNs are focused on making sure that the service is simple and easy to use. Others are packed full with features and security protocols that ensure the user is protected from harm several times over. And sometimes, VPNs will include software designed to browse the web privately and without ads, or torrent files right from within your own VPN client. These are great features to have for some users, but they often come at the sacrifice of speed. While having easy options to access information quickly through a VPN, having these features built in can slow your internet to a crawl and make browsing the web incredibly un-fun. In that sense, PureVPN lives up to its name. Its focus on speed and simplicity makes it one of our top picks for VPNs on the market today, and you’ll be hard-pressed to find a platform that doesn’t do its best to make its promise of “world’s fastest VPN” true. And while it’s not our top pick for VPN platforms, it’s a great choice for a subsection of users. 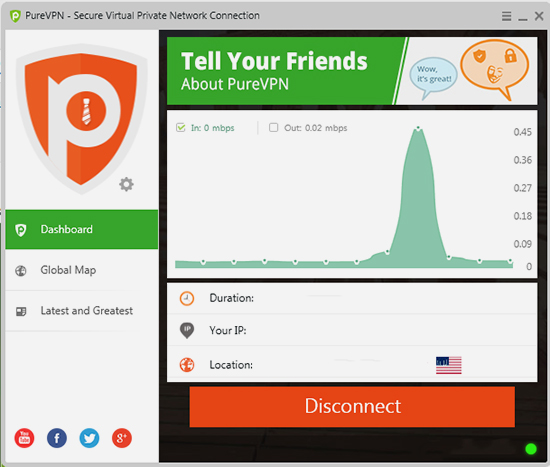 First off, it’s important to know the PureVPN is seemingly designed for streaming media over your internet connection while also providing the safety and simplicity of a VPN. PureVPN supports nearly every platform in use today (Windows, macOS, iOS, Android, etc.,) along with compatibility with Kodi, Chromecast, Fire TV, and routers, making it easy to use on the device of your choice without worrying about compatibility. As with any streaming-focused VPN platform, you can avoid geo-blocks around the worlds, bypass intrusive and spying advertisements, and even ignore censorship in foreign countries outside the United States. The platform cites the ability to watch sports broadcasts from around the world as well, meaning any restrictions based on your location can be skipped over using PureVPN. And with unlimited bandwidth, servers optimized for streaming, and even the ability to ignore ISP throttling based on your data usage, PureVPN can help you watch content for days.
First off, it’s important to know the PureVPN is seemingly designed for streaming media over your internet connection while also providing the safety and simplicity of a VPN. PureVPN supports nearly every platform in use today (Windows, macOS, iOS, Android, etc.,) along with compatibility with Kodi, Chromecast, Fire TV, and routers, making it easy to use on the device of your choice without worrying about compatibility. As with any streaming-focused VPN platform, you can avoid geo-blocks around the worlds, bypass intrusive and spying advertisements, and even ignore censorship in foreign countries outside the United States. The platform cites the ability to watch sports broadcasts from around the world as well, meaning any restrictions based on your location can be skipped over using PureVPN. And with unlimited bandwidth, servers optimized for streaming, and even the ability to ignore ISP throttling based on your data usage, PureVPN can help you watch content for days.
Privacy and Security
Security-wise, PureVPN is pretty similar to most VPNs on this list. The app includes a kill switch that helps prevent your internet usage being tracked if your VPN disconnects, has unlimited server switching for easily accessing information anywhere in the world without limits, and even has a split tunneling option in order to increase the speed on your standard browsing habits. The platform provides 256-bit encryption, OpenVPN protocols, and over 88,000 different IP addresses to keep trackers and hackers alike off your trail. PureVPN also stops third-parties from viewing your logs, making it just as secure as some of the other VPNs on this list while still staying focused on speed.
The app can be a bit complicated to set up and get going, especially compared to simpler apps like TunnelBear, but considering the speed boost (up to three hundred percent faster while browsing the web than your standard wireless access point), it’s not a major complaint when it comes to speed. It’s important to remember that, despite boosting download speeds, latency is still a reality with any VPN, so you might not want to game online through your VPN. 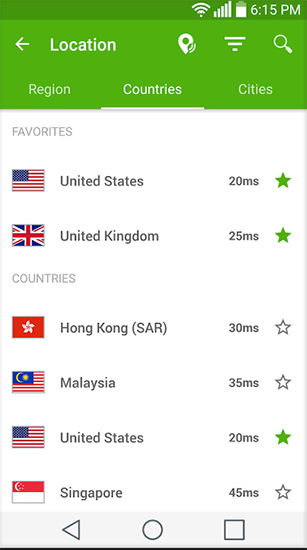
Pricing
PureVPN is somewhere in the middle of the pack when it comes to pricing, not particularly expensive or cheap when compared to the rest of the list. A full month costs a full $10.95, rather expensive when apps like Nord and PIA offer much better value. Six months costs about $54 upfront, more expensive than some of the single year plans we’ve seen on competitors.
Finally, PureVPN bypasses the standard year-long subscription model to instead offer users a full two-year plan for $78. That pricing isn’t bad, but the lack of a year-long subscription and the lack of advertising the official price of the product (PureVPN lists each plan as $X.XX per month; for example, the two year plan is “$3.25 per month) is a bit underhanded. What’s worse, however, is the trial period. Unlike most of PureVPN’s competitors, the company charges $2.50 for a three day trial, something it makes clear is “non-refundable.” Overall, PureVPN is a solid offering, with some great speeds and perfect for anyone looking to stream entertainment. That said, users on a budget or looking for a year-long plan will have to look beyond PureVPN.
Every VPN on this list is capable of protecting you during your typical browsing, keeping your web search and history anonymous from both advertisers and your internet service provider. They can mask your location, allowing you to access content you may be locked out of otherwise do to your geographic location. You may even be able to avoid your ISP throttling your internet speeds by using a VPN, helping you to get through a month’s internet access without any sort of limitations or slowdowns. TorGuard VPN can theoretically do these things, but the software is really meant to be used for the final reason to get a VPN: torrenting. TorGuard started as one of the few VPN services designed properly to support torrenting and P2P connections, and it still stands as one of the better niche services today. 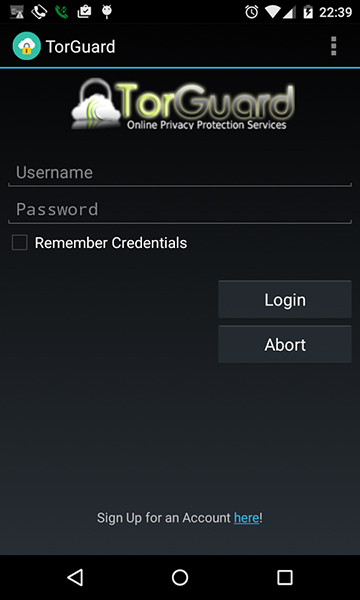
Features
Unfortunately, the first thing you’ll notice about TorGuard VPN is its lack of free trial. This is a fully paid service, without options for a free tier or even a free trial. When diving into TorGuard as a VPN service, you have to know what you’re looking for, and in this case, you’ll want to be looking for something that’s used to cover up piracy and torrents on your computer at all times. Unlike other services on this list that have dedicated servers for torrenting and peer-to-peer connections, TorGuard is designed so each of their servers can be used to connect you to a speedy network that won’t impede on your download or upload speeds. With over 3000 servers spread throughout more than 50 countries, it’s easy to pick up a speedy connection no matter where you’re located in the world, and if you’re trying to use the service for piracy, you won’t have to deal with longer connection times just to connect to a P2P-friendly server.
TorGuard has plenty of security options built-in as well, making it ideal for the kind of person worried about pirating content and getting caught by their ISP. Like NordVPN and PureVPN, you’ll find a killswitch here, designed to cease operations on certain applications if the connection between your computer or smartphone and the VPN network drops. The service includes basically every VPN protocol you could imagine, including OpenVPN, PPTP, L2TP, and IPsec, and has support for up to five simultaneous connections. TorGuard is also pretty fast, especially when compared to some of the non-P2P friendly VPN services on the market today. Still, as more and more VPNs evolve to focus on normal browsing and peer-based services, it’s clear that TorGuard isn’t quite at the front of the pack with blazing speeds. It’s still solid, but some services like PureVPN might be able to provide similarly fast, if not faster, connection on day-to-day usage. 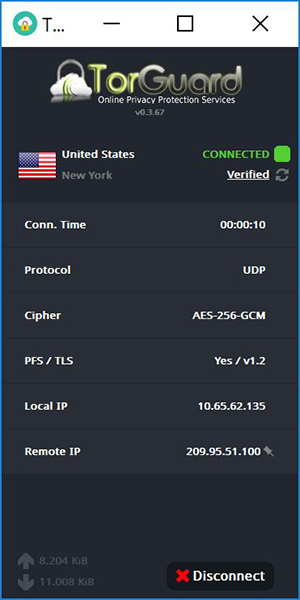
Pricing
Overall, however, it’s important to note that, despite TorGuard’s lack of free trial, this is a fairly mid-range VPN that performs outside its class. The cheapest option, an annual payment for the service, runs users $60 each year and is generally a solid deal. TorGuard also offers a semi-annual plan that last for six months for just $29.99, which actually puts it out among one of the best short-term plans around. The quarterly plan isn’t bad either, though at $19.99 for only three months, you’re better off spending the extra ten dollars to get the additional three months. TorGuard also offers other plans, including options for business and streaming, but they’re expensive, and don’t offer much for the cash.
We’d really advise not going with the $9.99 monthly plan. If you plan on using the service for a full year, you’ll end up paying double just for the option to pay monthly. TorGuard is a niche VPN service, one of the few remaining, but that doesn’t make it bad. There’s a real argument to be had that some folks may benefit from having a service like TorGuard, but if you’re looking for a general VPN to keep your browsing habits safe from advertisers and your ISP, you might want to look elsewhere.
Though we warn about the danger of using free VPNs throughout this article, free-to-start VPNs are a whole different topic. TunnelBear’s free data tier is a great example of how free VPNs can be done right, and a new entry into the field—Atlas VPN—is looking to up the ante by getting rid of the data cap on their free tier altogether. That doesn’t mean Atlas serves as a safe replacement for older VPNs like Hola, but it does lower the barrier of entry for anyone who needs cheap, affordable access to a VPN.
Atlas’ free tier is surprisingly difficult to learn about. The company primarily promotes its paid plan on its website, and only after downloading the app on your computer or smartphone do you begin to learn where Atlas cuts corners for unpaid customers. The free tier gives you access to an extremely limited number of server locations—three, in our testing—as well as some speed caps, though that didn’t seem to impact our ability to stream on Netflix or Disney+. You don’t need to create an account to begin using Atlas VPN, though, which is a strong advantage over much of its competition. If you’re just looking for a simple app to enable VPN protection when you need privacy, Atlas’ free plan will treat you well.
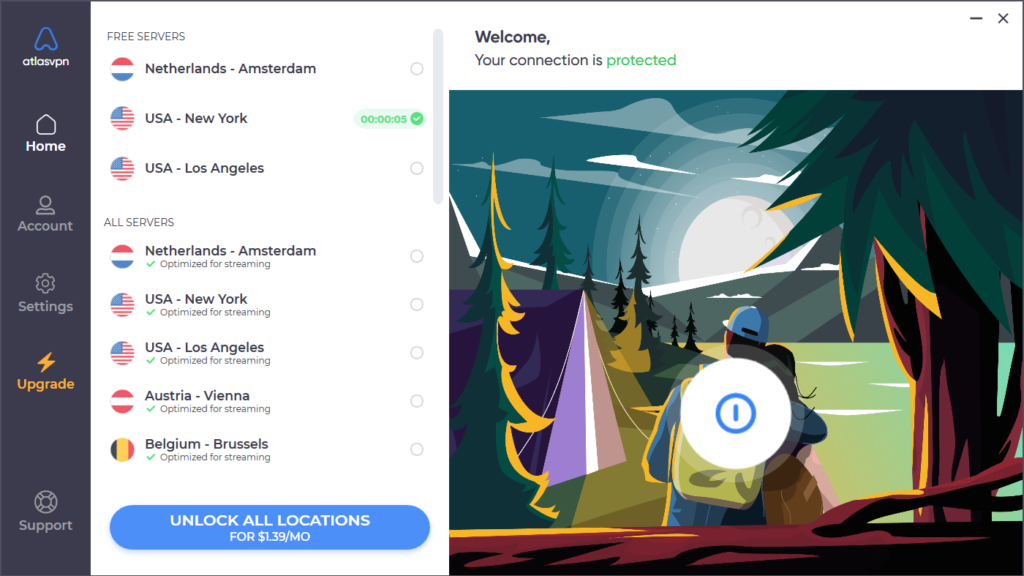
Of course, if you’re looking to use Atlas for more “standard” VPN usage—bypassing geoblocks, downloading large files, and keeping all of your devices protected on one account—you’ll need to step up to a paid plan. At around $50 for a three-year subscription, Atlas is one of the cheapest ways to purchase VPN protection today, filling the shoes left behind by former budget VPN champ Private Internet Access. Although we wouldn’t recommend springing for the one-month option, Atlas also offers a single year subscription for just $30, a solid middle-tier offering for anyone who doesn’t want to pay for 36 months upfront.
As a newcomer, there’s still room for Atlas VPN to continue to improve, especially as they go head-to-head with giants like NordVPN and ExpressVPN. Atlas has continued to build out its infrastructure since launch, with server locations in more than a dozen countries worldwide. Likewise, apps for Windows, Mac, Android, and iOS make it easy for most consumers to connect, with the last major missing category—Chromebook users—getting their own app sometime in 2021.
Atlas can’t quite take the crown just yet, but if you’re looking for a free offering and willing to work within some restrictions, it’s a must download.
Picking the Right VPN
Well, you’ve now seen our recommendations, so it’s time to decide for yourself. It can be hard deciding what VPN is right for you, so remember to keep in mind the reason you want one in the first place. Privacy, security, and access to media content restricted or unavailable due to geolocation or government sanctions are some of the main reasons people choose their VPN provider. If one of your main concerns is streaming content not available to you, remember that you might have to switch servers periodically to avoid or circumvent detection.
Did you find the best VPN service for your needs? Do you have another suggestion? Share your thoughts and experiences on VPNs below.
Disclaimer: Some pages on this site may include an affiliate link. This does not effect our editorial in any way.