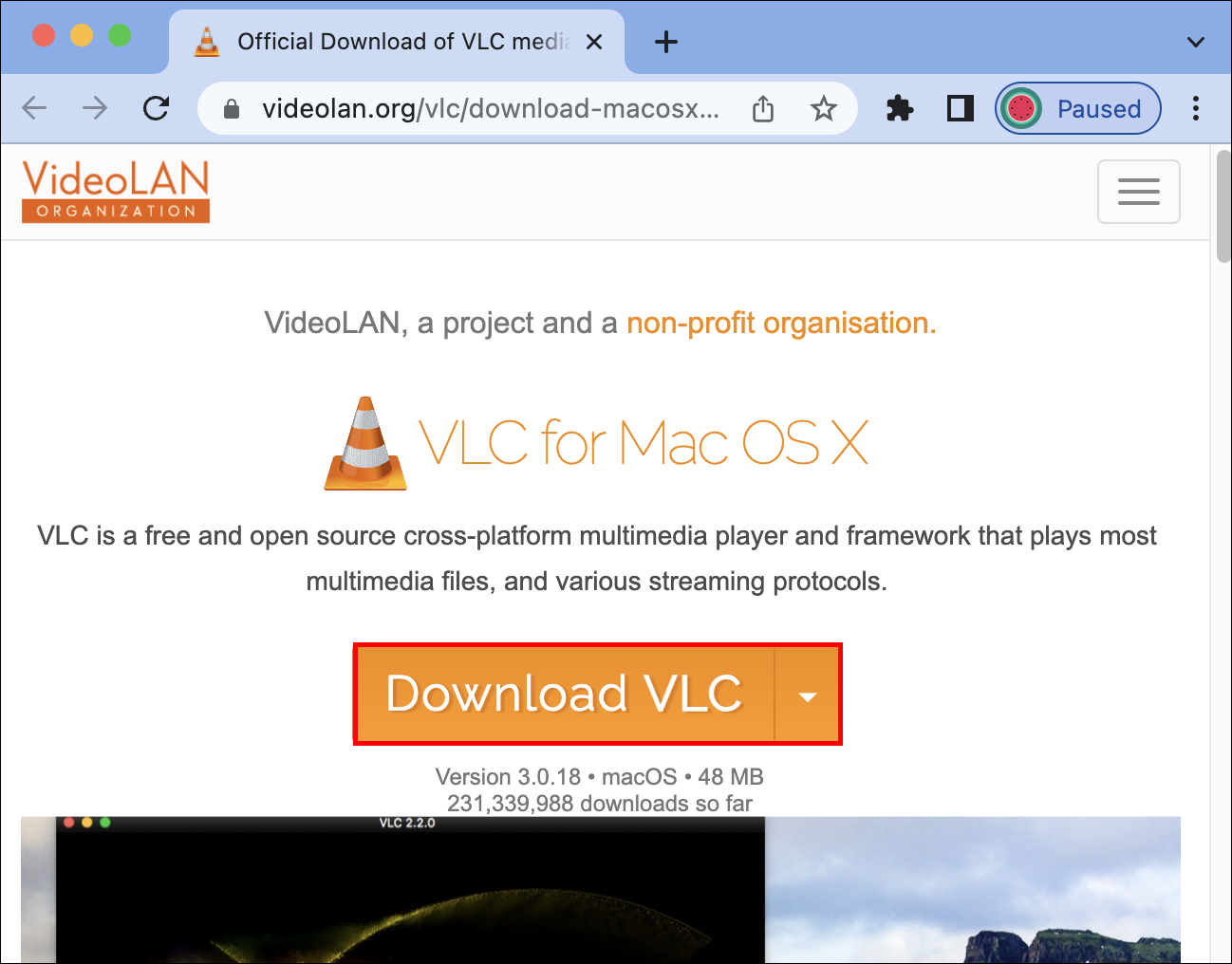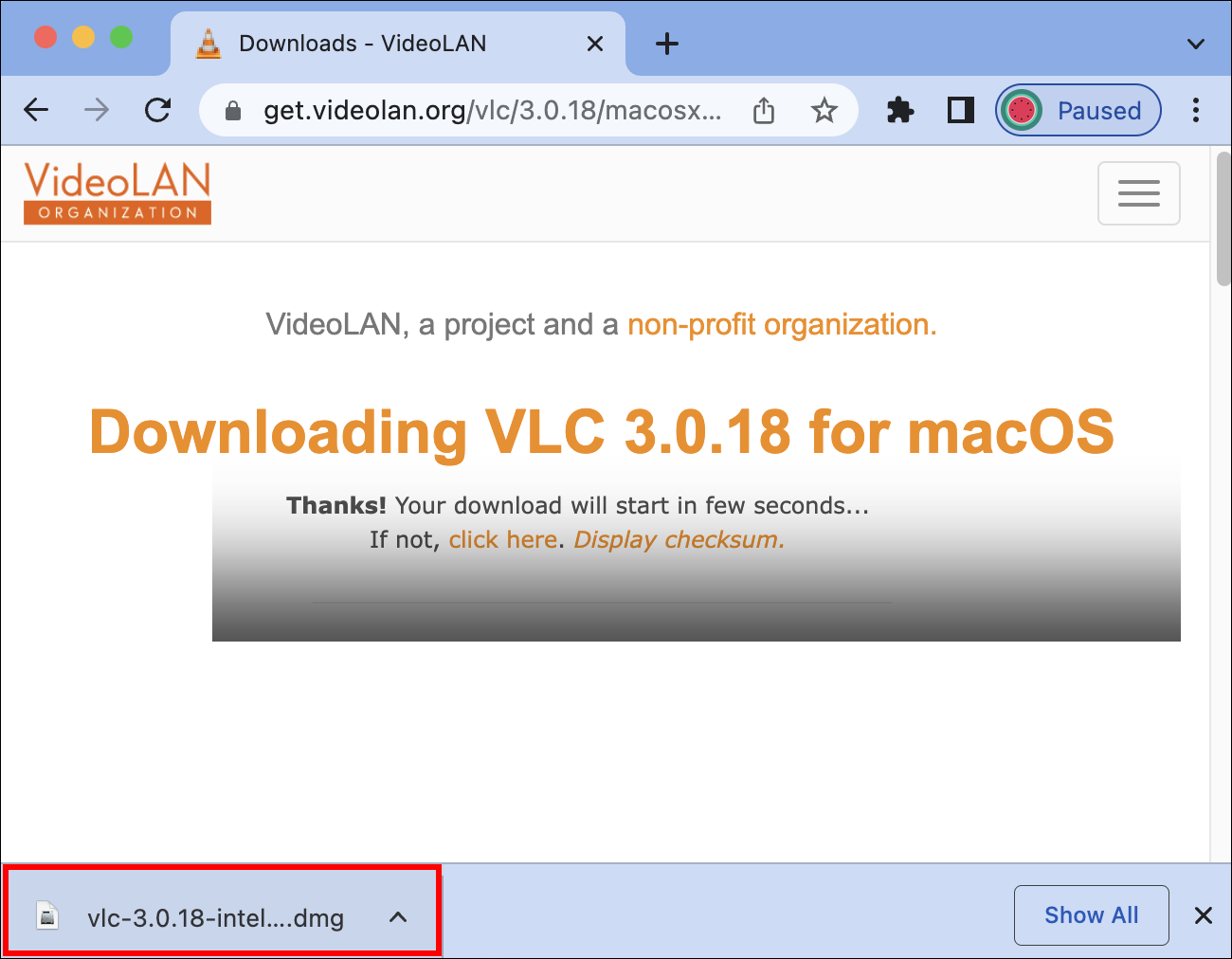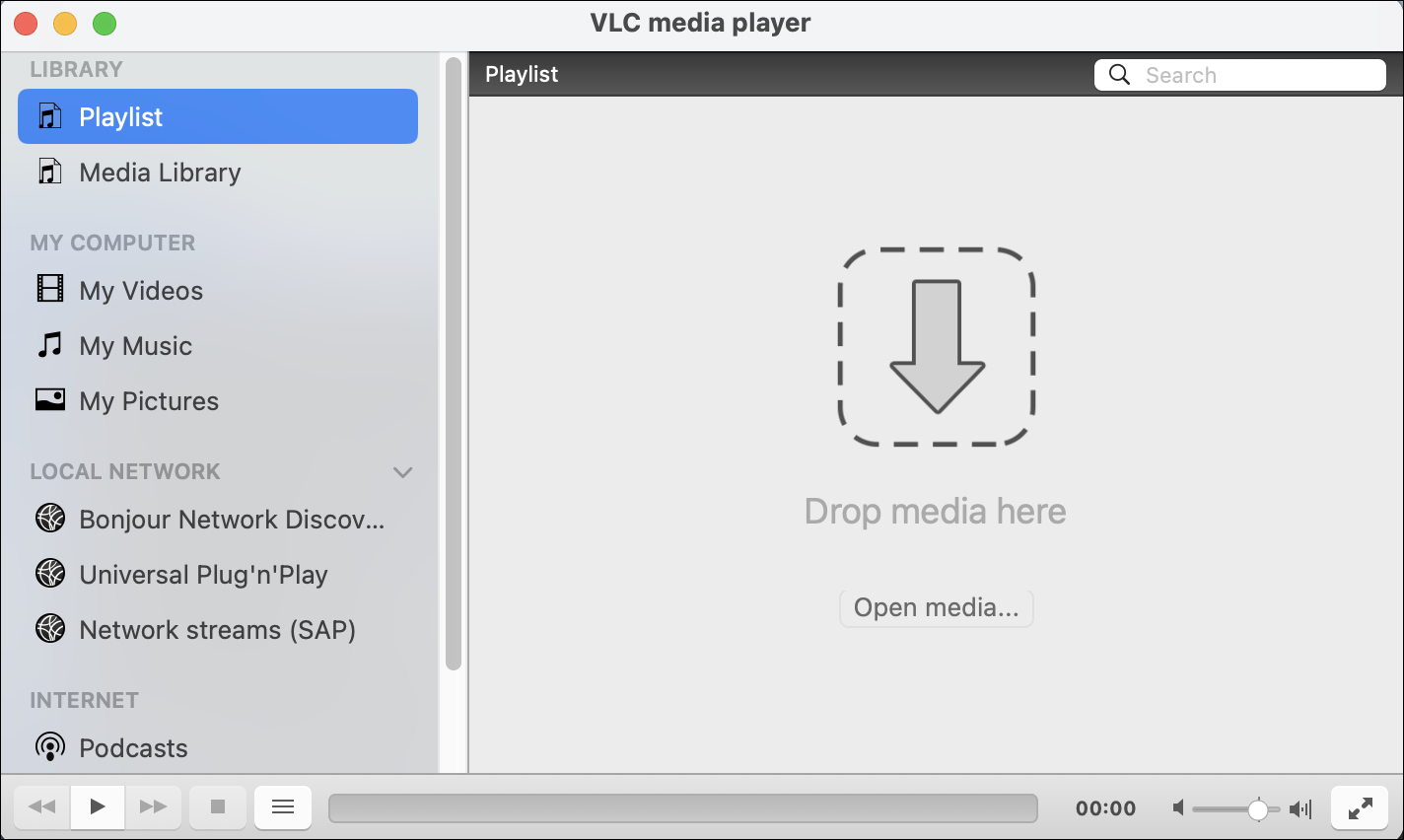If you’re familiar with the VLC Media Player, you may be happy to know it’s now available for Mac. This media player is free and opens all media file types. What’s also interesting is it undergoes regular updates to improve user experience.
If you want to know more about VLC for Mac, you’re in the right place. This article covers all the essential details users need to know about VLC for Mac.
VLC for Mac
VLC is the most popular open-source media player. It is the only media player that allows you to play any audio and video type for free. And you don’t need to download additional codecs to ensure certain video types play. All you have to do is to install the application on your Mac, and you can enjoy your videos and audio smoothly.
How to Set Up VLC on Mac
To begin to access the countless VLC features on Mac, simply download and install the application on your Mac. This is how you go about it:
- Launch Safari or any other browser and visit VLC’s official download page. Avoid downloading the application from third-party websites, as they may come with viruses.
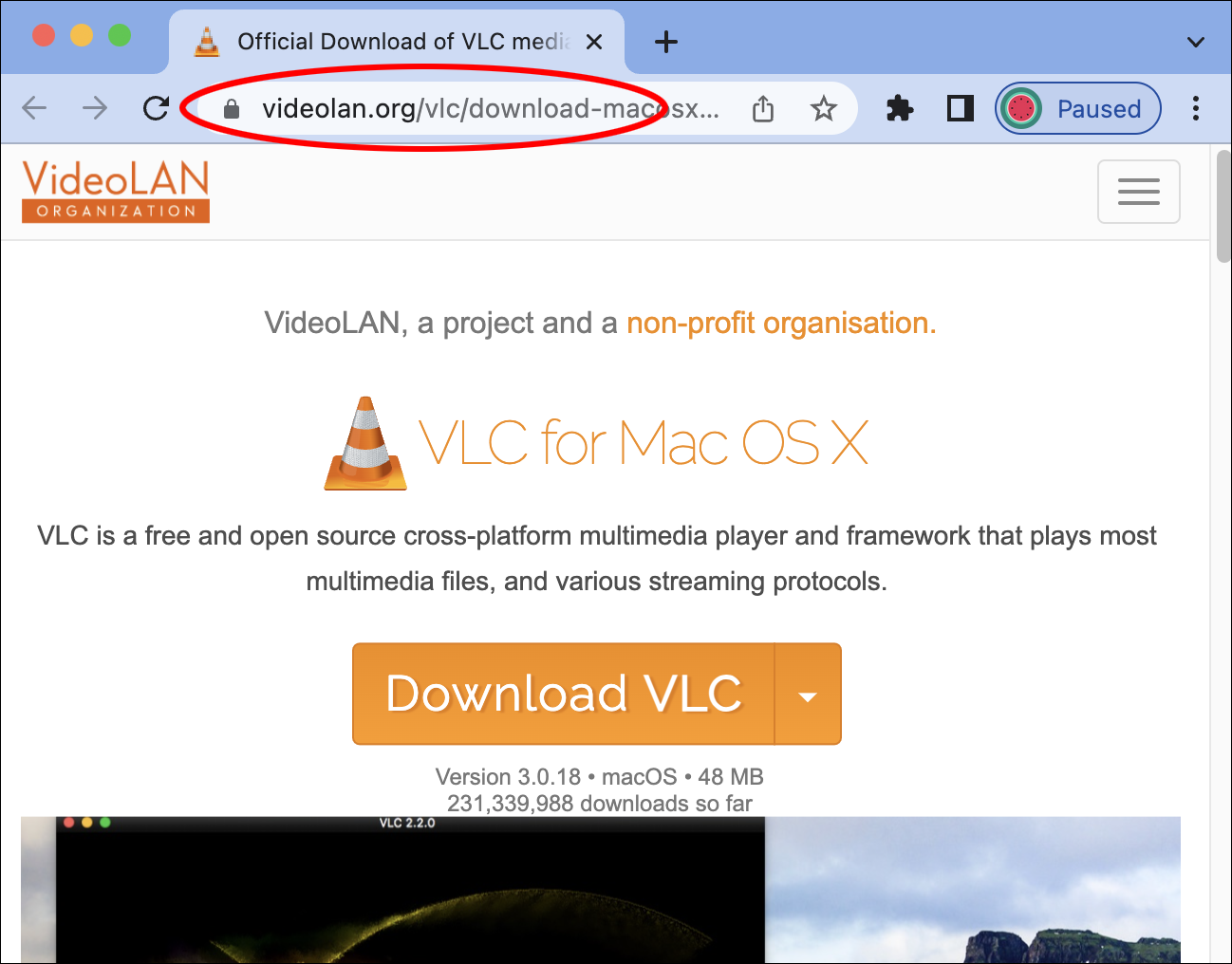
- Click “Download VLC.” If you want to download a different version other than the one specified. Click the “Drop down menu” to find other options.

- Click “Allow” on the pop-up message to confirm the download. You can view the progress on the download icon in the top right corner.

- When the download is complete, click the file to verify and open it.

- Drag and drop the VLC Media Player into “Applications” on the window that pops up to install.

- Close all tabs. Open a finder window and go to “Applications.” Look for VLC Media Player and double-click on it.

- You’ll have the option to “Check for album art or metadata.” If you don’t want or need the related artwork, choose “No thanks.” If you want it, select “Enable Metadata retrieval.”

- VLC Media Player will open.

How to Open Files on VLC for Mac
Have you ever used VLC on another operating system? If you have, you’ll find it easy to open files on Mac because they operate in the same fashion. But even if you’re unfamiliar with either, opening files on the platform is easy, thanks to VLC’s user-friendly interface. Below are several ways you can use to open a file.
From File
Try this method as follows:
- Open VLC and click “File” on the menu bar at the top.

- Select “Open file” on the drop-down menu. You’ll get a window asking you to navigate to where the file you want to play is located.

- Choose your file’s location and open it.

- Select the file to play and hit “Open.”

Right-Clicking
To simply right-click to view or listen to a file, follow these instructions:
- Go to the file you want to play and right-click.

- Tap “Open with” on the drop-down menu.

- Among the options provided, select “VLC.”

Drag and Drop
Here is how it works:
- Open VLC and minimize the screen.

- Go to the file you want to play. Drag and drop it into VLC’s playlist window, where it says, “Drop media here.”

Make VLC Your Default Media Player on Mac
Do you want all your files to play with VLC exclusively? You can avoid having to repeat the processes above each time by automatically opening all your files by double-clicking. Do this by setting VLC as the default media player. This is how you do it.
- Select any media file type on your device and right-click it.

- On the drop-down menu, select the fourth option, “Get info.”

- A window opens to the left. Scroll down to the option “Open with.” Tap the drop-down arrow and select “VLC.”

- Move down to the option: “Choose this application to open all documents like this one.” Click “Change all.”

- Tap “Continue” to confirm the changes.

Features That Make VLC the Best Media Player for Mac
While “free” might mean cheap for some, this is not so for VLC Media Player. It has features that compete favorably with the top media players and does so for free. And with regular updates, the functionality gets better and better. Here are some of the features:
YouTube Video Download
You cannot download YouTube videos unless you have a premium account. But when you have VLC, you can do it. However, you’ll have to click several buttons to get the video on your device.
- Go to YouTube and copy the video URL you want to download.

- On VLC, open “Media” and click “Network open stream.”

- Paste the URL on the pop-up window.

- At the bottom right, select the “Play” button and then click “Stream.

- Click “Next” on the window that appears.

- On the new page, tap “Add” and then “Browse” to choose the file’s destination. Click “Next.”

- Click the drop-down menu on the next page to select the file format and click “Next.”

- Tap “Stream” to process and download the video.

Cut Video or Audio Clip
Short video or audio clips sent to friends can sometimes brighten their day. With VLC, you don’t need superior editing skills to create and share these snippets. You can use the steps below to cut video clips on Mac using VLC:
- Open the video you want to edit.
- Choose where you want to save the clip. Go to “Preferences” on the VLC menu bar.
- Click “Input and codecs” and tap “Browse” to choose the file location and save.
- Place the play head where you want the video recording to begin.
- Click “Playback” on the menu bar and select “Record.”
- Use the space bar to play the video. When you reach your desired point, pause the video and unselect “Record” on Playback.
- The clip will be prepared and sent to the location you chose to save it.
Convert Files
You’ve just received a work-related video file, and it’s urgent you view it immediately. But when you try to play it, all you get is “Unsupported file format.” With VLC, you can get past this hurdle. You can covert videos and audio from one format to another as follows:
- Open “File” on the VLC menu bar.

- On the drop-down menu, click “Convert/stream.”

- Select the file you want to convert by dragging it or browsing it.

- On the choose profile section, click the drop-down menu to select the version of the converted file.

- Click “Browse” to choose the destination of the file.

- Tap “Save” to begin the conversion process. You won’t receive a notification when the download is complete. Check the progress bar.

Customize Features
Being an open-source platform, VLC permits you to customize features to suit your preferences. You can change the layout, looks, and adjust controls. However, this does not affect the functionality. This feature gives you the flexibility to enjoy personalized media playback.
Elevate Your Mac Media Experience With VLC
You don’t have to pay to enjoy stable media playback on Mac. All you have to do is download VLC from the official website. The installation process is easy, and there are unlimited features for you to explore. Also, you can customize VLC to meet your specific needs.
Have you tried VLC for Mac? What features have impressed you the most? Share your thoughts and experiences in the comment section below.
Disclaimer: Some pages on this site may include an affiliate link. This does not effect our editorial in any way.