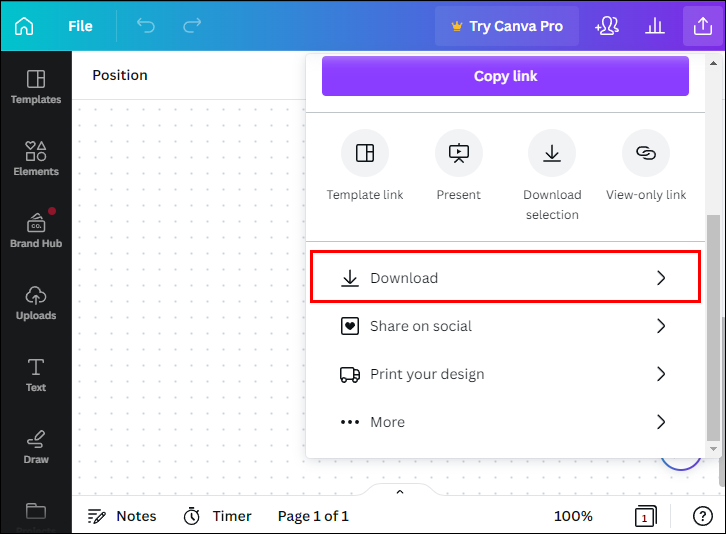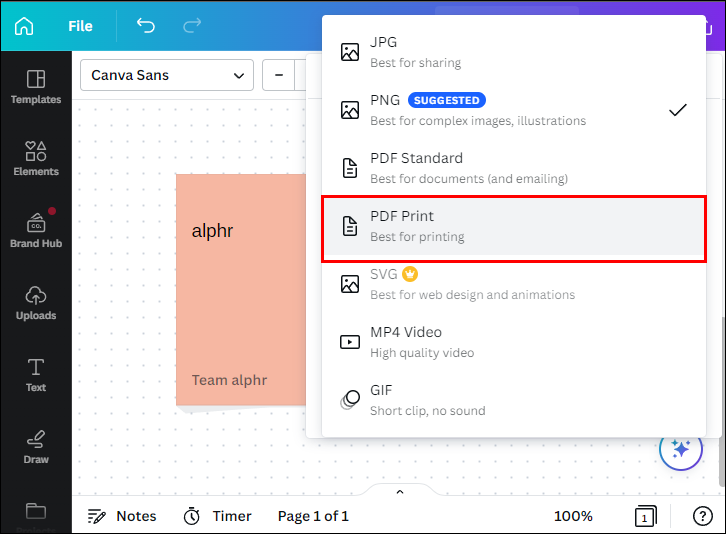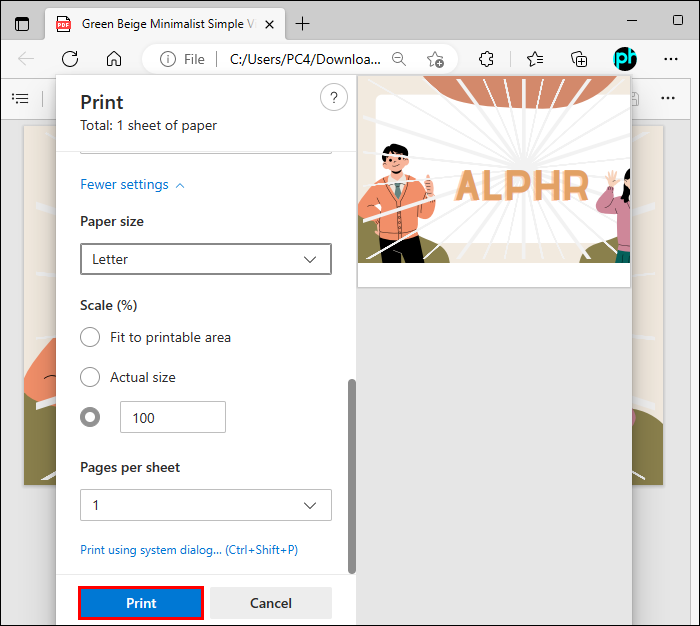Canva is your all-around tool for designing, brainstorming, and printing content. If you’re a long-time user, you’re likely aware of the company’s paid print service, having designs printed and delivered to your home. But what about printing for free?
You’ll be relieved to know you can also use Canva to print your designs on your personal printer for free. This article shares all the steps and tricks you need to know. We also weigh in on the benefits of using Canva’s premium printing service, just in case.
Print From Canva Using a Personal Computer
The only way to print from Canva for free is to use your personal computer and printer. Of course, you also need a Canva account (free or premium). You can print any design from your Canva library free of charge. To start, make sure to download that design in a PDF Print format. Here’s an overview of all the steps you need to take.
Download the Design – Traditional Method
First, you need to download your Canva file on your local computer.
- Open the Canva design or create a new one.

- Add bleed, margins, and adjust elements that need adjustment.

- Hit the “Share” button from the editor menu.

- Press “Download.”

- Pick the “PDF Print” file format when choosing the file type in the dropdown menu.

- Optional steps include cropping marks and flattening your PDF.

- Press “Download.” You’ll have to pay for the premium elements (if any) you used before proceeding to the download.

Tip: Use the CMYK colors when designing for print. This color setting will make your design look better when printed.
The next step is to print the design.
Print Canva Designs
- Open the PDF file you downloaded on your desktop.

- Hit “Print” or click on the printer button on the PDF viewer.

- Select your personal model of the printer from the dropdown menu. The model should support the size of the design.

- Set your printer to 100% so the design print size is correct.

- Click “Print” when ready.

Print Canva Designs Directly From the Program
Users can also print their Canva designs directly from the app without having to download designs on their personal devices. The program has a “Print” option in the “File” menu that you can use without buying additional software.
You can use the “Print” option in Canva regardless of your subscription plan. Just follow the steps below:
- Open the design you want to print in Canva or create a new project and hit “File.”

- Press “View settings” and check “Show margins” and “Show print bleed.”

- Select “Print your design.”

- Choose the design you want to print.

- Select page to print and press continue.

- Follow the next step and hit Print.
So, why bother downloading a Canva file on your computer when you can print everything straight from the program? Well, printing from Canva can lower the quality of your print. Also, professionally printing the design would ensure better color contrast and overall sharpness.
The Downsides of Printing With Canva for Free
You can use the free print version for your Canva designs for personal use. However, unless you have easy access to professional printing shops, you’ll be restrained to only printing on paper (assuming that you own a printer at home).
Also, if you use third-party printing apps, you risk compromising your data on the web or potentially having your printing material end up in a data leak.
If you’re looking for a more professional printing experience, we highly suggest trying Canva’s premium services. More on them below.
Alternative to Printing for Free
Canva has a design and print program where you can create stunning visual products and pick them up at a store or have them delivered free right to your door. Some examples of products you can print this way include:
- Business cards (50 cards for $20)
- A3 Portrait Posters
- T-Shirts
- Invitations
- Water Bottles
- Mousepads
- Sweatshirts
- Mugs
- Tote Bags
- Infographics
- Letterheads
- Mousepads
- Notebooks
This list is only the beginning of all the products you can print with Canva.
Below are some benefits and features of printing your designs with Canva:
- Flexible delivery. Choose free standard shipping, express delivery, or in-store pickup in the U.S. or Canada for flexible delivery that doesn’t revolve around opening hours and turnaround times.
- Access the latest tools available on Canva, like Magic Resize, to resize the products into printable documents like tote bags, flyers, cards, and more.
- Background remover to print products the way you imagined them.
- Automatic proofing to prepare the product for printing in seconds. The system keeps track of image issues, margins, and bleed so your print turns out well.
- More than 250,000 templates. Thousands of templates are available to turn any type of content into a printed product.
- Exceptional print quality. The company takes your print to a professional print shop next to you. The order comes with the Happiness Guarantee, so you can get a refund or reprint if you’re not happy with the result.
Order Prints for Canva Designs
If you want to order a professional print for your design, follow the steps below:
- Open the Canva design you wish to print.

- Hit “Print” from the menu bar or the “Share” icon if you’re on your mobile phone.

- Choose the print specifications and page numbers you wish to print.

- Add another file to your print card by hitting “Add to order” or move to “Checkout.”

- Enter shipping details. You can add them manually or choose to have your order collected. In the latter case, choose a preferred pickup store location instead of your address.

- Pick the preferred method of payment.

- Apply your Canva Print coupon if you have any.

- Go over your order once again to verify it and hit “Place Order” when you finish.

You’ll receive a pop-up notification on the screen as well as an e-mail to confirm your order. You can make changes to your order for two hours after placing it.
You can add more designs to your order as well. Follow the steps below:
- Go to the order panel or “cart icon.
“
- Customize the print options for the new print product. Maybe you’ll need to change the quantity, different pages, or a paper finish.

- Repeat the steps in the previous section until completing all item orders and go to the Checkout to finish.

Canva Printing Service Use Cases
Marketers, small business owners, and creative people use Canva’s printing services for a range of purposes.
Personalized Gifts
If you’re making a personalized gift, you’re naturally on the lookout for a cute, engaging, and interactive design. Canva’s advanced features allow you to make a fully customized gift by designing sweatshirts, cups, mugs, pillows, or any other gift idea you have in mind. And if you lack ideas for gifts, you can even ask Canva’s Magic Writer, the AI copywriting assistant, for help.
Promotional Materials
You can print all types of promotional materials for your business, like flyers or business cards. Choose from the available templates or build your own design from scratch. Businesses need to raise their brand awareness, and there’s no better way to do so than by getting out there and offering little keepsakes like pens, mugs, cards, or flyers.
Business Material
You can print letterheads, invoices, envelopes, infographics, or bound documents for your business in as many examples as you want. Send out material to the whole team or print it all for personal needs and ensure maximum product quality.
Personal Use
Canva’s printing services are available for all. If you’re a hobby content creator or graphic designer, you can play with your creations and print them out to put in your collection or share with friends and family. Want to surprise your better half by printing out a customized T-shirt? You can do all that and more with Canva’s printing services.
FAQs
How fast does Canva deliver printed products?
Shipping times vary across regions but expect up to 14 business days for the economy, eight business days for standard, and up to three business days for express delivery.
How sustainable is printing with Canva?
Very. Canva plants a tree for every print order you place with the company. It’s all done through their One Print, One Tree program.
The Many Ways to Print Canva Designs
Canva is among the most versatile design platforms, and the variety of printing options proves just that. Whether you’re printing for personal or professional use, you can pick the printing method that best works for your needs. Remember that the free printing option is okay for simple designs, while you may want to try Canva’s professional printing service for more serious projects.
What types of designs do you make in Canva? Does the free printing option get the job done for you? Share your experience in the comments section below.
Disclaimer: Some pages on this site may include an affiliate link. This does not effect our editorial in any way.