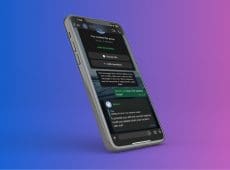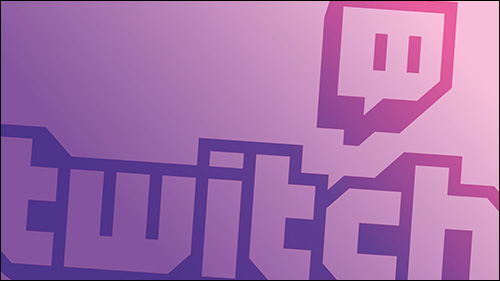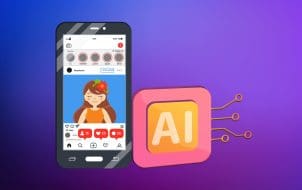Device Links
There’s virtually no action free of artificial intelligence (AI) today. At work, you can use it to avoid repetitive tasks. In your free time, it can help you create art. It can even engage in conversations with you – with purpose or just for fun. As of recently, these conversations can also take place on Instagram. And that’s precisely what this guide will teach you – how to chat with AI on Instagram.
Why Chat With AI on Instagram
You might be tempted to start a chat with AI on Instagram for various reasons. It can be something typical like asking questions or getting advice. Or, you can go for something more platform-specific. For instance, you can receive recommendations for stickers and GIFs.
However, one aspect makes chatting with AI on Instagram particularly unique. It’s the opportunity to engage with AI characters. These characters are created by other Instagram users and given distinct personalities. If the first part worries you, there’s no need for it. The creators behind these characters won’t have access to your chats with them.
How to Chat With AI on Instagram Using an Android Device
Step 1: Access your direct messages on Instagram by tapping the messenger icon in the top-right corner of your screen.
Step 2: Press the pencil icon at the top right to start a new chat.
Step 3: If you want to chat with an AI character, select the “AI chats” option in the “New message” window. If you don’t need a character – just Instagram’s AI-powered assistant – you can select the “Meta AI” option.
Step 4: If you’ve gone with “AI Chats,” choose which AI character you want to chat with. You can select a featured AI or use the search function to find a specific character.
Step 5: Type out your message or select an existing prompt.
Step 6: Hit the paper plane icon to start your chat.
And that’s it – you’ve officially started chatting with AI characters on Instagram. Additionally, while doing so, you can provide feedback on the AI’s responses. Simply hold the specific message and select the desired option – “Good response” or “Bad response.”
How to Chat With AI on Instagram Using an iPhone
iPhone users will have pretty much the same path to chatting with AI on Instagram as their Android friends.
Step 1: Tap the messenger icon in the upper-right corner to open your Instagram direct messages.

Step 2: Press the “Compose” button to start a new message.

Step 3: To chat with AI characters, select the “AI chats” option in the “New message” window.

If you only want to talk to an AI-powered assistant – something like Instagram’s ChatGPT – then you should choose the “Meta AI” option.

Step 4: If you’ve chosen “AI Chats” in Step 3, now you can decide who you want to talk to. You can select the featured characters at the top or scroll down for some categories, like “Advice,” “Anime,” and “Gaming.” You can use the Search function to find a specific not listed on the front page.

Step 5: Start the chat as you would with any other Instagram message. If you don’t know where to start, you can use some of the offered prompts.
Meta AI also offers a list of commands for chats on Instagram. To access this list, type “/ai-options” in the message box. Once you send this message, you’ll see a list of commands you can use like any other message in the chat.
How to Chat With AI on Instagram Using a Computer
Not many people use the desktop version of Instagram. However, if you’re one of the few, you won’t be excluded. Here’s how you can chat with AI on Instagram.
Step 1: Visit the aistudio.instagram.com address.
Step 2: Select the “Discover” option.
Step 3: Choose a featured AI for the chat or search for a specific character.
Step 4: Type out your message or use one of the existing prompts.
Step 5: Click on the arrow icon to start the chat.
If you like how your conversation with that particular chat is going, you shouldn’t delete it. If you do, your previous messages will no longer be available even if you start a conversation with the same character. Of course, all the messages you send to these characters must follow Instagram’s Community Standards and Terms of Use.
Disclaimer: Some pages on this site may include an affiliate link. This does not effect our editorial in any way.