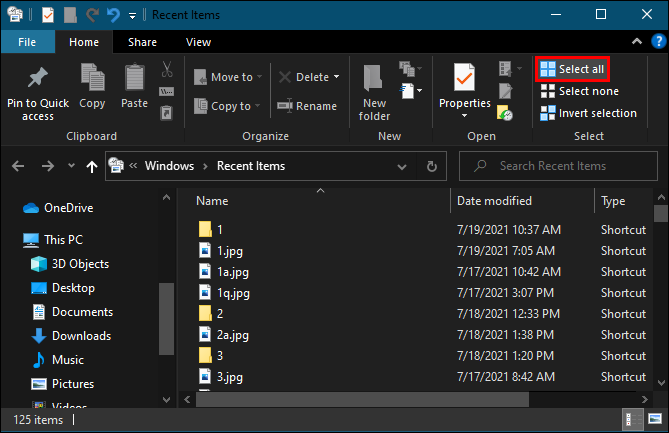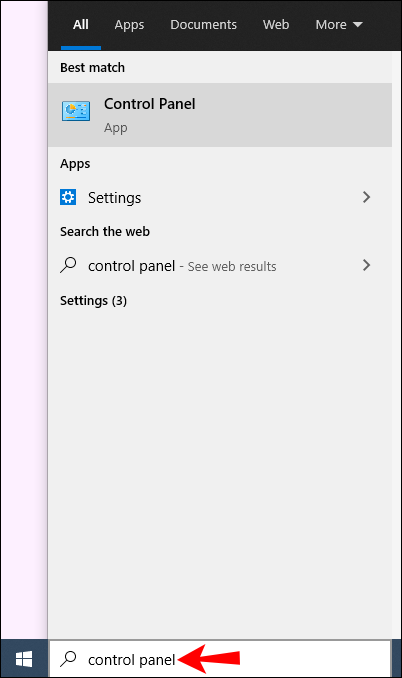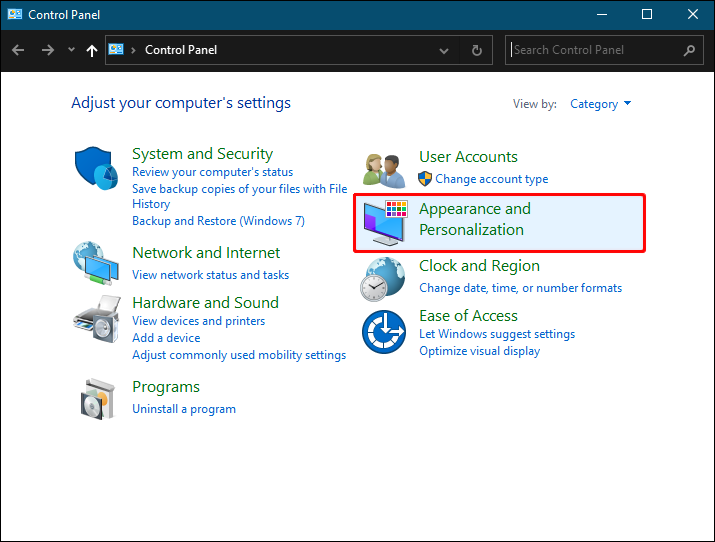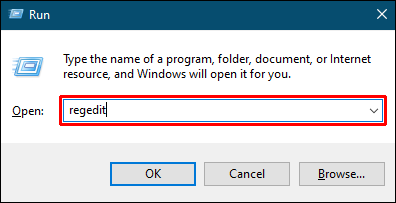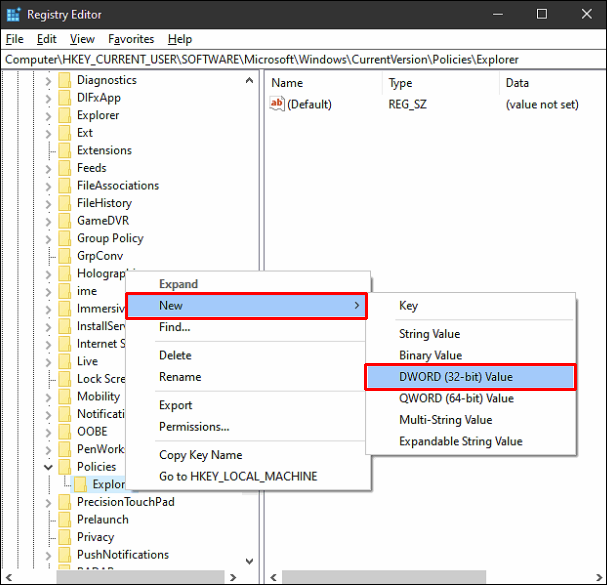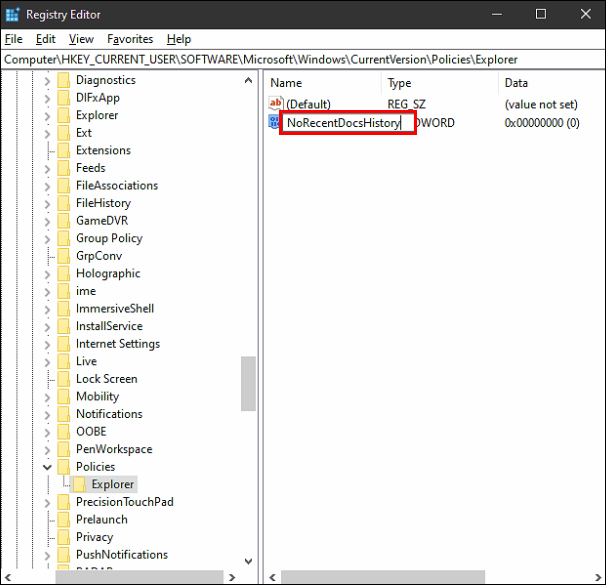Windows 10 has many advanced features for day-to-day use designed to improve your productivity. One of these is the “Recent Files” section, which stores information about recently used documents and folders.
If you’re the sole user of your PC, you’ll probably find this quick access folder quite convenient. You’ll be able to quickly carry on from where you left off before you last shut down your device. You don’t have to open specific folders to view the files you opened last. But if you share your PC with your family, friends, or colleagues at work, you probably won’t be too comfortable sharing what you’ve been working on with everyone.
The good news is that you can clear or turn off Recent Files in just a few clicks. This article will show you how to go about it.
How Recent Files Work in Windows 10
The Recent Files menu is a simple, yet powerful and convenient Windows feature that enables quick access to your most recently used items. It also allows you to quickly open any one of those items again without having to go through the normal process for opening an item. If you’re working on multiple documents each day, this will save time when trying to find what you need to work with next.
To further increase the efficiency of your computer, you may opt to pin specific files that are frequently accessed. Pinned files will always be part of the Recent Files list, no matter how long you go without accessing them.
Most applications in Windows also display a list of the most recently used or the most recently created items as soon as you open them. For example, Microsoft Word will show all recent documents, Microsoft Excel will show all recent worksheets, and Internet Explorer will display all the websites you’ve visited recently.
The Windows 10 algorithm behind the Recent Files menu is designed to work as follows:
- Files are ordered in chronological order, with the most recently used file appearing at the top of the list.
- The default number of items listed is 10, but the user can increase this number by adjusting markup.
- Over time, older items will move down the list as newer items take up positions at the top of the list.
- If you open an item that’s already on the list, then that item will move back to the top of the list.
- Pinned items will move up and down the list like any other items, but they will never vanish.
- If the number of items you’ve pinned to the list equals the maximum number specified in markup, there will be no new additions to the list until some items are unpinned.
How to Clear Recent Files in Windows 10
There are several ways to clear your Recent Files history in Windows 10:
(a) Using the File Explorer Icon in the Task Bar
- Launch File Explorer on your computer. By default, the File Explorer icon is pinned to your taskbar. The icon itself is shaped like a suitcase with a pale blue handle.

- Once the File Explorer window opens, click on File in the top left corner and then select Change folder and search options.

- Under Privacy, click on Clear. This will immediately clear your Recent Files history, and you’ll now start populating the list afresh.

Unlike most commands in Windows 10, clearing Recent Files doesn’t come with a confirmation dialog box. Your recent files are cleared immediately without any further action.
(b) Clearing Recent Files Manually
Any files you open on your PC are automatically stored in the form of cached data. If you want to wipe clean your Recent Files menu, you can find this information and safely delete it. Here’s how:
- Open the Run window by typing “run” in the search bar in the bottom left corner of your screen. Alternatively, press the Windows key + R simultaneously.

- Type the following command in the Run prompt:
%AppData%\Microsoft\Windows\Recent\
- Click on Select all in the menu bar.

- Once you’ve selected all the items in the list, click on Delete and then select Permanently delete from the dropdown menu. At this point, all the files you’ve accessed recently will disappear from File Explorer.

How to Disable Recent Files in Windows 10
Recent Files is undoubtedly a nifty feature that allows you to quickly jump back to your most recently used documents or folders. However, this feature also comes with more clutter. There will be more and more items in your File Explorer as you continue using your computer. If you’d rather start with a clean slate every time you log on, you need to disable Recent Files permanently. There are several ways to do it. Let’s see how each works:
(a) Disabling Through the Group Policy Editor
If your computer runs on the “Pro” version of Windows 10, you can use the Group Editor Policy to modify various settings on your system.
The Group Policy Editor is a tool that can be used to manage policies and settings within Windows configuration. It’s most commonly used to manage password policies, controls for system security, or account-related options on computers in an organizational domain. It may also be possible to use this tool with your home computer. However, you should consult the documentation for your device before attempting any changes.
Here’s how you can clear your Recent Files history using the Group Editor Policy:
- Open the Run window by typing “run” in the search bar in the bottom left corner of your screen. Alternatively, press the Windows key and “R” simultaneously.
- Type the following command in the Run prompt:
gpedit.msc - Click on OK to run the command. This should launch the “Local Group Policy Editor” window.
- Under User Configuration, click on Administrative templates.
- Double click on Start Menu and Taskbar.
- Double click on Remove recent items menu from Start Menu.
- From the resulting window, select the Enabled option and then click on OK.
(b) Disabling Through the Control Panel
The control panel can help you to tweak your system so that it will never keep track of your files history no matter how often you use a program or application. To disable Recent Files using this approach:
- Type “
control panel” in the windows search bar.
- Once the control panel opens, click on Appearance and Personalization.

- Click on Taskbar and Navigation.

- Click on Start.

- Turn off the button next to Show recently opened items in Jump Lists on the Start or the Taskbar.

(c) Disabling Through the Registry Editor
To disable Recent Files through the Registry Editor:
- Open the Run window by typing “run” in the search bar in the bottom left corner of your screen. Alternatively, press the Windows key + R simultaneously.

- Type the following command in the Run prompt:
regedit
- Click on OK to run the command. This should launch the “Registry Editor” window.

- Open the following key:
HKEY_CURRENT_USER\Software\Microsoft\Windows\CurrentVersion\Policies\Explorer
- Right-click on the right pane, click on New >DWORD (32-bit) Value from the dropdown. This will instantly create a new value named “New Value #1.”

- Rename the name as “NoRecentDocsHistory.”

- Right-click on the new value and then click Modify.

- Enter 1 under Value data and then click OK.

- Restart your computer.

After restarting your computer, Windows will no longer display your Recent Files menu in File Explorer.
Additional FAQs
1. Why should I clear recent files from time to time?
Clearing Recent Files frequently comes with several benefits. First, you’re able to declutter your system and ensure that important documents do not accidentally get deleted or overwritten. Second, no one will be able to track your Windows usage history if you share your computer with others. In addition, a packed File Explorer can slow down your computer and make it take much longer to start up. It can also lead to other problems, such as out-of-memory errors or error messages that pop up when you work with certain programs, slowing your overall PC performance.
2. How can I delete individual files from recent files?
If you want to clear some items and keep others:
1. Open the Run window by typing “run” in the search bar in the bottom left corner of your screen. Alternatively, press the Windows key + R simultaneously.

2. Type the following command in the Run prompt:
%AppData%\Microsoft\Windows\Recent\

This should launch a new window with a list of your entire Recent Files history.
3. Click on the specific item you’d like to delete.
4. Click on Delete and then select Permanently delete from the dropdown menu. At this point, the item you’ve selected will no longer be in the Recent Files window.

3. How can I hide recent files in File Explorer?
If you want to get rid of the Recent Files list without tweaking your system too much, you may be better served by hiding the list altogether. Here’s how:
1. Launch File Explorer on your computer.

2. Click File in the top left corner and then select Change folder and search options.
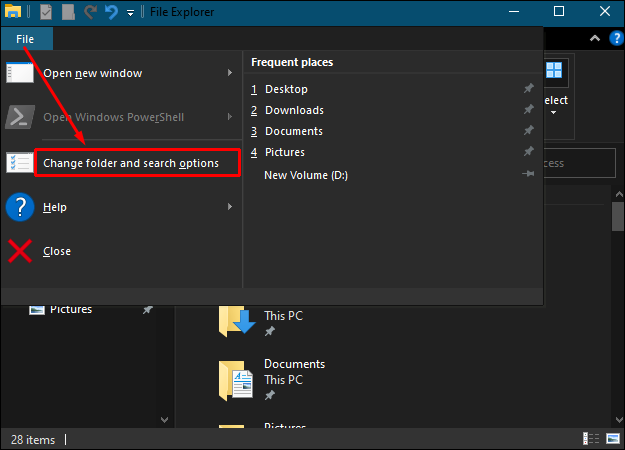
3. Under Privacy, uncheck the boxes next to Show recently used files in Quick access and Show frequently used folders in Quick access.

4. Click OK to save your new settings.

Keep Your History Private
Windows 10 is designed with privacy in mind. If you don’t want others viewing what you have been writing or using recently, you should either clear or turn off Recent Files on your computer. In this article, we’ve shown you how to go about it.
Why do you like clearing your Recent Files history from time to time? How exactly do you do it?
Let us know in the comments section below.
Disclaimer: Some pages on this site may include an affiliate link. This does not effect our editorial in any way.