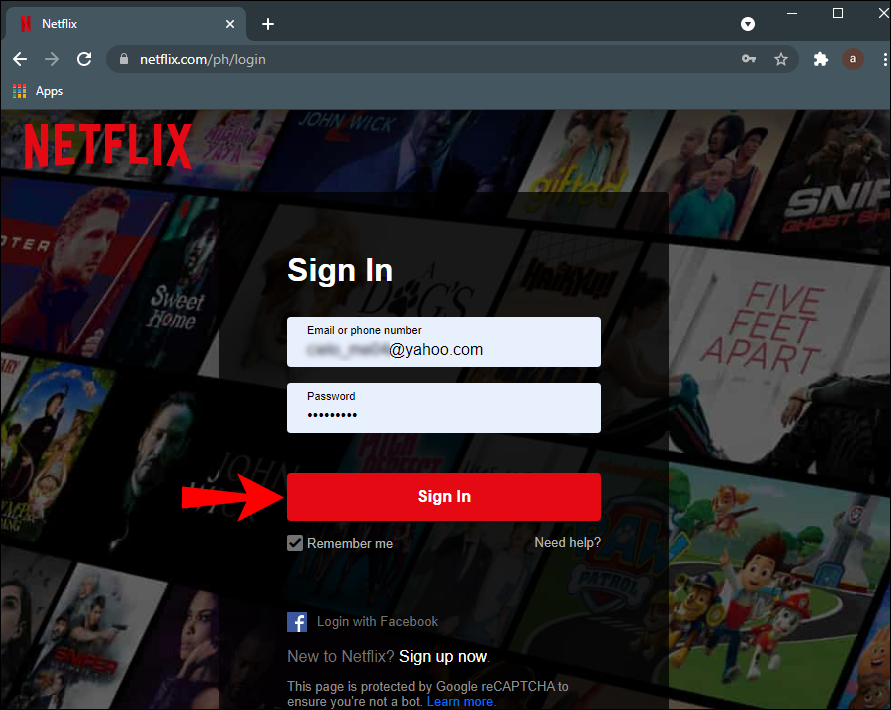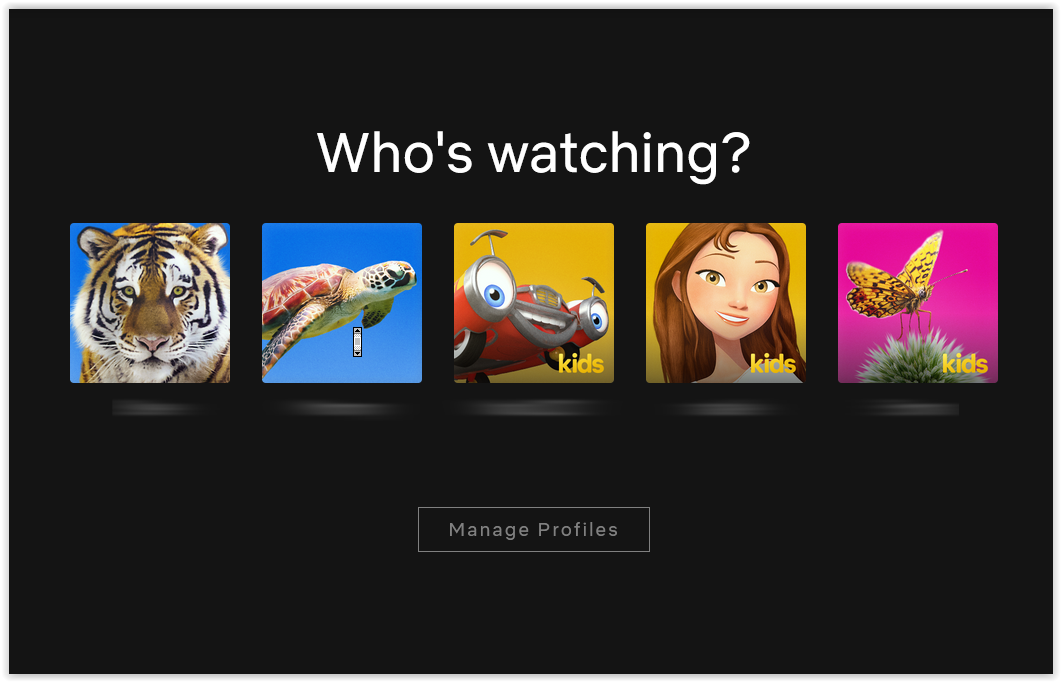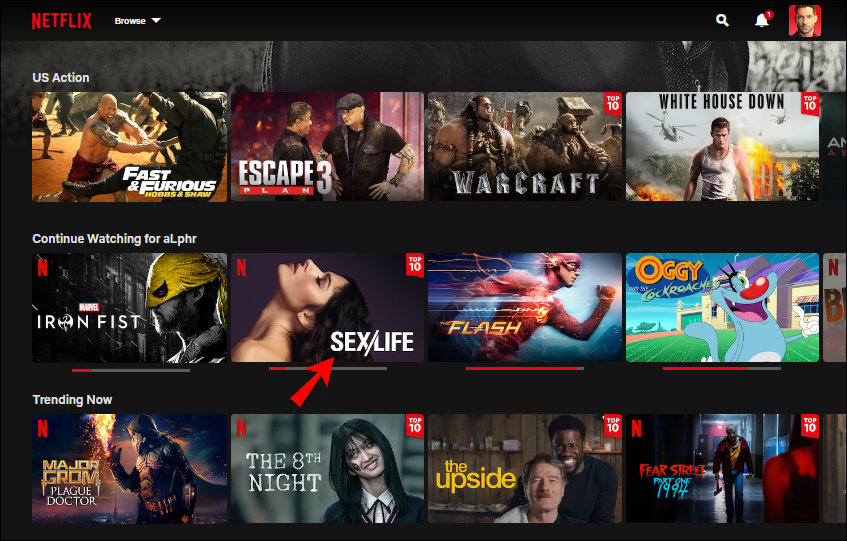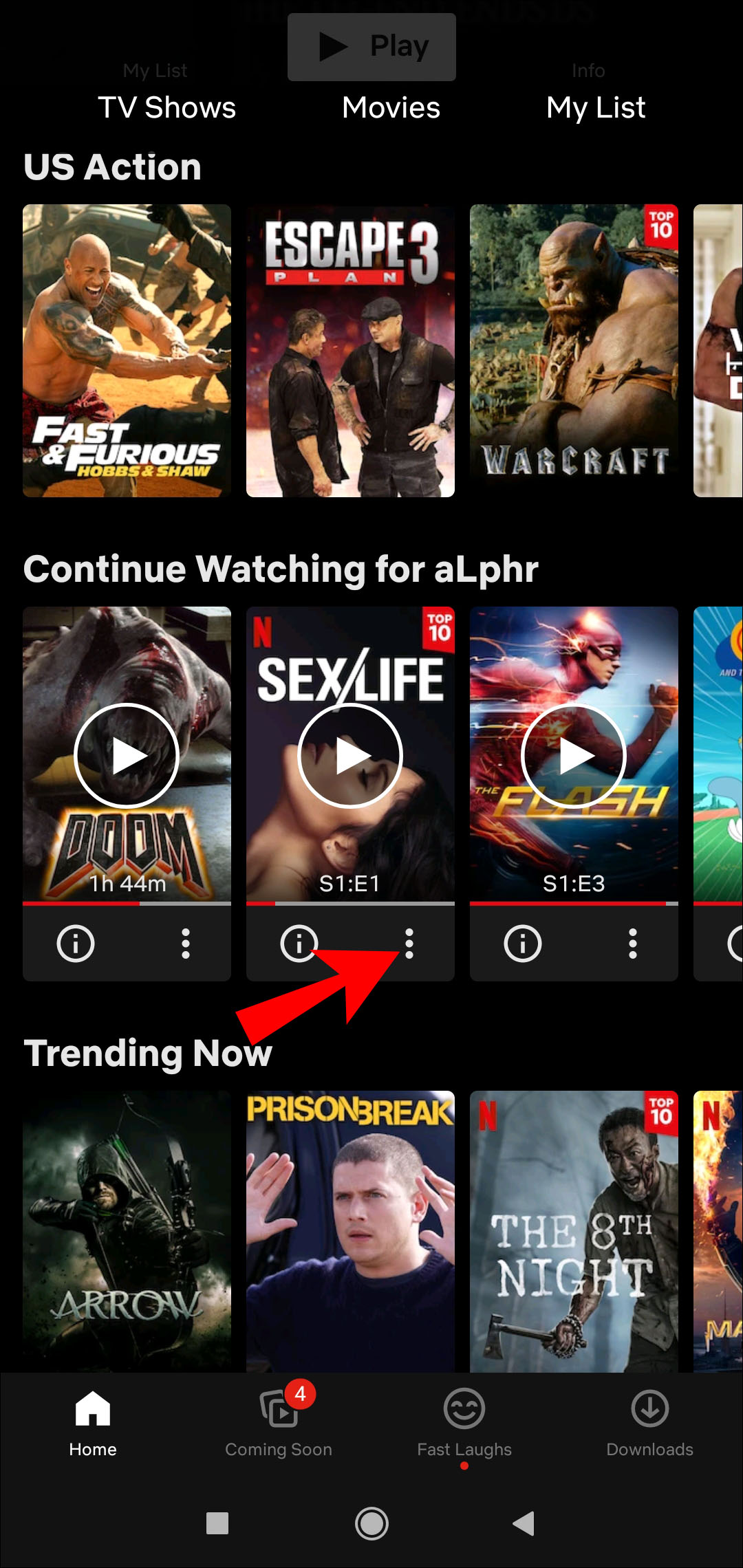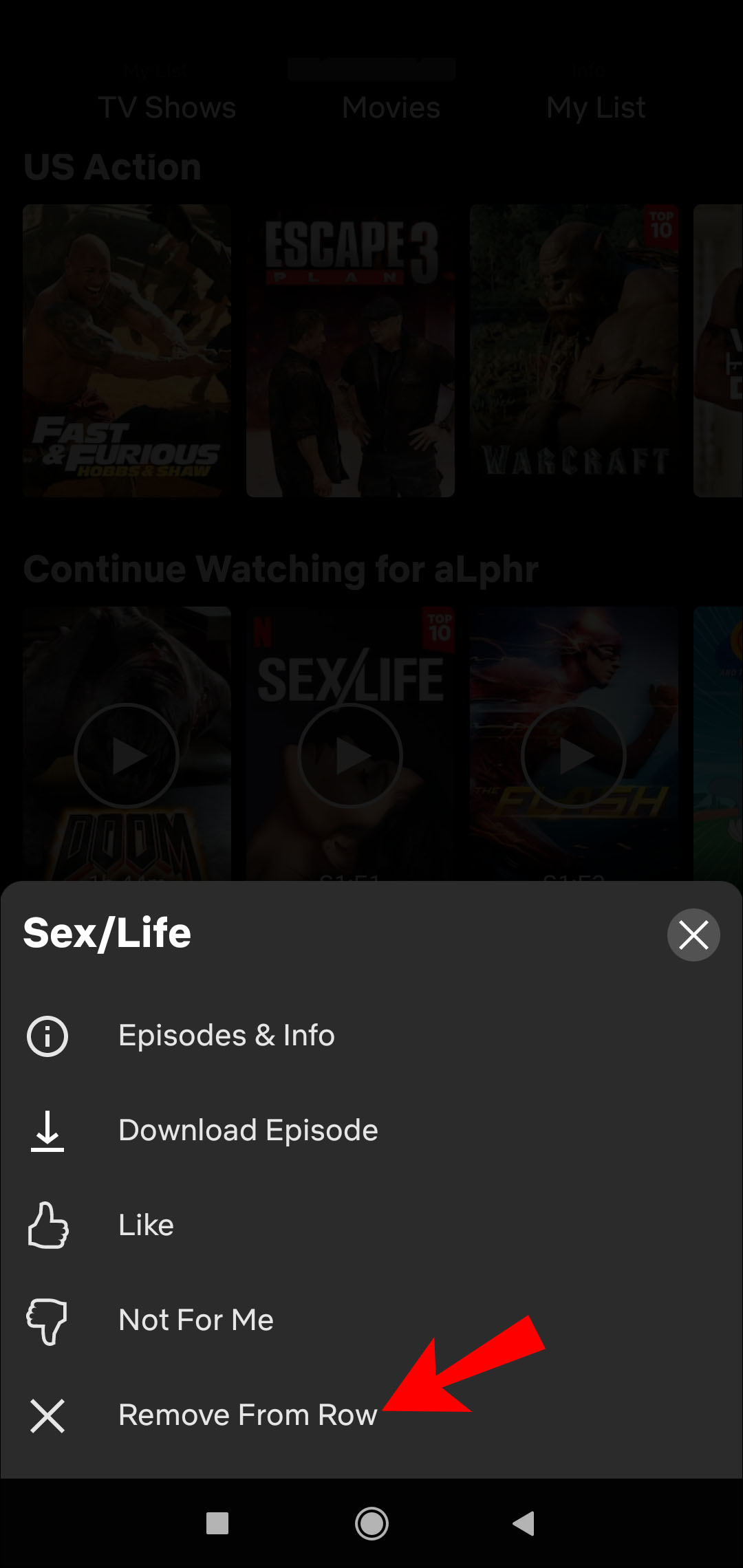Device Links
While the “Continue Watching” list on Netflix can be relatively valuable, it can also be particularly bothersome, primarily when other people use your profile. Fortunately, there are a few easy ways to deal with this issue. The good news is that it is possible to clear your “Continue Watching” list on the Netflix app on iOS and Android devices and your PC.
Read on to discover alternatives to the ‘Continue Watching’ overflow problem and view some related FAQs. Previously, the only option available was to clear titles from your Netflix “Watch History.” However, a past update added the ability to clear your entire “Continue Watching” list. Let’s get started!
How To Clear the Continue Watching List using a Browser (Windows or Mac)
- Go to Netflix using a browser (Firefox, Chrome, Safari, Opera, etc.) on your PC (Windows, Mac, Linux, etc.).
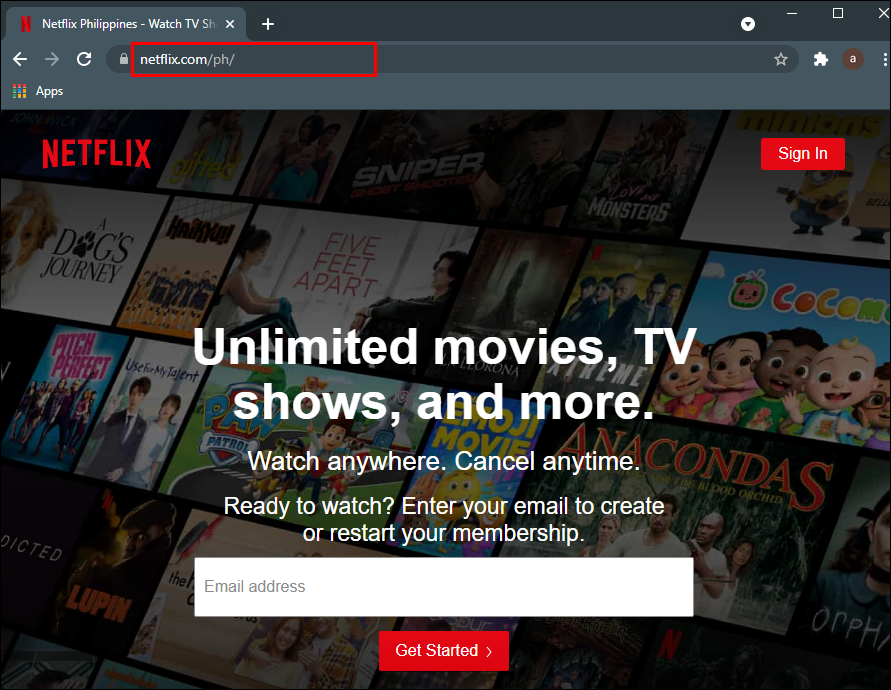
- Log into your account if necessary.

- Select your profile from the list.

- Click on your profile icon in the top-right section, then select Account.

- In the Profile and Parental Controls section, click on the dropdown icon to the right of your profile.

- Find the Viewing activity section in the list of options and click on View.

- The list of Watching items appears but includes all watched items, including finished ones. You cannot delete items, but you can hide them. Click on the slashed-out circle icon to the right of the listed title you want to hide. To remove all items at once, continue to Step 8.

- To remove all watched items, scroll to the bottom of the list and click on Hide all.

- In the pop-up that appears, confirm your choice by clicking on Yes, hide all my viewing activity.

Even though you can remove each one individually, Netflix won’t ask if you’re sure you want to remove the selected title from your Viewing Activity, which elongates the whole process. However, as you can see above, deleting all history with one option does display a confirmation as a precaution. After all, the watched list helps Netflix make recommendations and resume unfinished streams, so they want to ensure you want to delete all of them.
Once you remove all the titles from the list, your Continue Watching becomes empty.
How To Clear Continue Watching on the Windows or Mac Netflix App
To remove items from the Continue Watching row on Netflix using your desktop or laptop, follow the steps below:
- Launch the Netflix app on Windows or Mac.

- Head over to the Continue Watching row.

- Find and select the title you want to remove from the Continue Watching section.

- Click on the circled X icon (remove option).

- Select OK in the confirmation window.
The title you deleted now disappears from your Continue Watching list.
How To Clear Continue Watching from the iPhone Netflix App
If you want to remove items from your Netflix Continue Watching list on your iOS device, do the following:
- Open the Netflix app.

- Log into your account and choose the right profile.

- Go to the Continue Watching tab.

- Find the title that you want to remove.
- Tap on the three dots underneath the title.

- Choose Remove From Row on the pop-up menu.

- Select Remove to confirm that you want to remove the title from the Continue Watching row.

How To Clear Continue Watching on iPhone using a Browser
Another way you can remove a title from the Continue Watching list is by removing it from your activity page. In other words, Netflix allows you to “hide” the title from the Viewing Activity page. Unfortunately, you will have to use a web browser because the Netflix app doesn’t support the option.
Here’s how to remove a watched title from your Activity page.
- Launch a web browser on your iPhone or iPad, then go to the Netflix website.

- Log into your Netflix profile.

- Go to the three horizontal lines in the upper-left corner of the browser.

- Select Account.

- Scroll down to the appropriate Netflix profile. Find Viewing Activity on the list of options. Tap on View.

- Locate the title that you want to hide.
- Tap on the slashed circle icon (delete option) on the right side of the title.

That’s about it. The title won’t appear in your Continue Watching list anymore. Keep in mind that it might take Netflix up to 24 hours to hide the item on all of your devices.
How To Clear Continue Watching on the Android Netflix App
You can remove titles from your “Continue Watching” list on the Netflix app using an Android device. Here’s how to do it:
- Open the Android Netflix app and log into it if not done already.
- Proceed to the Continue Watching row.

- Locate the movie or show that you want to remove from the row.
- Tap on the three dots below the title.

- Choose the Remove From Row option.

- Select OK to remove this title from the Continue Watching section.

How To Clear Continue Watching on Netflix using an Android Browser
If you want to use the alternative method of hiding watched titles, the Netflix app will route you to a web browser to complete the task. Here is how you remove viewed movies and shows on an Android device using a browser:
- Open the Netflix website and log in.

- Head over to the Home page.

- Tap on your profile icon in the upper right-hand corner.

- Select Account.

- Choose the web browser you’d like to use to review your viewing activity.

- Sign in if prompted and select your profile.

- Select View or Viewing activity.

- Locate the title that you want to remove.
- Select the crossed out circle icon (delete option) next to each title.

Now, you know how to clear the Continue Watching list on Netflix and remove individual titles across various devices. Remember, you have to delete individual episodes of shows unless you choose to remove everything. Once you have finished clearing out the list, you can watch any content you want, including those you have already watched.
Netflix Continue Watching FAQs
We’ve included this section to answer more questions about deleting your Netflix Continue Watching items.
Can I recover my viewing history after I’ve deleted it?
Unfortunately, no. If you select the option to delete/hide your viewing history activity and confirm your intentions, there isn’t an option to recover it.
Is hiding and deleting the same thing on Netflix for Continue Watching?
Yes, hiding, deleting, and removing are interchangeable terms used for the Continue Watching section, which is represented by a slashed circle icon. However, the “hiding” option originally referenced your Watched area, which also removed it from the Continue Watching section.
Can I delete a Netflix profile?
Absolutely! You can if you’d prefer to remove a profile to eliminate all history and everything associated with it. Just go to “Edit Profile” and choose to delete it.
If I delete something from the Continue Watching section, will I have to restart it completely?
Yes. If you follow the steps above and decide you’d like to finish watching your Netflix movie or show, you will have to restart it entirely.
Continue Watching? No Thanks.
While the Continue Watching feature is an excellent way to go back and finish a movie or TV show, it can also be a pain. If you have a habit of starting a show, only to become uninterested quickly, you can easily remove titles you aren’t interested in by following the steps above.
Disclaimer: Some pages on this site may include an affiliate link. This does not effect our editorial in any way.