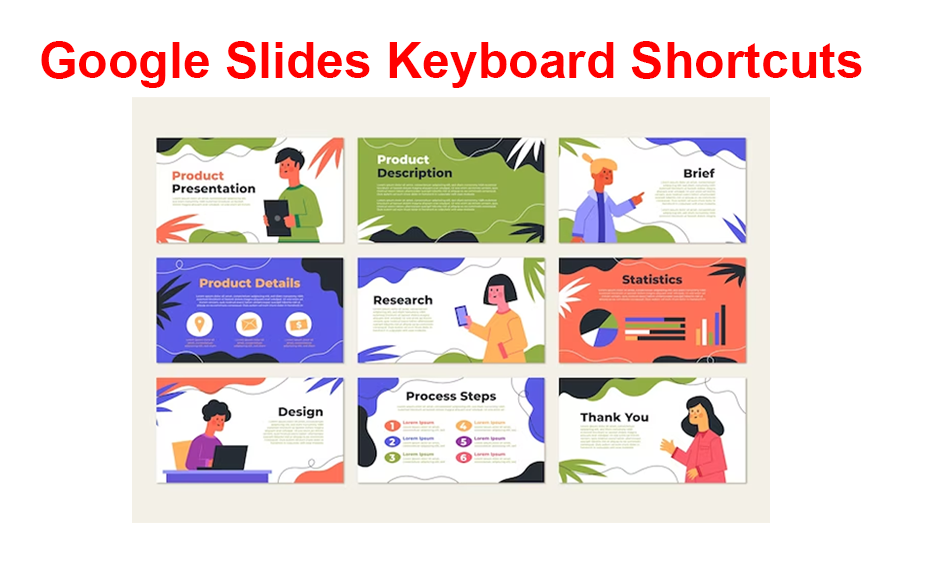With more than 180 million subscribers, Netflix is now the biggest streaming platform on the planet. It’s a winning combination of classic TV shows, original series, and films old and new. The service has changed the way we enjoy our entertainment forever and made ‘binge-watching’ one of the most popular modern pastimes.
But even if you’re a self-confessed Netflix addict, chances are you’re not using the service to its full potential and it’s likely you’re missing out on some useful features and great content that you didn’t even know were there. If you’ve never subscribed to Netflix, you might not realize just how much it has to offer, beyond streaming the likes of House of Cards and The Crown.
In this feature, we reveal our favorite tips and tricks for making the most of Netflix and recommend five shows you must watch.
Netflix Tips and Tricks
Here is our list for Netflix tips and tricks in 2020:
Discover What’s Been Added (and what’s coming)
New shows and films are added to Netflix on a regular basis, but with so much content to browse, it can be hard to keep up with the latest additions – especially because many titles don’t appear on the homepage.
Similarly, the streaming service periodically removes content to keep things fresh, so you may wonder why you can’t find something you previously intended to watch. All you need to do to see the newest content is to click on ‘Latest’ at the top of Netflix. You’ll see an entire list of TV shows and movies that are new to Netflix. Scroll down a bit and you’ll see what’s coming next.

Request specific TV shows and films
There’s always something interesting and entertaining to watch on Netflix, but it’s disappointing when you can’t find a particular film or TV show. To remedy this, the streaming service lets you submit a request for anything you’d like to watch but which is currently unavailable. Just go to the Title Request page and enter up to three suggestions.

There’s no guarantee that the titles you’re looking for will make their way to Netflix – there could be licensing issues or your taste may just be too niche or terrible to accommodate! – but if enough people ask for the same thing, Netflix will definitely sit up and take notice, so it can’t hurt to register your interest. Bear in mind, though, that the streaming service sees itself more as a curator of content than a library of every film and TV show that’s ever been made.
Unlock secret sub-genres using codes
One of the easiest ways to browse Netflix content is by genre. For example, if you’re looking for excitement, you might choose the Action category, then drill down to specific sub-genres such as Action Comedies, Spy Action & Adventure, Westerns, and so on. What you may not realize, though, is that Netflix provides many less accessible sub-genres, each with a unique code, to fine-tune your search.
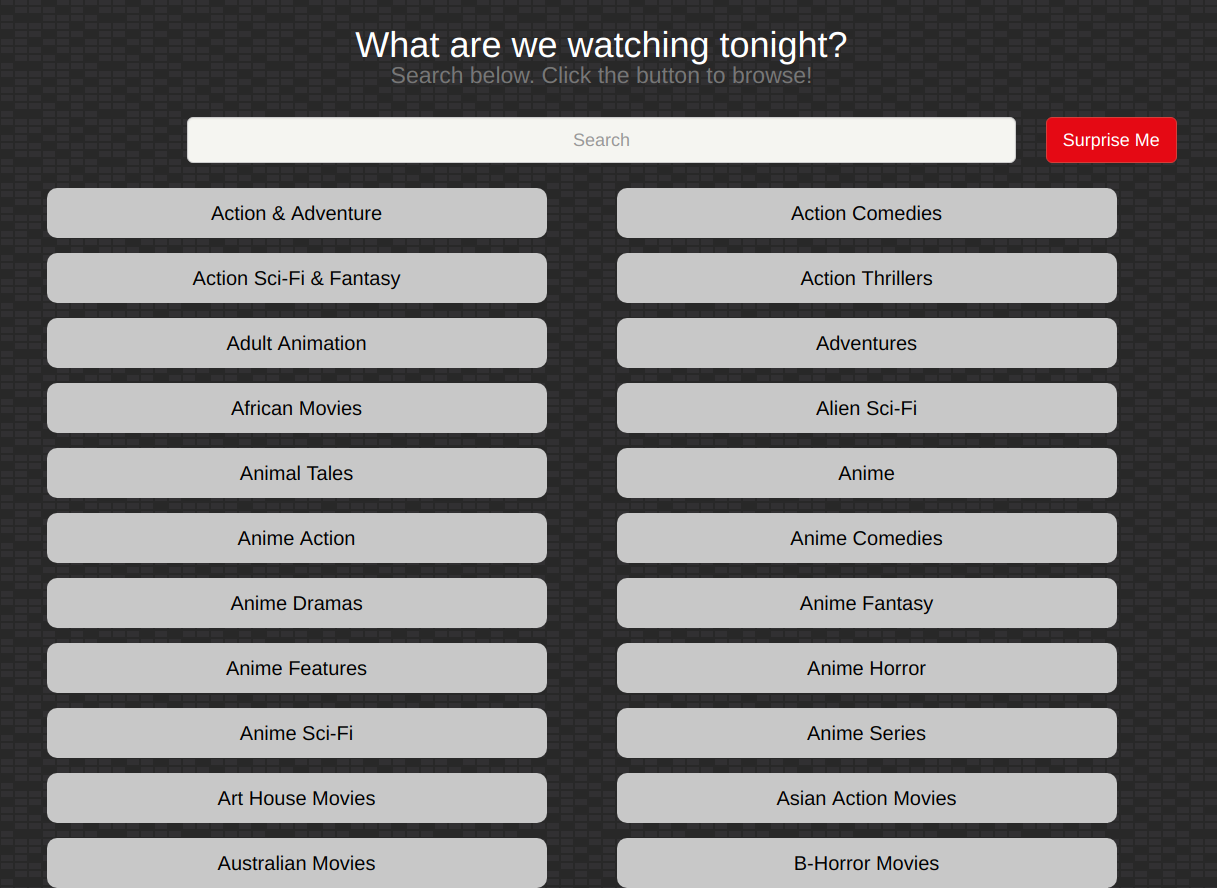
If you know the right code, you can see, for example, which ‘steamy romantic’ movies are available to watch right now, or explore the full selection of deep-sea horror films. All you need to do is type www.netflix.com/browse/genre/ and add the relevant code to the end of the URL.

In the case of political comedies (code 2700), you’d go to www.netflix.com/browse/genre/2700. You can get the codes for all available sub-genres from the Netflix ID Bible or simply click directly through to them via the Netflix Secret Categories site. Not every sub-genre is available in every country, but most links should work in the UK.
Access Hidden Categories in Your Browser
If you can’t face the hassle of visiting a separate website to find hidden Netflix categories and codes, there are browser add-ons that put this information at your fingertips. Netflix Categories for Chrome (bit.ly/ncchrome431) and FindFlix for Firefox both let you browse the available hidden sub-genres at the click of a button and open them directly to view their content.
Search the global Netflix library
Many TV shows and movies that aren’t available on Netflix are offered by the service in one of its other 95 territories, some of which have a much bigger selection than ours. You can find out what’s available using the ‘unofficial Netflix online Global Search Tool’ (uNoGs for short, unogs.com), which lets you either browse genres or enter the name of a movie, TV show, actor, or director to view matching content from across the world. You’ll be surprised how many popular films and series aren’t available on our local Netflix, including Star Wars (can be watched in 23 countries), Harry Potter (Australia only), and Lord of the Rings (70 countries).

You may be able to access these regional variations using a VPN, though Netflix is clamping down on such tools and has become very good at spotting them. Some paid-for VPNs might still fool it or you could sign up for a free trial of a VPN subscription, but your success will vary depending on which country’s content you’re trying to access. Usefully, uNoGs tells you which language movies are subtitled in, and lets you view only those with English subtitles.
Watch a random TV show or film
Sometimes the most enjoyable TV shows or movies you watch are the ones you stumble across by chance and know nothing about. Netflix Roulette spices up your viewing by randomly choosing your on-screen entertainment. Simply tell it whether you want to watch a movie or a TV show and click the Spin button.

You can weight your chances of finding a hidden gem rather than a total stinker by choosing a category, narrowing results based on a particular rating range, and/or specifying the director’s name, actor’s name, or keyword. Keep spinning the ‘wheel’ until you find something promising, then click the Watch on Netflix button to begin viewing. It’s similar to flicking through TV channels late at night and stumbling across something half-decent.
Create a Personalized Profile
When you join Netflix, you’re guided through the process of setting up accounts for all the family members who will be using the service. This allows up to five people to have their own personalized Netflix experience with relevant viewing suggestions and watched lists. You can add new profiles at any time by going to the Edit Profiles page and clicking the Add Profile button.

Enter a name for the user, then edit the details, choose a profile picture, and set the maturity level for allowed TV programs and films – For Little Kids Only, For Older Kids and below, For Teens and Below or All Maturity Levels. These personalized profiles prevent young viewers from being exposed to anything that might upset them, and means parents won’t get fed up with recommendations for cartoons and Wet Hot American Summer.
Download Netflix Content to Watch Offline
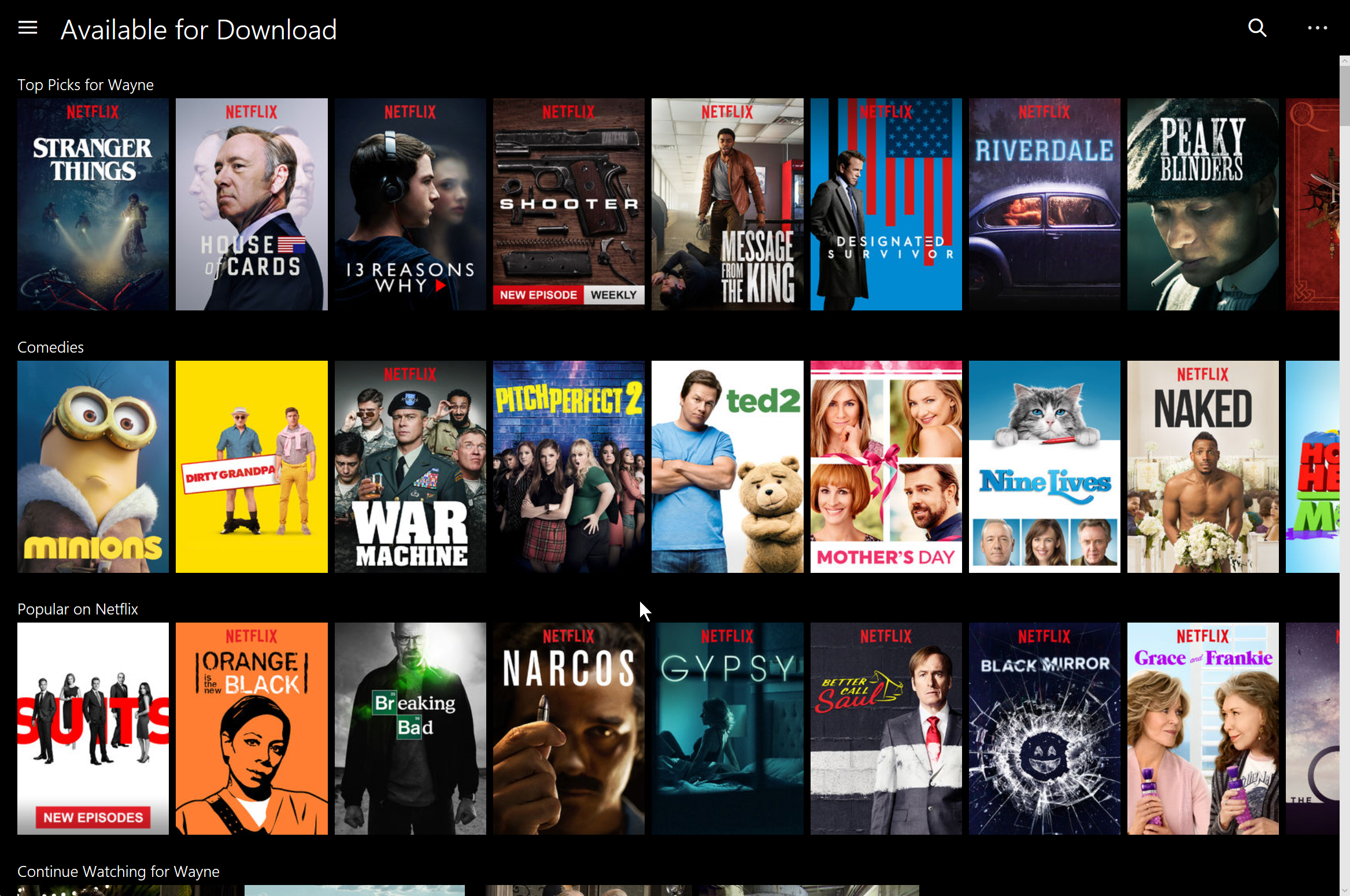
Netflix is a streaming service, which means it requires an internet connection to deliver its content. However, if you’re traveling or stuck in the wilds you can still enjoy your favorite TV shows and films by downloading them in advance to watch offline. To download something, select the title you want to watch and click the Download icon on its description page. You can choose the video quality you require, to ensure you stay within your data and storage limits.
Not all Netflix content is available to download – at least, not yet. If you want to see only the shows and movies that can be downloaded, tap the three-line menu button in the app, and select ‘Available for download’.
Master Netflix’s keyboard shortcuts
Netflix has several useful keyboard shortcuts that provide instant control and save unnecessary clicking when you’re watching content on your PC. Here are some of our favorites:
- F: Switch to full-screen (press the Escape key to back out)
- Space bar or Enter key: Pause and resume playback
- M: Mute (and unmute) the sound
- Up arrow/down arrow: Raise and lower the volume
- Shift + left arrow: Rewind by 10 seconds
- Shift + right arrow: Fast-forward by 10 seconds
- CTRL + ALT + SHIFT + D: View statistics about your stream
- CTRL + ALT + SHIFT + S: Launch control panel to fix buffering
Pause and resume your Netflix account
Netflix is a subscription service, which means you have to pay from $8.99 every month to keep viewing its content. However, if you need to take a break from Netflix – perhaps you’re going to be away traveling, for example – it’s easy to cancel your account and then restart it when you’re ready.
Netflix stores your viewing activity for 10 months after you close your account, so when you restart your subscription you can pick up from exactly where you left off, rather than having to create a new account. To pause your membership, just go to your Account page and click the Cancel Membership button. When you next visit Netflix, you’ll be asked if you want to restart your membership.
Wipe Your Netflix Viewing History
If you’d rather not let the people you share Netflix with find out you secretly watch Adam Sandler movies when they’re not around, or you don’t want recommendations based on that one episode of Pretty Little Liars you watched out of curiosity, you’ll be delighted to hear that Netflix lets you review your viewing history and delete anything unwanted from it.
Just go to the My Activity page and click the X next to an item to remove it. You can also check the viewing history of other family members in this way – you just need to log into their profiles first.
Watch Netflix with Friends
It’s often a lot more fun watching movies with friends than on your own, but it isn’t always possible – especially if they live some distance away. Netflix Party is a Chrome extension that lets you watch Netflix with people you know, and chat with them in real-time while the film or program is playing. Assuming all participants have a valid Netflix account and have installed the add-on, all you need to do is navigate to the show or movie you want to watch. This generates a unique viewing URL that you can share with your friends for simultaneous viewing.
Improve Your Streaming Quality
If you want a better quality video, be prepared to pay for it. Viewers on the Basic plan ($8.99 a month) can only view content in standard definition, while Standard-plan subscribers ($12.99 a month) can enjoy HD. Premium members ($15.99 a month) get the red-carpet treatment and have access to Ultra HD content. Netflix has made switching plans very easy – just go to the Change Plan page and pick a new option.
By default, Netflix will serve up videos in the best quality possible for your plan, but if your internet speed drops below a certain threshold, then playback may suffer. To fix this, go to the Playback Settings page and change the playback settings as required.
Customize subtitles and language
Whether you enjoy foreign-language movies or you’re just hard of hearing, subtitles can be an essential part of your viewing experience. To find out which Netflix shows and movies support them, go to the Subtitles page.
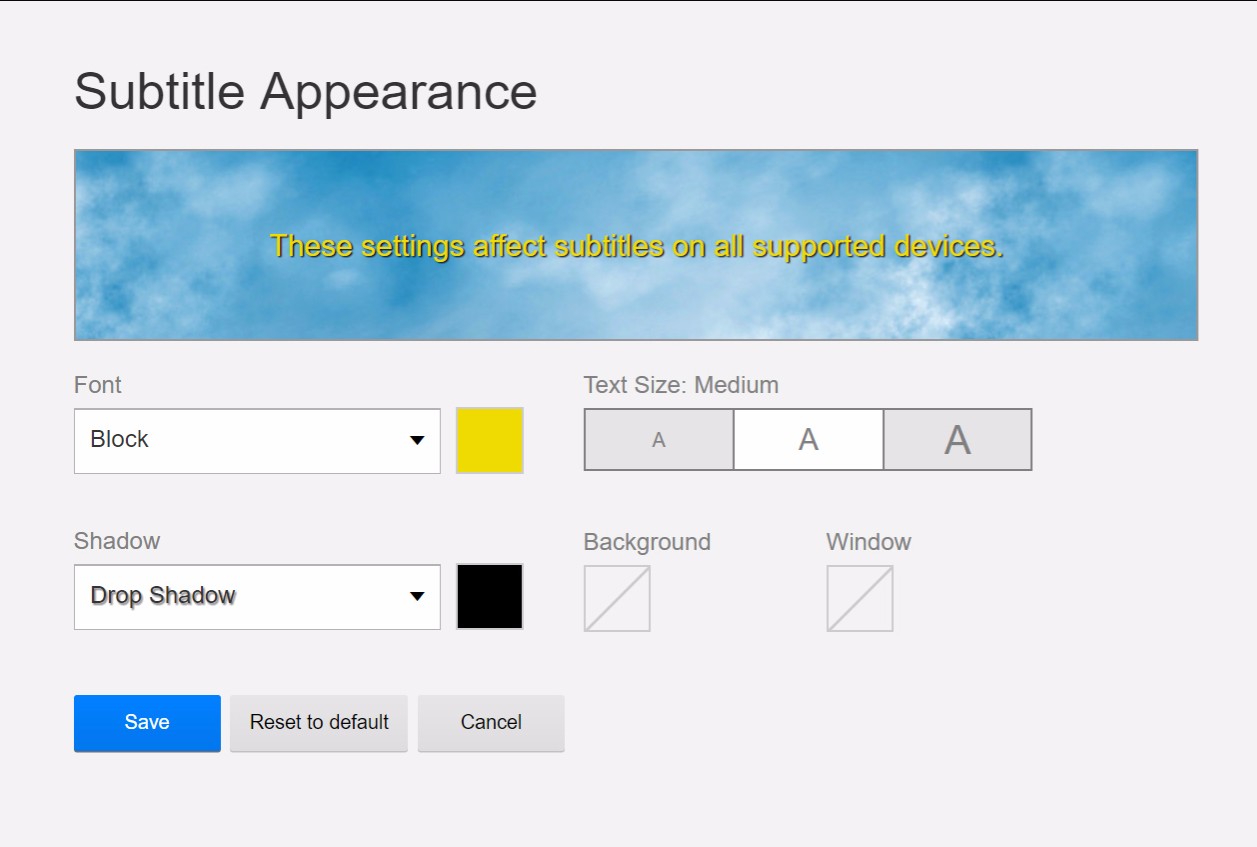
You can customize the look of subtitles by altering the typeface, color, size, shadow, and background, and window options. Your changes will be applied to all supported devices. Alternatively, when a Netflix video is playing, you can select the Dialog button and choose the settings you require.
Prevent Netflix From Playing the Next Episode
Netflix has a feature called Post-Play that automatically plays the next episode of a show when you finish watching the current one. This is a useful tool when you want to ‘binge-watch’ a series because it saves you having to return to the main menu to manually select the following episode. However, in some circumstances, Post-Play is more of a hindrance than a help – perhaps you’re deliberately viewing a show out of sequence, or you’ve got an early start the next day and should go to bed!
To turn off this feature on the Netflix website, click your name in the top-right corner, select Your Account and click ‘Playback settings’. Under Preferences, deselect the option ‘Play next episode automatically’ and click Save. This setting will also be applied when you next watch Netflix via your mobile or smart TV app.
Disclaimer: Some pages on this site may include an affiliate link. This does not effect our editorial in any way.