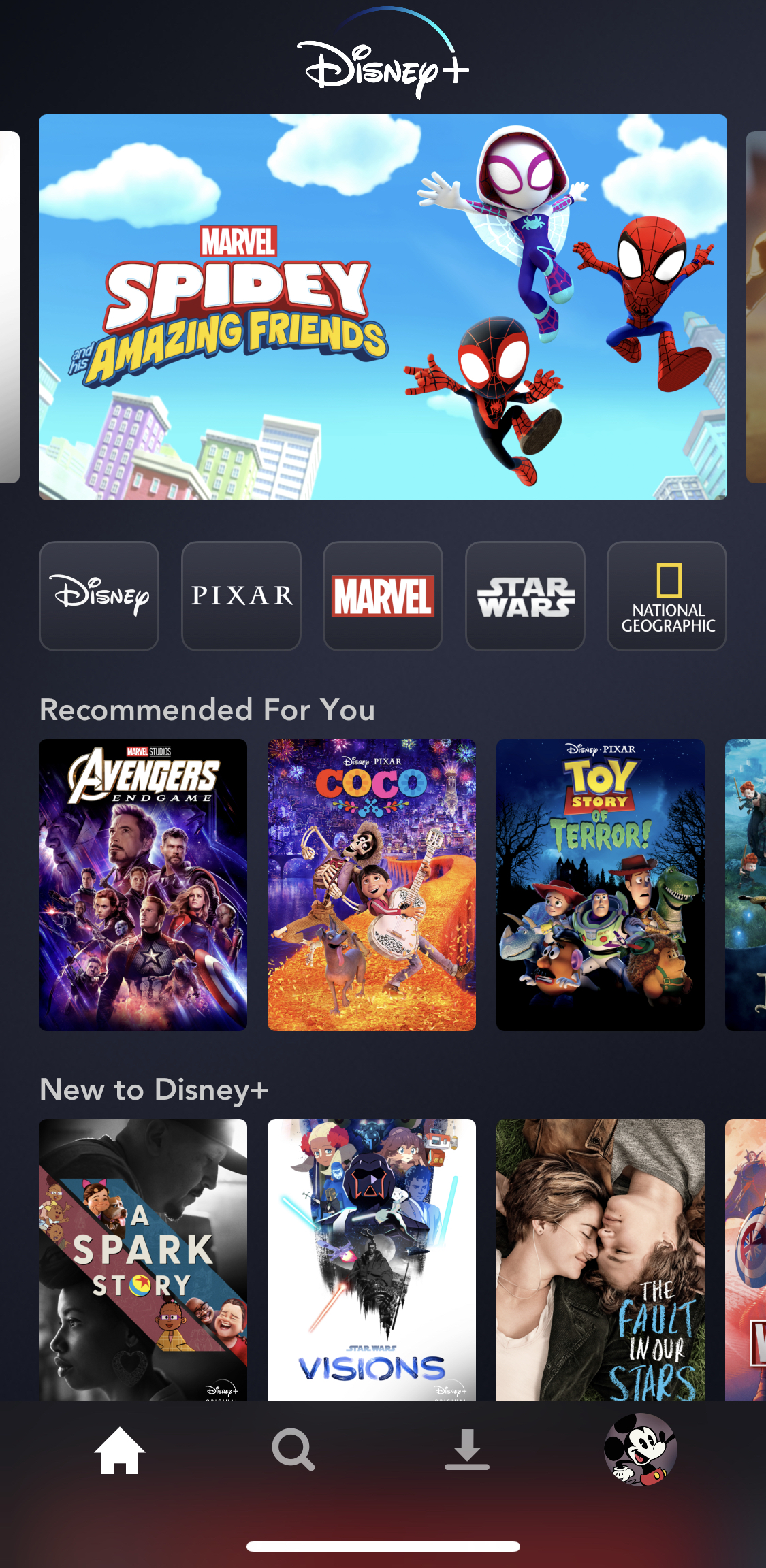Disclaimer: Some pages on this site may include an affiliate link. This does not effect our editorial in any way.
Device Links
Disney is an American sensation loved around the world. From movies to TV shows and theme parks, the iconic company has successfully conquered the international market. Well, for the most part. In November of 2019, the company launched Disney Plus. A content-packed streaming service, coveted by fans all over, Disney Plus surely didn’t disappoint.
However, after nearly four years, the streaming service still isn’t available in every country. You can view a complete list of countries on the Disney Plus website. If you’re visiting another country, you may want to take Disney Plus with you. Fortunately, we’ll show you how to watch Disney Plus in other countries.
What You Need
Before we dive into the instructions, let’s first talk about what you’ll need.
First, and more obviously, you’ll need a Disney Plus subscription. You can obtain that by visiting the streaming service website, creating a login, and adding a payment method.

Signing up for Disney Plus is easy enough. The next part is easy enough, but you’ll need a reliable and secure VPN network that works with streaming services like Disney Plus. The introduction of the VPN gets a little more complicated because a lot of users don’t know what they are, how to get one, or how to use one. But don’t worry, we’ll explain everything in this article.
There are a few VPNs out there that support Disney Plus streaming, but we prefer ExpressVPN because it’s fast, reliable, safe, and incredibly user-friendly. You can sign up for a subscription on this website (and do keep in mind even though it’s a paid service, it does have a 30-day money-back guarantee).
How to Change your Location to Watch Disney Plus in any Country
As mentioned above, you’ll need a good VPN to stream Disney Plus in an area where it isn’t supported. Essentially what you’re doing is tricking Disney Plus into thinking that you’re in the U.S. This section will show you how to stream Disney Plus on various devices with a VPN.
How to Watch Disney Plus on an iPhone in Any Country
Apple device users can watch Disney Plus on a VPN anywhere in the world. Here’s how:
- Sign up for ExpressVPN on their website.
- Open ExpressVPN on your iOS device and tap on the location.

- Select one of the locations in the U.S. Then, tap on the power icon to connect.

- Once connected, open the Disney Plus app and make sure you’re signed in. Keep in mind, ExpressVPN is incredibly fast but depending on how far away you are from the server you’re connecting to, it may take a moment to load.

- Start streaming.
As long as you’re connected to a server in the U.S., Disney Plus will play without any problems.
How to Watch Disney Plus on an Android Device in Any Country
Android users are not left out. Here’s how to watch Disney Plus using a VPN on your Android device:
- Sign up for an ExpressVPN account on your Android device directly on their website
- Download the ExpressVPN app from the app store
- Launch ExpressVPN on your Android device.
- Tap on the location.

- Tap on United States and select a server in the U.S.
- The VPN will automatically connect to that server.
- Open Disney Plus and select and title you’d like to view.
Now, you can stream Disney Plus from your Android phone or tablet while outside of the coverage area.
How to Watch Disney Plus on a Roku Device
If you want to watch Disney Plus on a larger screen, you can always use a Roku device. Unfortunately, Roku doesn’t natively support a VPN, so you’ll have to use a workaround to activate a VPN on your device. To protect your privacy and mask your actual location on a Roku device, you’ll need to connect a router to your VPN or create a virtual router using a PC or a Mac. Fortunately, ExpressVPN gives you this option.
When you’ve connected your VPN to your router (or created a virtual router), it’s time to start streaming Disney Plus. Here’s how:
- Start your Roku device and go to Settings.
- Select Network.
- Navigate to Connection Settings and click it.
- Select Wired or Wireless depending on your setup.
- If you’re using a wireless connection you’ll need to select your network. Be sure to select the one that is VPN connected.
- Enter your router’s password and select Connect.
- Make sure you’re connected to a server in the U.S. and you’ve set up a U.S. Roku account.
- After your connection is set, launch the Disney Plus app and start streaming content.
If you don’t have access to the router settings, you can set up a Virtual VPN network on your computer. Keep in mind, not all routers and not all VPNs offer this option.
How to Watch Disney Plus on a Firestick in Any Country
A firestick is a great way to watch Disney Plus, and fortunately, it does support ExpressVPN. If you’re traveling with your Firestick, do this:
- Sign up for a VPN account at a service like ExpressVPN
- Turn your Firestick on and click on the search icon in the upper left-hand corner. Then, type ExpressVPN.
- The ExpressVPN app will appear in the list, click on it. Then, click the download option.
- After the app is finished installing, sign in and connect to a server in the U.S.
- Launch the Disney Plus app and start streaming the content you’d like to see.
How to Watch Disney Plus on a PC in Any Country
You can watch Disney Plus while abroad on your PC too. Here’s what you need to do:
- Sign up for an ExpressVPN account.
- Head over to this web page and log into your ExpressVPN account. Select the option to Download Express VPN on your Windows device.

- Follow the standard process for completing the installation. Then, complete the sign in steps.
- Select a server located in the U.S.
- Visit the Disney Plus website and log in. Then, begin streaming.
Keep in mind you can also use the ExpressVPN browser extension for Chrome, Firefox, or Microsoft Edge.
Frequently Asked Questions
Why do I need a VPN to stream Disney Plus overseas?
The answer to this question is relatively simple. Disney uses geo-blocking to deny access to their service from any devices located in countries other than the ones we mentioned. When you hop onto their website, it tracks your IP address and realizes you’re not from these countries.
Then access is denied, which is a real shame. You may be familiar with this if you ever tried logging into Hulu from outside the U.S., but Disney hasn’t set up global servers yet.
Enjoy Disney Plus
That’s how to watch Disney Plus from any country in the world, on Android and iOS devices. Remember to choose a reliable VPN like ExpressVPN, and that’s it. You can stream as much great Disney content as you please.
See Also: Best VPN for Disney Plus
What are your thoughts on Disney Plus? Did you try watching from a different country? Let us know in the comments section below.
Disclaimer: Some pages on this site may include an affiliate link. This does not effect our editorial in any way.