The highly-popular streaming service, Netflix, offers content and settings in several languages. While the feature is great, this can lead to confusion when the screen displays a language other than your native tongue. Perhaps someone set the language accidentally, someone else is using your account, or you need to update the language from the default.
Whatever the reason, knowing how to switch your Netflix language is a handy bit of info to have. In this article, we will show you how to change the language on Netflix for all available platforms.
How to Change the Language on Netflix on Windows, Mac, or Chromebook
If you are using Netflix on a computer, whether it be a PC, Mac or Chromebook, changing the language settings for Netflix is the same process. Follow the steps below to change the language on Netflix:
To change the Profile Language Settings, do this:
- Proceed to the Netflix website.

- If you are not automatically signed in, sign in now.

- In the upper right corner of your Home screen, click your profile icon.

- In the dropdown menu, click on Account. If you can not understand the choices because the language has a different script, it should be the choice just after the line.

- Once on your Account page, scroll to the very bottom to the My Profile Section. Click on Language; it should be a choice just below your profile picture. You can always go through all the available links if the first link does not open the language page.

- On the Language screen, you will be given choices in which language to set. Each language is displayed in its own writing style, so it should be easy to find what you want.

- Once you have chosen the language you want, click on Save.

- Your account screen should now be in the language that you have set.

To change subtitles and audio, follow these steps:
- Proceed to the Netflix website.

- Sign in to the account for which you want to change the language settings.

- On the home screen, choose any show title and click it. Allow the show to play.

- Once it is playing, click on the Pause button. It should be the bottom leftmost button on the screen.

- When paused, hover over the menu bars. At the bottom right of the menu, click on the subtitles icon. It is the one shaped like a word balloon.

- You will be given choices for both audio and subtitle settings. Do note that the languages available are dependent both on the show and your profile language settings. Not all shows are available in the same languages. If the language that you want is not shown in the choices available, you will need to enable it on the profile page. Refer to the instructions above on changing the profile language to do so.

- Your audio and subtitles should now be changed. If not, try reloading the video to allow the changes to apply.
How to Change the Language of Netflix on the Mobile App
Getting the wrong language setup on the mobile version of the Netflix app can happen as well. Fortunately, it is a relatively easy problem to fix. If you want to switch the current default language of Netflix for Android, follow these steps:
To change the Profile Language settings on Android, do this:
- Open your Netflix mobile app. Note, you should have an internet connection to do this.

- Sign in and choose the profile with the language settings you wish to change.

- At the bottom right corner of the screen, you will see the More options menu. This is the icon that looks like three lines.

- Tap on Account; if you do not understand the choices given, it should be the second option just after the line. Above the line should be the My List option with a checkmark on it.

- You will be redirected to your Netflix account page. Scroll to the very bottom to see the icons of all the available profiles on the account. Click the dropdown arrow next to the profile that you wish to edit.

- On the Language option, tap on Change. It should be the second item on the dropdown list.

- You will be given the choice of which language to change to. Fortunately, these choices are displayed in each language’s particular script, so you can easily find the one you want.

- Once you have toggled the desired language, scroll down, then tap on Save.

- You can now navigate out of this screen and return to your Netflix app homepage. Your language settings should now have been changed.
If you want to change the subtitles and audio, you can follow these steps:
- Open your Netflix mobile app and log in to the profile you want to edit.

- Choose any title available, then tap on Play.

- Once the video plays, pause it.

- Tap on the Audio and Subtitles icon. It should be the one with the word balloon picture beside it.

- You will be shown a small options screen with separate tabs for both audio and subtitles. Choose the language that you want to apply to the video. Tap on Apply.

- Your video should now be switched to the language you set. Do note that not all shows are available in all languages. Also, the choices that are given to you on the audio and subtitles tab are limited by your profile’s default language. If a language that’s available is not in the choices, you can activate that language on your profile settings. To do so, follow the instructions given above.
How to Change the Language of Netflix on a Roku Device
Any language changes made on your Netflix account done on the website should reflect on your Roku TV as well. The changes are not platform-dependent, so you can follow the instructions given either on the PC or Android versions to change the settings for Roku. If you want to change the subtitles and audio on the Roku device itself, do the following:
- Proceed to the Roku Home screen by pressing the Home button on your remote.

- Next, scroll down the side menu and choose Settings from the list.

- Then, scroll down the Settings menu and choose Accessibility.

- In the Accessibility menu, choose Captions preferred language.

- From the list, pick the language that you prefer. There are several options available.

- Your Roku should then use this caption language if it’s available. Do note that changes to the Roku settings won’t necessarily change the Netflix profile settings if you set that up on the website.
How to Change the Language of Netflix on an Amazon Firestick
Like the Roku platform, you can change the Netflix settings on the website. Here is what you need to do to change local Firestick subtitle options:
- Open a video and allow it to play.

- On your Fire TV remote or on your Fire TV app, push Menu.

- From the options, choose Subtitles and Audio. Under the Subtitles and Captions menu, select Off. You will be shown several choices for the languages to set. Choose your preference.

- Push the Menu button again.
- Your video should now be playing with the language that you have selected.
How to Change the Language of Netflix on an Apple TV
As with other streaming devices, the actual profile language settings depend on the webpage, not the platform. If you want to change the subtitles on your Apple TV, however, follow these steps:
- Go to your Apple TV Home Screen.
- Navigate and choose Settings.
- From the choices, select General.
- Choose Accessibility.
- Depending on your Apple TV model, you will either see Closed Captions + SDH or find that choice under Subtitles and Captioning.
- From this menu, you can edit the subtitle settings as you see fit.
- Navigate out of this screen once you’re done.
How to Change the Language of Netflix on a Smart TV
Smart TVs now come with their own subtitle and audio settings that you can change independently from the Netflix program. Refer to your Smart TV’s manual to see how to edit the language settings depending on your model. Generally, the settings are located under the Language options somewhere under System Settings.
Additional FAQ
Here are two frequently asked questions regarding how to change the language on Netflix:
1. How do I change the language back to the default on Netflix?
There is not technically a default language setting for the Netflix app. The program automatically sets the language when you create a profile, which is the default. If you save any language changes, that will be the new default. You will need to navigate to the language options again to revert back. Depending on your platform, refer to the PC or Android instructions above to change your language settings to a new default.
2. Does changing the language also change the default subtitle language?
Although the audio and subtitle language settings can be changed independently, changing the profile language will also adjust the audio and subtitles. Your profile language dictates both the default audio and subtitle languages used. If you don’t want to use your profile’s language for your audio or subtitles, change the profile first, then change the audio and subtitles next.
Avoiding a Confusing Situation
Changing the language settings for Netflix can be somewhat confusing, especially when you can not even read the choices. Knowing and remembering how to change the dialect back to something you can understand will help avoid headaches if this does occur.
Do you know of other ways to change the Netflix language? Share your thoughts in the comments section below.
Disclaimer: Some pages on this site may include an affiliate link. This does not effect our editorial in any way.






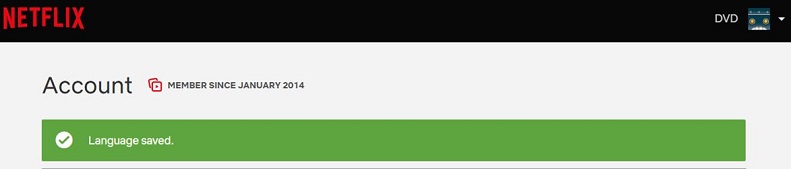


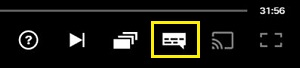
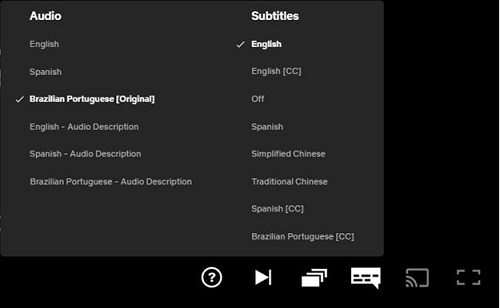

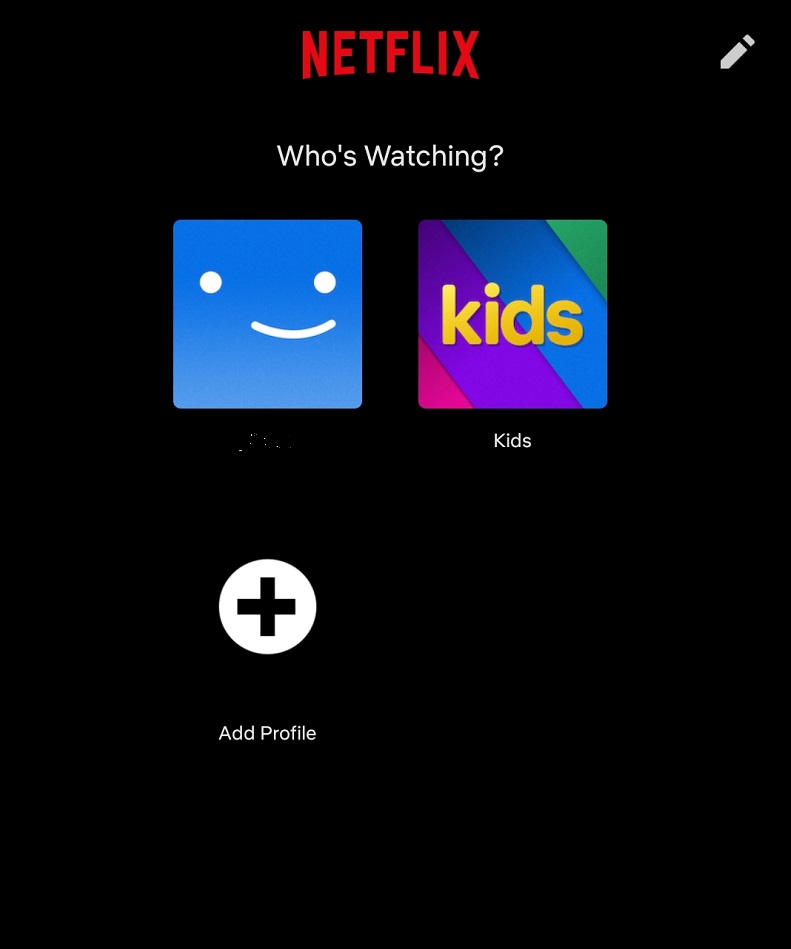


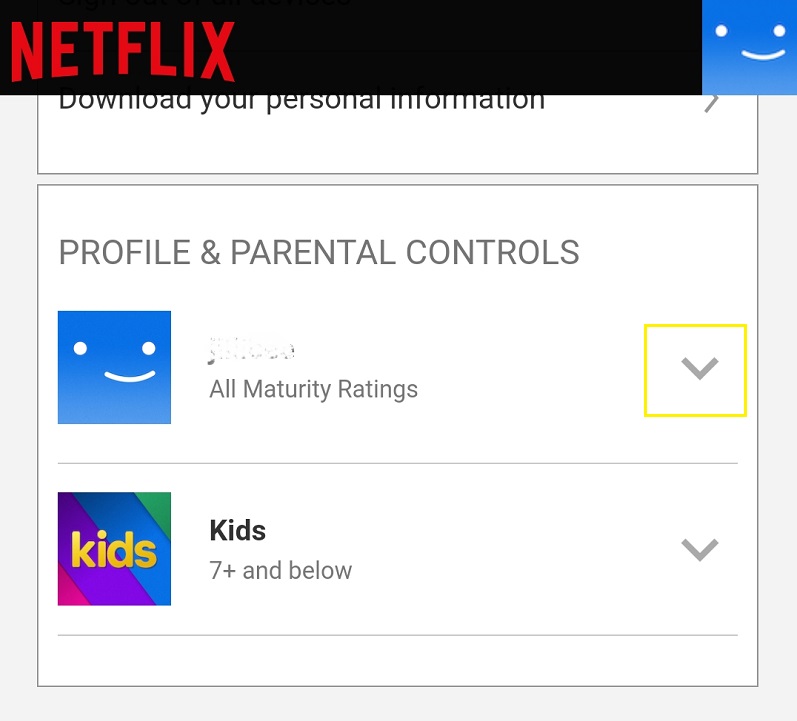


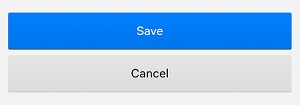



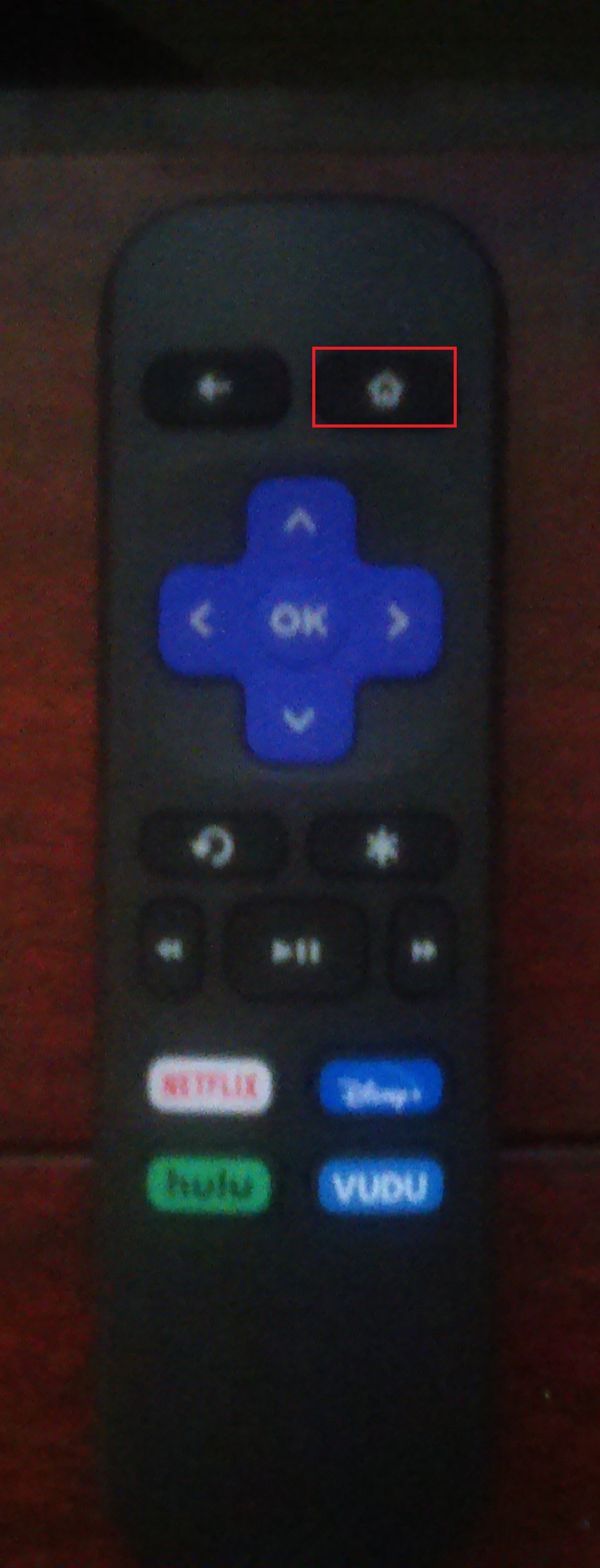

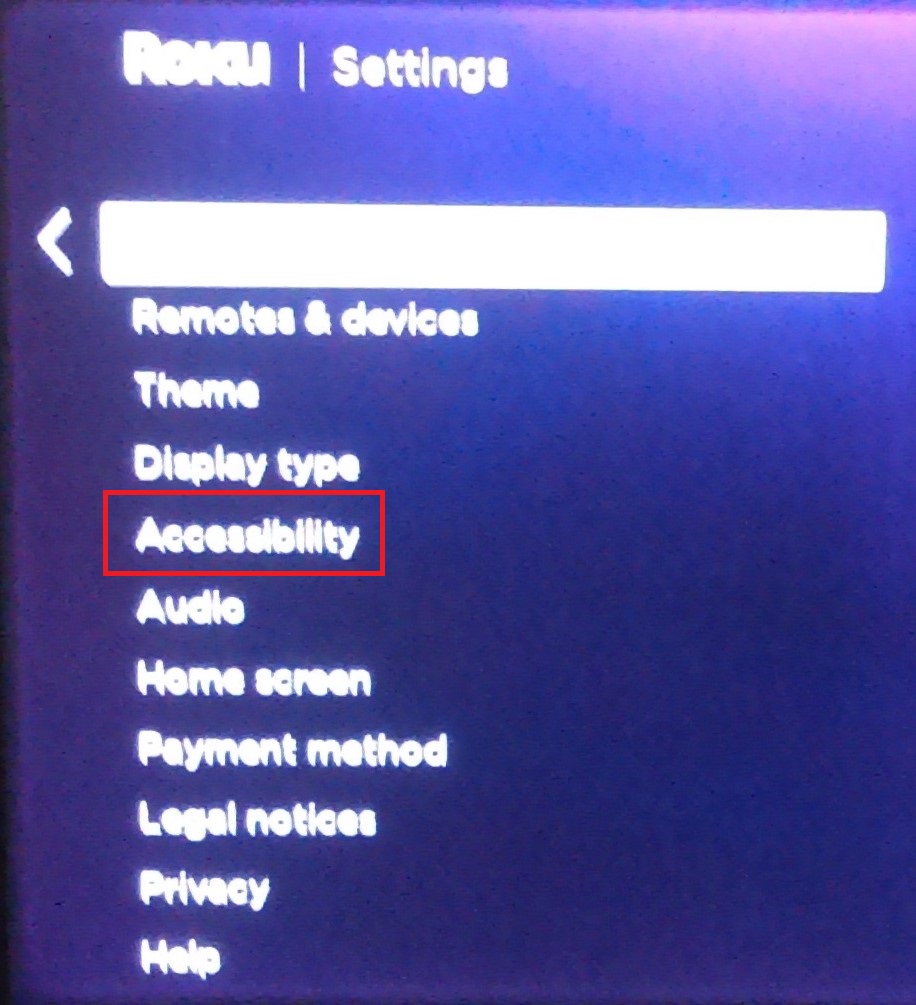



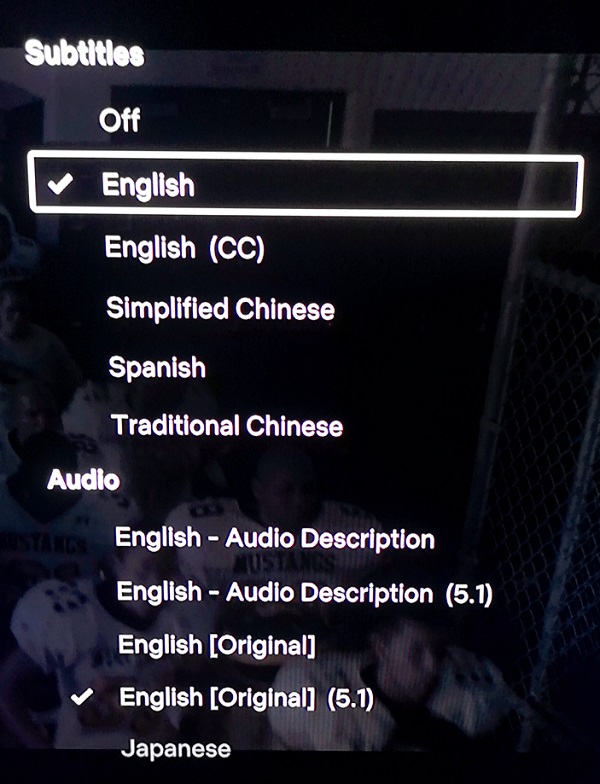



![How to Manage Subtitles for CBS All Access [All Major Devices]](https://www.alphr.com/wp-content/uploads/2020/06/How-to-Manage-Subtitles-for-CBS-All-Access-All-Major-Devices.jpg)
![How to Manage Subtitles for Amazon Prime Video [All Major Devices]](https://www.alphr.com/wp-content/uploads/2020/06/How-to-Manage-Subtitles-for-Amazon-Prime-Video-All-Major-Devices.jpg)



