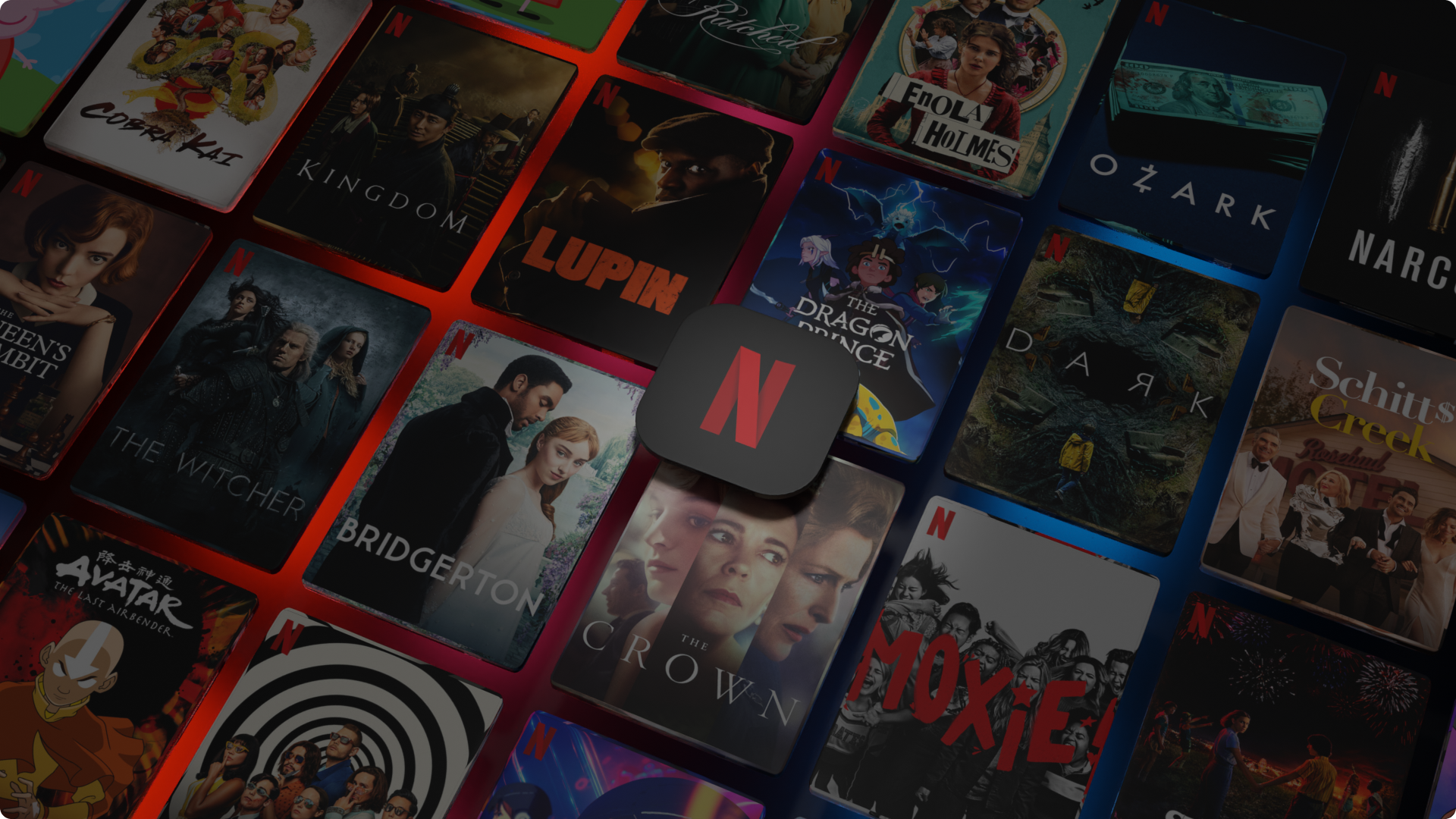Disclaimer: Some pages on this site may include an affiliate link. This does not effect our editorial in any way.
Most people in most countries can get Netflix. However, the American Netflix library offers the broadest content selection of all. Most people encounter regional restrictions when trying to watch American Netflix from abroad. If you don’t know how to get Netflix U.S., you’ve come to the right place.
This article explains everything you need to know.
How Comes You Can’t Watch the American Netflix From Overseas?
Netflix is available in most countries, and that’s awesome. But Netflix outside of North America comes with accessibility limitations. Netflix content has geo-blocks that prevent people from viewing the same libraries they do in the U.S. Netflix imposes these restrictions to avoid copyright and licensing problems. Hence, having a way to access American Netflix from any destination is essential.
How to Access the American Netflix With a VPN
A VPN (Virtual Private Network) tool is necessary when traveling or relocating to a new country. Not only will it help you bypass geo-blocks and unlock the American Netflix library, a VPN will let you view other Netflix libraries, including Netflix U.K., Canada, Australia, etc. VPNs make your online activities anonymous and more secure.
If you select the best VPN, you’ll access American Netflix from your favorite tourist destination without issues. Since VPNs offer different features, you should first identify the ones you need. Principally, you’ll want to open the US Netflix from another country. For that reason, you need to find a VPN that works worldwide.
Ensure it offers these advantages:
- Fast connection speeds no matter where you’re located.
- Protocols for boosting the connection speed.
- A significant number of high-quality servers in various U.S. cities.
- Support for different platforms, including Windows, iOS, and Android.
- A 30-day trial period with a guarantee that you’d get a refund if you choose not to keep the tool.
- Many global servers will let you view Netflix content for other countries.
Two VPNs You Should Try
ExpressVPN

Netflix is all about streaming shows, movies, and videos non-stop. Therefore, you need a tool like ExpressVPN to unlock American Netflix from any country. Its LightWay protocol is the most outstanding feature and makes this VPN faster than most rival products. Internet connectivity isn’t perfect in less developed countries.
That said, you can still watch American Netflix media content with ExpressVPN without buffering. ExpressVPN will give you over twenty servers based in the U.S. and more than fifteen Netflix catalogs. Although it’s more expensive than other VPNs, ExpressVPN offers reliability and consistency. If you plan to travel for less than a month, you can take advantage of its 30-day money-back guarantee.
NordVPN

NordVPN might just be the most suitable VPN service for you. Quick, easy to use, and flexible, you can use it to access Netflix, Hulu, and similar streaming services. NordVPN isn’t as fast as ExpressVPN, but it provides the NordLynx protocol to help boost speed and consistency. Note that NordVPN has a user-friendly interface if you’re a novice VPN user.
It helps you do things faster, including switching between servers without a list. Another unique thing is that NordVPN has over 2,000 servers in the U.S. Its P2P dedicated servers can’t infect your device with malware and viruses. Since NordVPN has a 30-day money-back guarantee feature, you can try it for one month and leave if you don’t like it.
How to Stream the American Netflix on Different Devices
Whether you like to stream Netflix shows on your Android, iPhone, iPad, PC, or Smart TV, a VPN is essential. But you should know how to watch Netflix on these popular devices with a VPN.
PC
If you prefer watching American Netflix on your laptop or desktop PC, here’s how to do it with a VPN:
- Download your favorite VPN software on your computer.

- Run the downloaded file to install the VPN on your PC.

- Launch your VPN and choose the most suitable U.S.-based server.

- Sign in to your Netflix account and explore the American Netflix library.

Smartphone or Tablet
You’ll likely use your smartphone or tablet to access Netflix U.S. from abroad. Luckily, you can add a VPN to your phone or tablet and browse the movies and shows you like.
- Select a VPN that provides an app for your mobile device.

- Download and install the VPN on your device.

- Load the VPN software and choose a U.S. server.

- Launch your Netflix app and bypass regional restrictions with the VPN.

Amazon Fire Stick and Fire TV
Some people prefer watching Netflix on a Smart TV. Typically, they connect Amazon Fire TV or Fire Stick to their smart TV via the HDMI port. If you’re one of them, here’s how to watch American Netflix on your Smart TV via VPN:
- Navigate to the Amazon Appstore.

- Choose a suitable VPN service for Amazon Fire products.

- Download and set up the VPN on your Amazon Fire device.

- Locate an appropriate U.S. server and connect to it.

- Sign in to your Netflix app and stream the best American content.

What to Do If Your VPN Can’t Connect You to the American Netflix
The first thing to do is to select a suitable VPN tool. If you’ve done that and still can’t watch Netflix media content, you’ve got some issues to solve. Sometimes an error message will pop up, identifying the problem. For instance, it can claim that you’re using a proxy. If you notice such a message, you can try the fixes outlined below.
Delete Browser Cache and Cookies
Netflix can determine your actual location by viewing your browser cookies and cache. Clear these via the “Advanced Settings” on your browser. If you’re using a phone or tablet, delete the cache and cookies via “Storage Settings.” Now try to connect to Netflix via a VPN.
Choose Another U.S. Server
Maybe the first U.S. server location you chose is the problem. Connect to another location and check if the connection issue will resolve. If it doesn’t, you might want to try another solution.
Contact Customer Support
If you still can’t get your VPN software to work as intended, seek assistance from a customer care team. They should help resolve the issue in no time.
FAQ
Is a free VPN service suitable for watching American Netflix?
If you want to access Netflix U.S. without spending money, you can opt for a free VPN. However, you’ll miss out on the best features. Also, you might put your security at risk. For that reason, choose a free VPN carefully or avoid any risks by buying a suitable service.
What can one do if they encounter a VPN error?
Try to change server locations until you locate one that works for you. Also, try clearing the browser cache and cookies and connecting to Netflix via the VPN again.
Stream the American Netflix Anytime
The American Netflix content catalog is broader and more exciting than other versions. Get a VPN service if you want to connect to it from a different country. It will let you get around Netflix geo-blocks and government censorship. Once you select a VPN, you can use it to view any TV show or movie on Netflix.
Have you ever accessed American Netflix content during a trip? If so, which VPN service did you use? Let us know in the comments section below.
Disclaimer: Some pages on this site may include an affiliate link. This does not effect our editorial in any way.