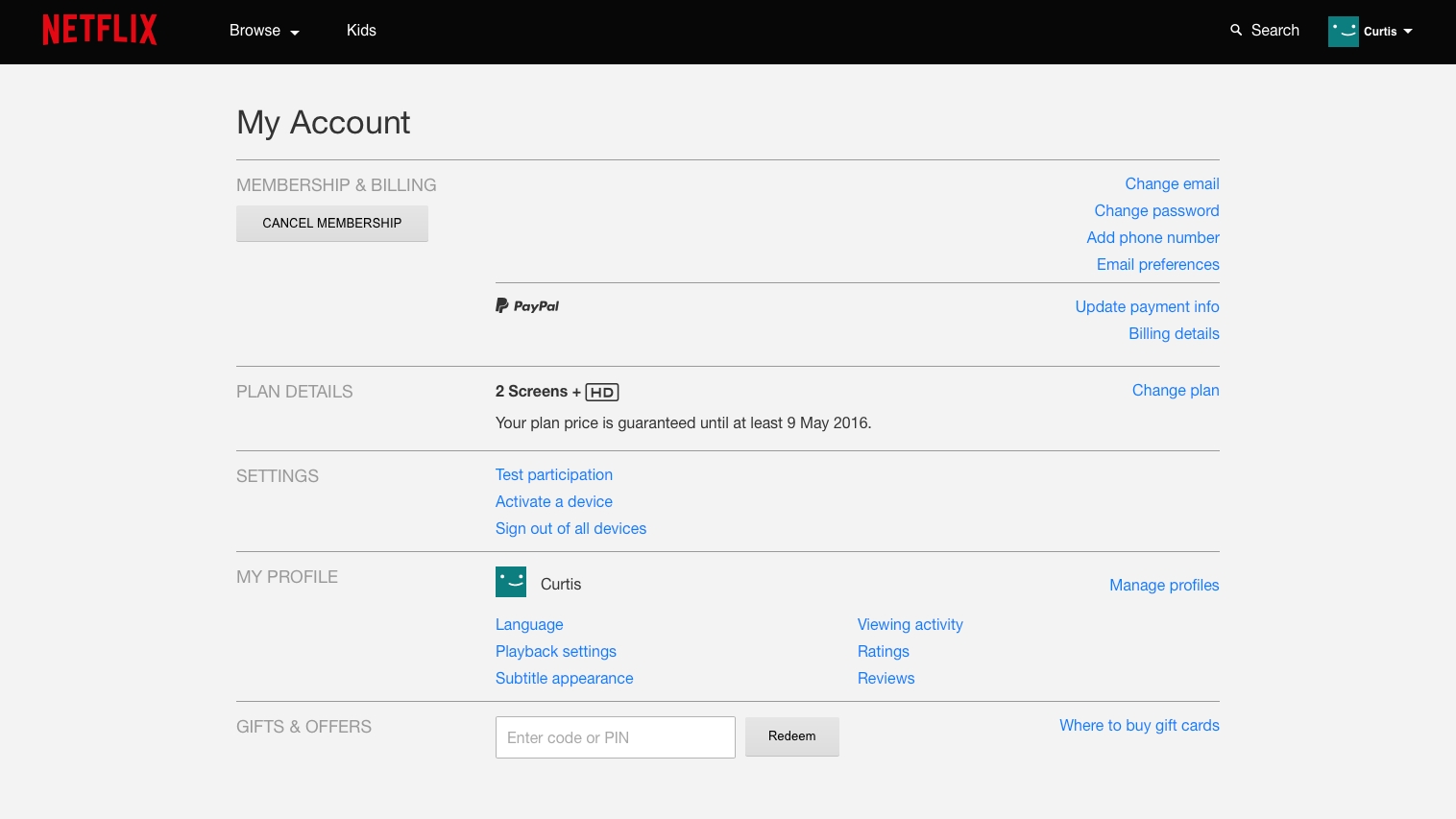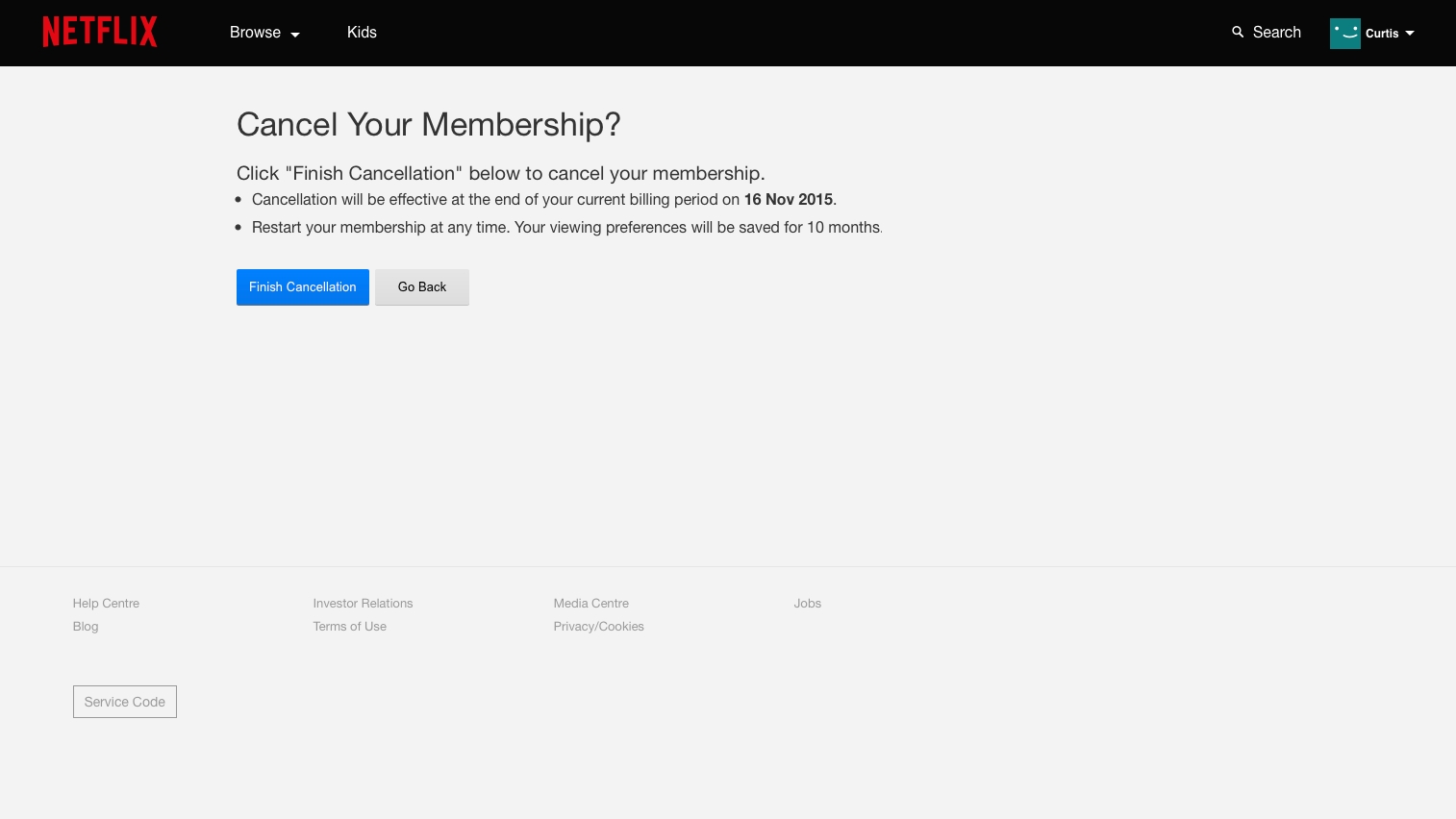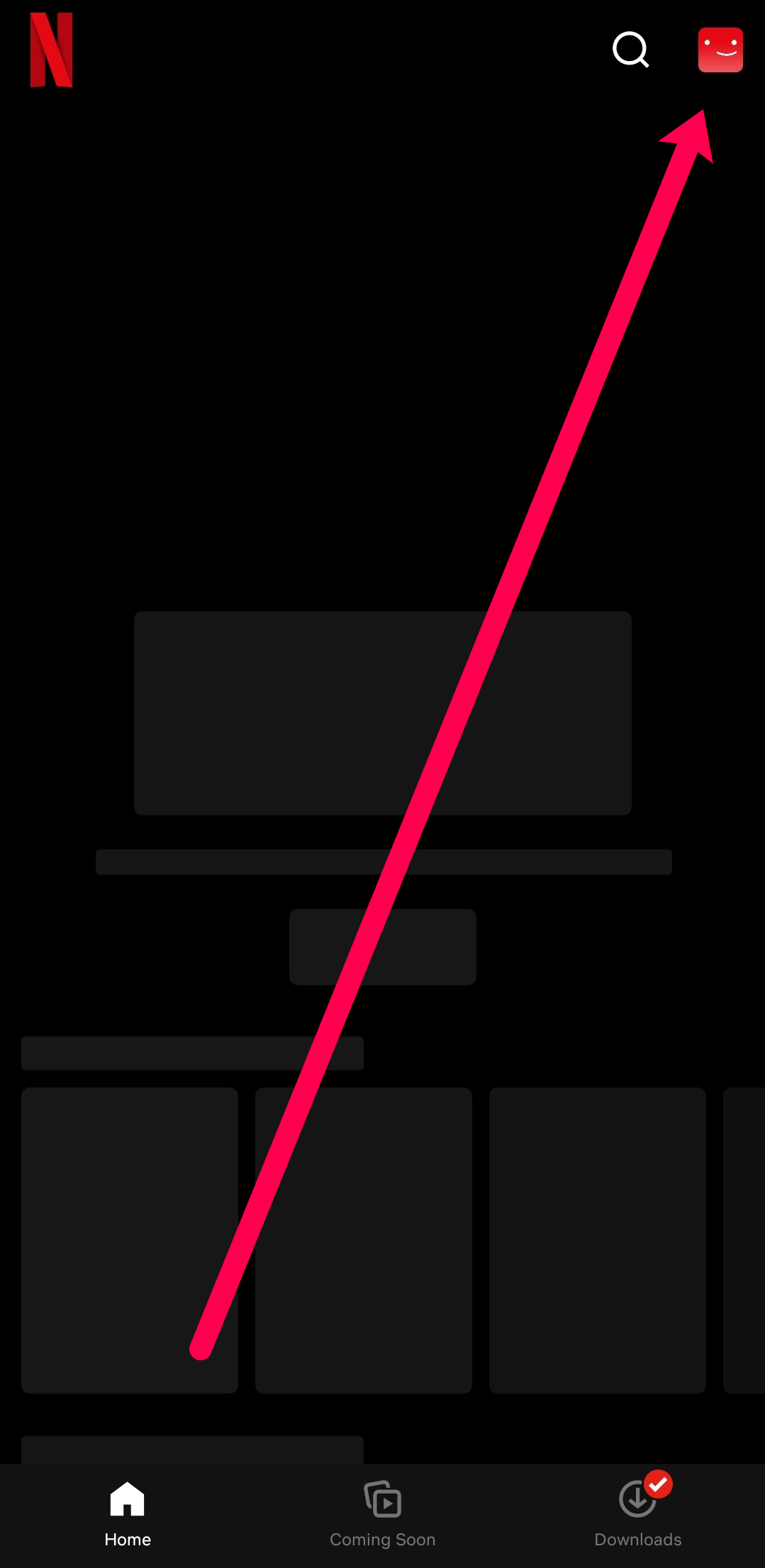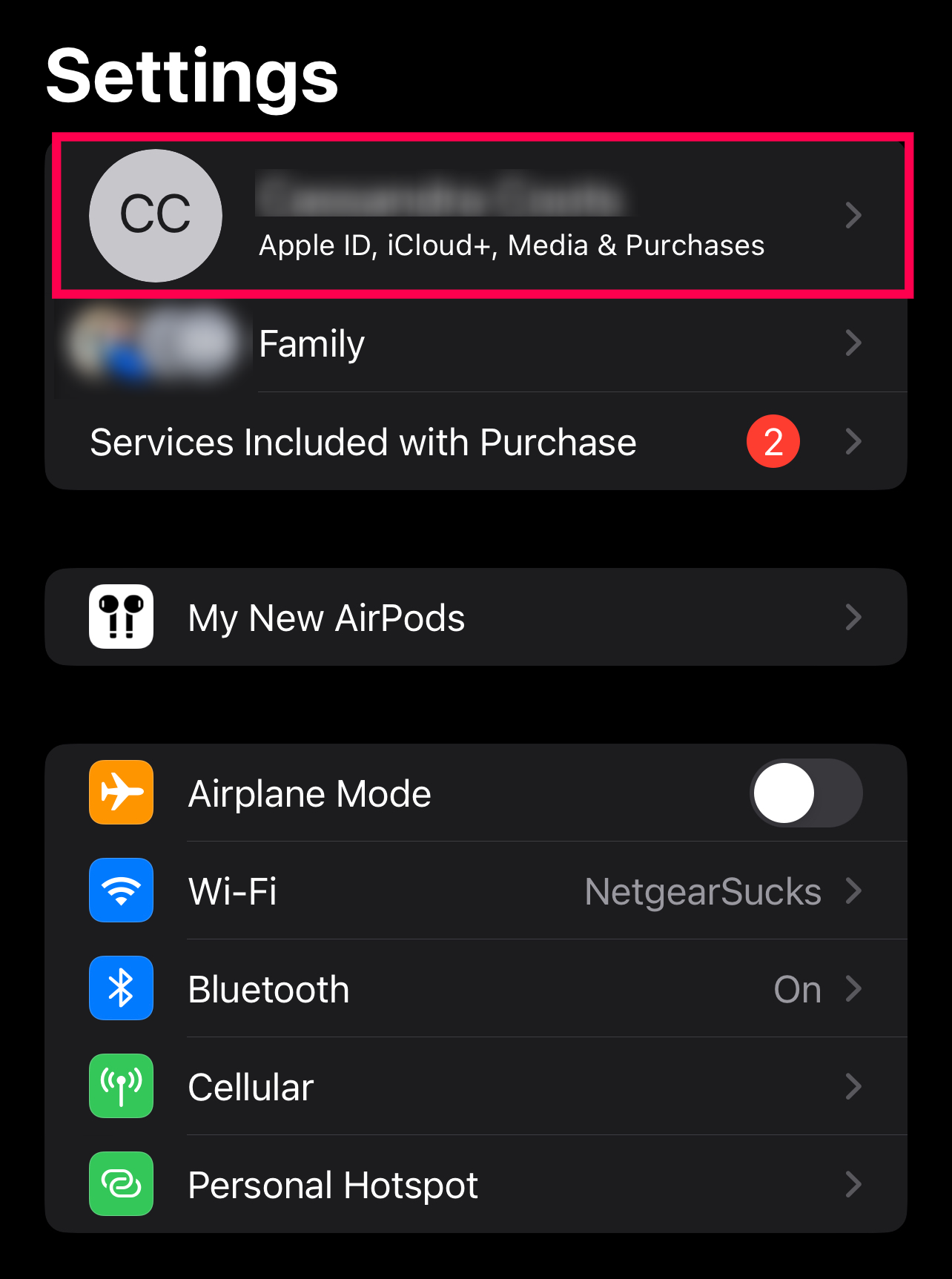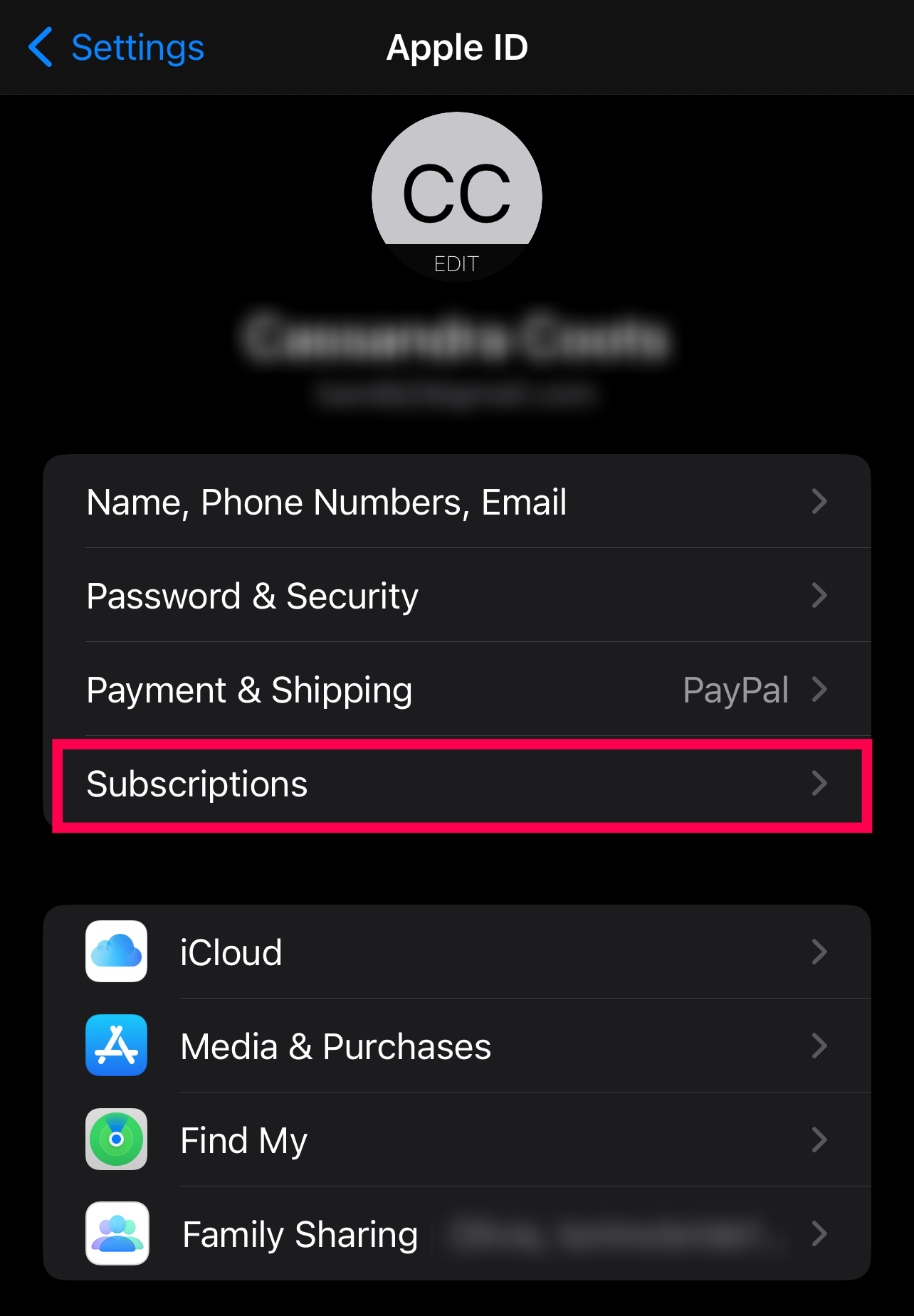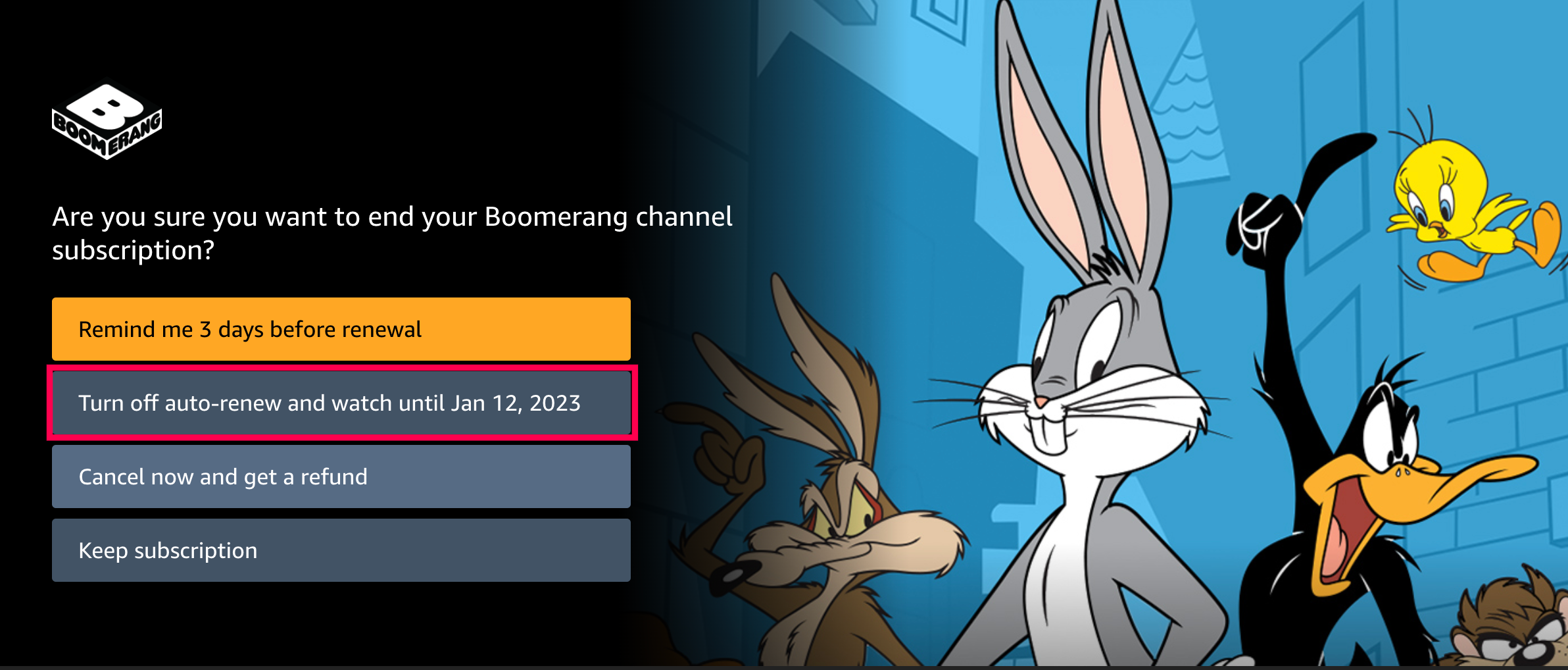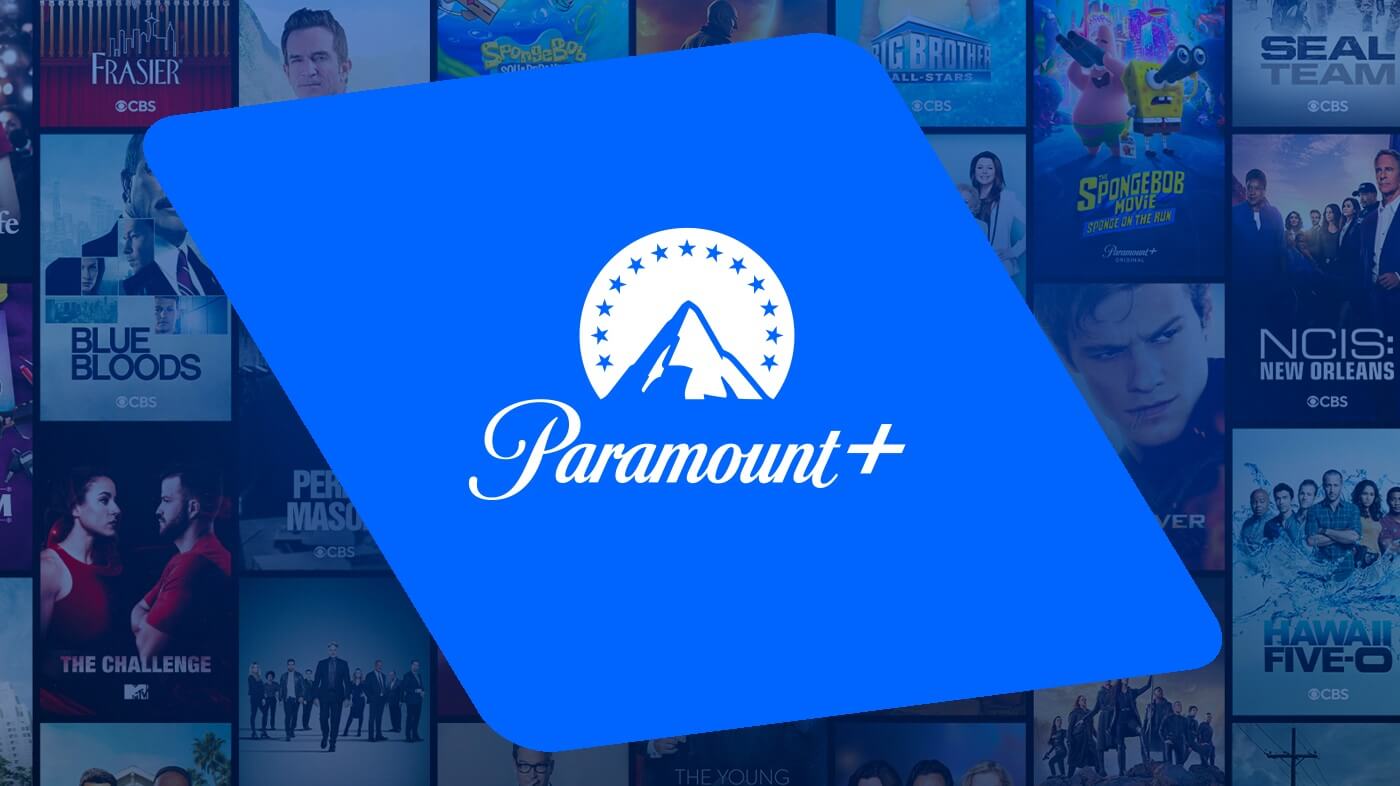Netflix helped change how we digest video content and binge-watch TV shows, and it gives new life to the low-rated B-movies that time forgot.
Packages start at $6.99 (through select providers or Netflix directly) or $9.99 monthly, rising to $19.99 if you want Ultra HD footage and multiple accounts per subscription. No matter what package you opt for, you can access Netflix.
However, you may not fancy keeping Netflix after your month-long free trial has run its course. Many subscription services hide their Unsubscribe buttons in their settings, but Netflix is surprisingly easy to cancel.
If you want to cancel Netflix because the costs keep increasing, you feel you’ve watched all of the desired content it offers, or you want to end the trial before they debit your bank card, you can cancel your account.
How to Cancel Your Netflix Subscription in a Web Browser
- Log in to “Netflix” and select your profile.
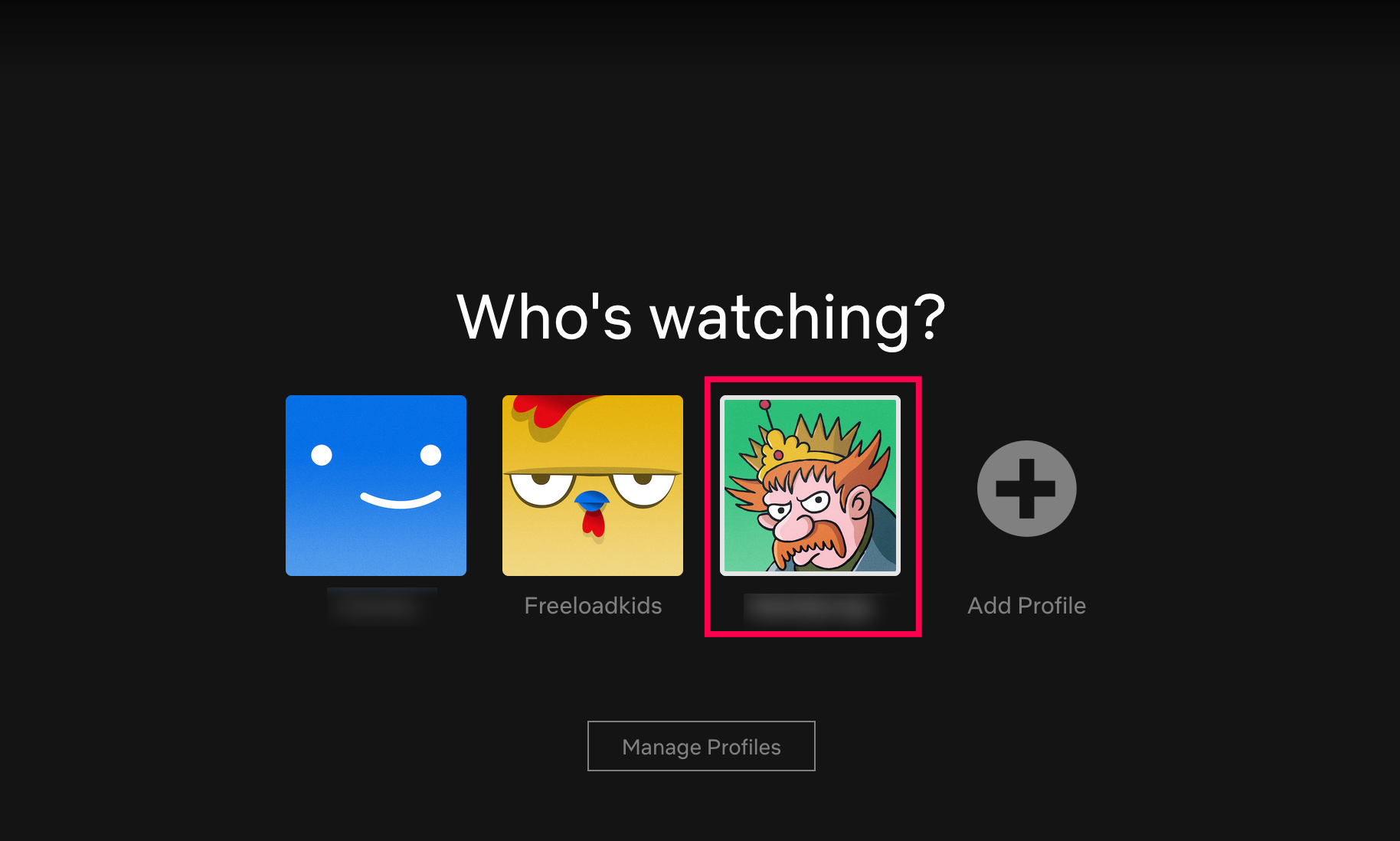
- Click the “Profile” icon in the upper right corner, then select “Account.”

- In the “MEMBERSHIP AND BILLING” section, choose “Cancel Membership.”

- A confirmation page appears confirming your subscription termination. Be warned: if you signed up for the service at a lower price, you’d pay more if you came back later.

How to Cancel Your Netflix Subscription on Android
- Open the “Netflix app” on your Android device, and tap the “profile” icon in the upper right-hand corner.

- Select “Account.”
- Tap “Cancel Membership” at the bottom of the “Account” screen.
How to Cancel Your Netflix Account: iOS
iPhone and iPad users can bypass the Netflix app altogether. Head straight to Safari or Chrome and visit your Netflix account page. From there, you should be able to use the desktop version of Netflix to cancel your membership.
- Tap the “profile” icon in the top-right section.
- Choose “Account.”
- Scroll down the page and tap “Cancel Membership.”

- Confirm the cancellation by tapping on “Finish Cancellation.”

You can still access Netflix’s content when you initiate the cancellation until your next billing date. To check your subscription, go to your Account Settings and look under ‘Membership.’ The next billing date will be listed.
You should receive a cancellation email from Netflix. Check your email to ensure that you won’t get billed for Netflix again.
Canceling Netflix if Billed Through Another Service
Signing up for Netflix through Amazon, iTunes, your ISP, or another service is not uncommon. Unfortunately, if you’ve signed up through one of those options, you can’t cancel directly through Netflix. This scenario is because your account got linked to another service.
Canceling Netflix Through iTunes
- Open the “Settings” app on your iPhone.

- Tap on your “Apple ID” at the top.

- Then choose “Subscriptions.”

- Next, locate the Netflix subscription and cancel it.

Canceling Netflix Through Amazon
- Amazon subscribers can cancel their Netflix service by visiting the “Memberships and Subscriptions” page.
- Click the “Cancel Subscription” next to “Netflix.”

- Select one of the options to cancel (these options may appear differently for each subscription.

Canceling Netflix Through Google Play
Canceling Netflix through Google Play is simple.
- Open your Android device’s “Play Store” and click the “Profile” icon in the upper right corner.

- Tap on “Payments & subscriptions.”

- Select “Netflix,” choose the option to cancel, and follow the prompts.
Canceling Netflix Through Comcast Xfinity
If you’re billed through an ISP like Comcast Xfinity, visit your Netflix account page for more instructions on canceling. Comcast, in particular, once offered the service for free, so you may not be paying for the service at all.
You can also log into your ISP account to check for subscriptions. This process is the same if you get billed through your cell phone carrier.
How to Cancel Netflix if Your Account Got Hacked
Netflix users worldwide have run into the unfortunate pirates of the internet. You may wonder what to do if your account got hacked and the login information changed. You can’t log in to cancel the account, so how do you get it back or discontinue its billing?
Assuming you’re not paying for Netflix through a third-party service, you’ll need help logging in. Click the “Need help?” button on the Netflix login page.
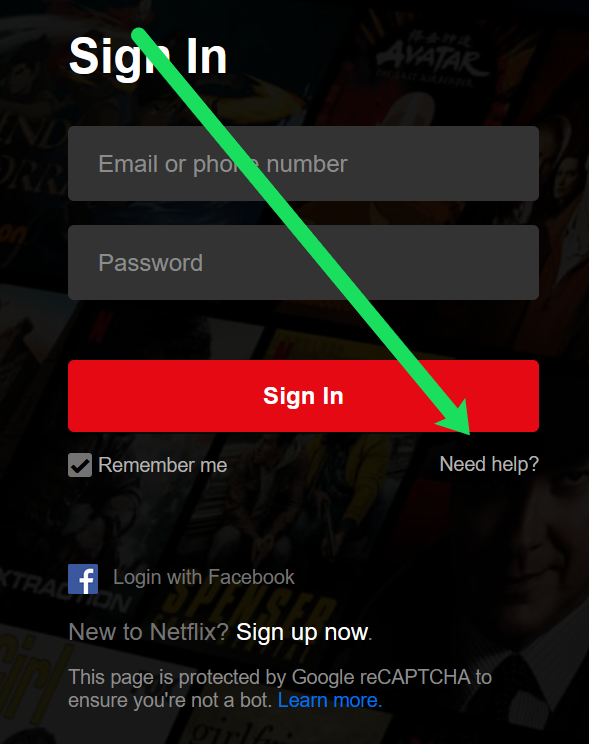
Netflix will require your login information and the billing method on file. Once you’ve provided this information, the support team will help you take back your account so that you can cancel it. For more information, check out getting your Netflix account back.
Canceling My Netflix FAQs
I canceled my Netflix subscription but still got billed. What’s going on?
Netflix cancelations take effect on the next billing cycle. If you’re due to be billed on the first of the month but cancel on the 15th, you’ll still have access to Netflix’s content until the first.
Unfortunately, delays can occur when canceling, which means you may see another charge if you cancel your subscription within one or two days from the renewal date.
Once you’ve canceled your membership, verify that you have correctly completed the cancelation by checking your email. You should receive a confirmation email. If you didn’t receive one, log into Netflix and check that your membership shows an expiration (there will be a notice listed).
Lastly, if you’re positive you canceled your account on time and canceled the correct one (you may have multiple accounts), contact Netflix Support for help. Netflix’s official stance on refunds is that they do not offer them, but it’s worth reaching out if you got billed incorrectly.
I don’t see the option to cancel under my profile. Why not?
If you’ve followed the steps above but do not see a cancellation option, it’s because you’re getting billed through another service. If you aren’t sure which one, visit your Netflix account page and click the link where your billing information should be. This section will walk you through the cancelation process for your account setup.
Can I reactivate my account?
Yes. Netflix will allow you to reactivate your account for up to 10 months. If you do so within this period, your viewing history and everything will remain intact.
You must start a brand new account if you attempt to cancel after this period.
Can I pause my account?
Pausing a subscription allows users to suspend their payments and service for a specified period, but not everyone has the option. Netflix did confirm in July of 2021 that it is testing the option. As of December 22, 2022, the feature is still unavailable to many members. For those who can pause their Netflix account, resume your subscription before the 10th billing period to continue your service just as it was before.
Disclaimer: Some pages on this site may include an affiliate link. This does not effect our editorial in any way.